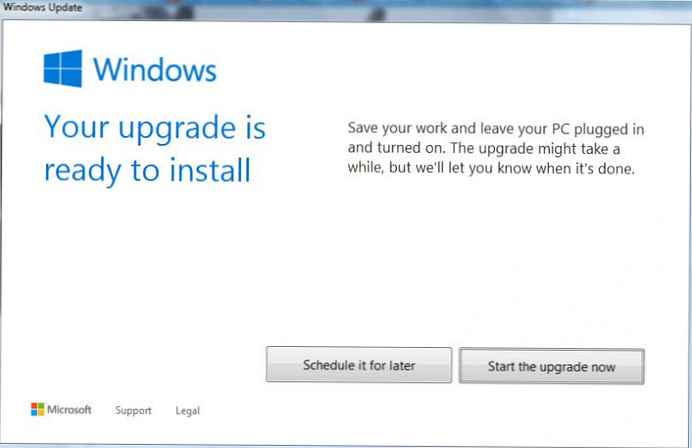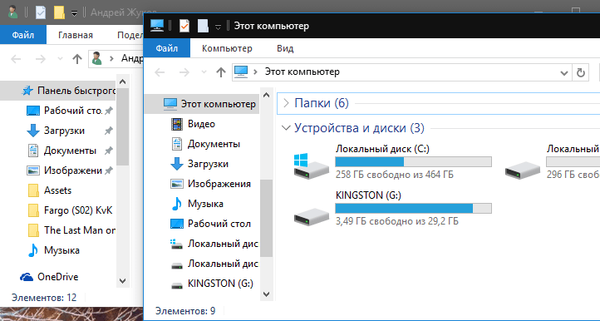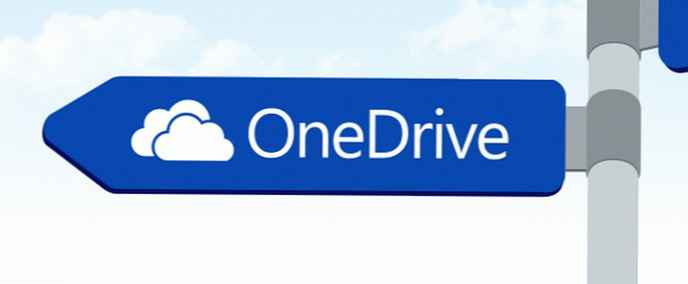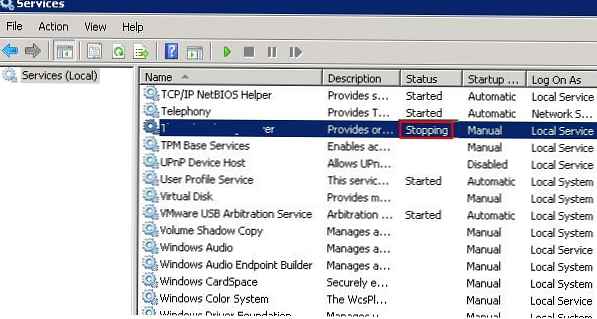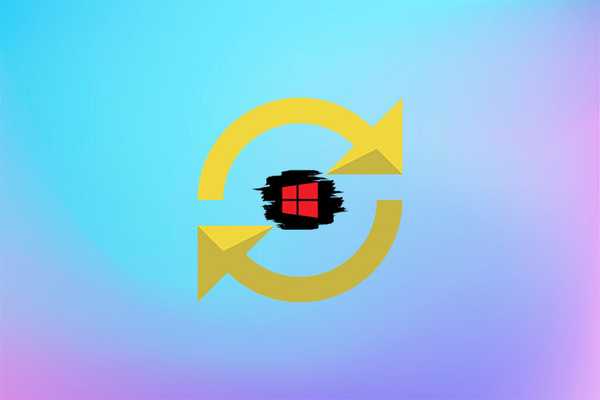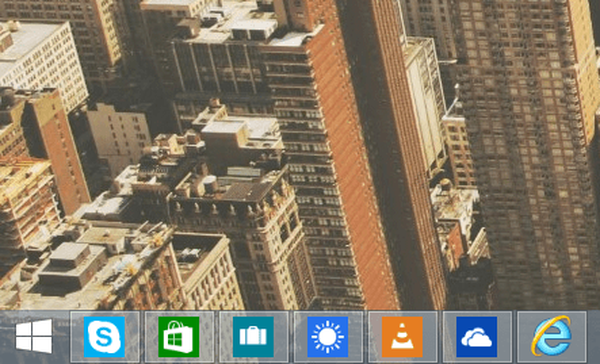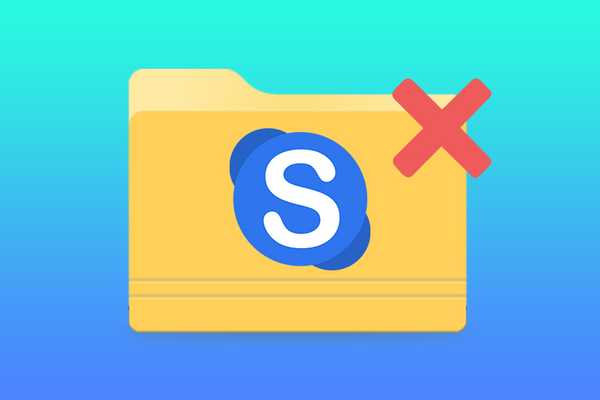Як застосувати технологію WIMBoot під час установки Windows 8.1 і Windows 10
Автор - Володимир Дана стаття може бути застосована до Windows 8.1 і Windows 10.Принцип роботи WIMBoot досить простий. При установці Windows 8.1 або Windows 10 з застосуванням технології WIMBoot, твердотільний накопичувач SSD ділиться на два розділи. На перший розділ (диск C :) записуються файли-вказівники (Pointer files), які посилаються на стислі файли WIM-образа (файл install.wim), що знаходиться на другому розділі, в якому зберігається операційна система в стислому вигляді. Після установки системи, технологія WIMBoot дозволяє Windows 8.1, 10 запускатися і задіяти файли операційної системи безпосередньо з стисненого стану, а точніше з файл-образу install.wim. При цьому користувач не помітить ніякої різниці в роботі Windows і його особисті файли залишаться без змін, але вільного місця на SSD помітно додасться.
Важливо знати!
- Для повноцінного функціонування Wimboot нам потрібно створити на другому розділі ще один файл custom.wim, в якому будуть міститися оновлення, драйвера і програми. Файл custom.wim розміщується в одній папці з файлом install.wim і після цього звідти не можна видаляти жоден з них.
- Розмір другого розділу, на якому будуть розташовані файли install.wim і custom.wim, ми розраховуємо виходячи зі своїх потреб, наприклад, файли install.wim і winre.wim важать майже 4 ГБ, а встановлені: драйвера, оновлення, програми, будуть перебувати в файлі custom.wim і теж стиснуться приблизно на 2-2.5 Гб.
- Технологія WIMBoot працює тільки на комп'ютерах і ноутбуках з включеним інтерфейсом UEFI.
Отже, пропоную сьогодні крок за кроком розібрати установку Windows 10 із застосуванням технології WIMBoot! Зауважу, що у випадку з Windows 8.1 все буде виглядати точно також.
Всі дії виробляємо в Windows 10. Насамперед скачайте на офіційному сайті Майкрософт ISO-образ Windows 10, кому потрібна Windows 8.1, викачуємо її.
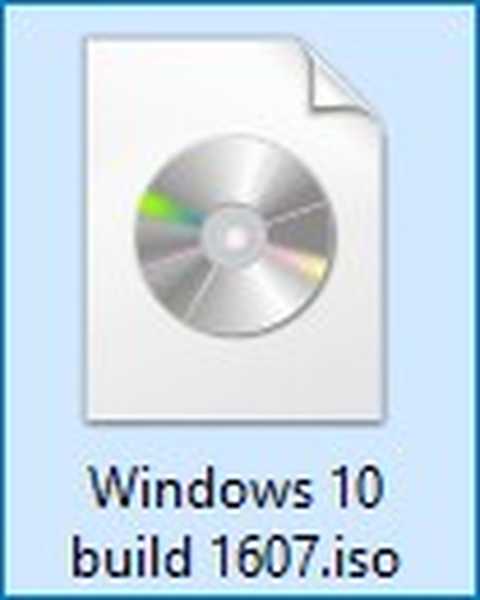
Клацаємо на приєднаних ISO-образі подвійним клацанням лівої миші і образ Win 10 під'єднується до віртуального дисковода (буква диска K :)
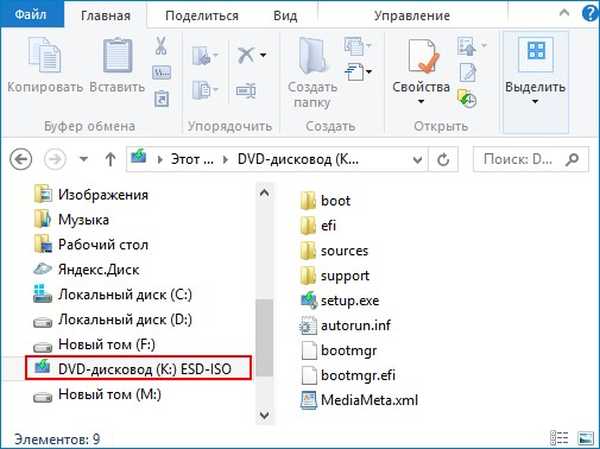
ISO-образ Windows 10 містить в собі кілька релізів, і кожен реліз має свій індекс способу.
Наприклад, нам потрібна для установки на ноутбук - Windows 10 Домашня для однієї мови (Windows 10 Home Single Language)
Дізнаємося індекси всіх релізів. Введемо в командному рядку адміністратора команду:
Dism / Get-WimInfo /WimFile:K:\sources\install.esd (де K :, буква віртуального диска з файлами Windows 10, папкою sources і файлом install.esd).
Як бачимо, Windows 10 Домашня для однієї мови, індекс способу 3. Запам'ятаємо це.
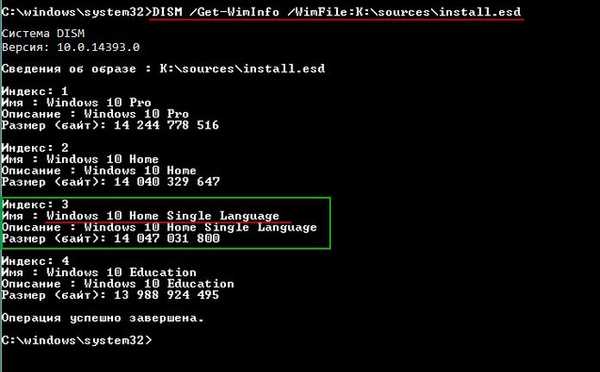
В Управлінні дисками створюємо віртуальний диск VHD.
"Дія" -> "Створити віртуальний жорсткий диск"
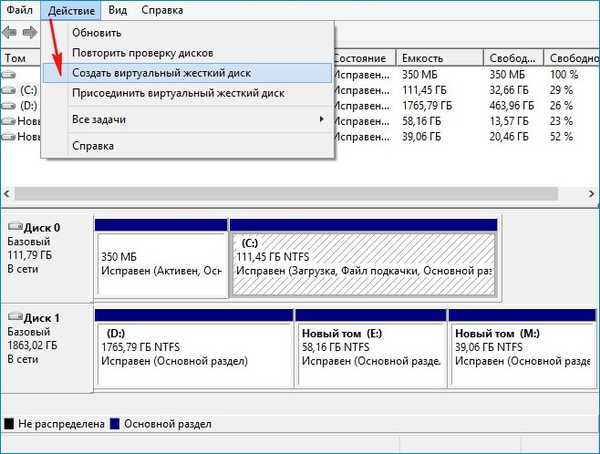
Відзначаємо пункт "Динамічний розширюваний".
Розмір віртуального жорсткого диска - 20 Гб.
Тиснемо на кнопку "Огляд".
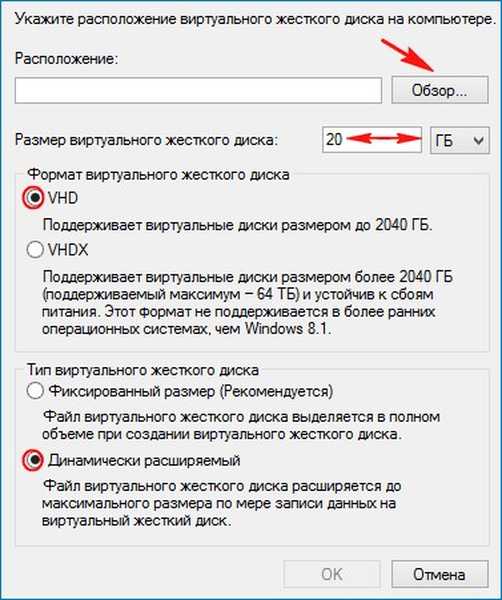
Вибираємо в провіднику місце збереження віртуального диска VHD.
Я виберу диск (M :).
Привласнюю ім'я віртуального диску - "Win10" і тисну кнопку "Зберегти".
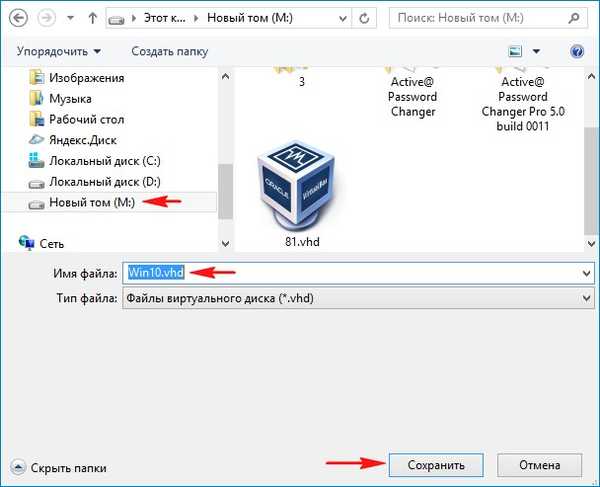
"ОК"
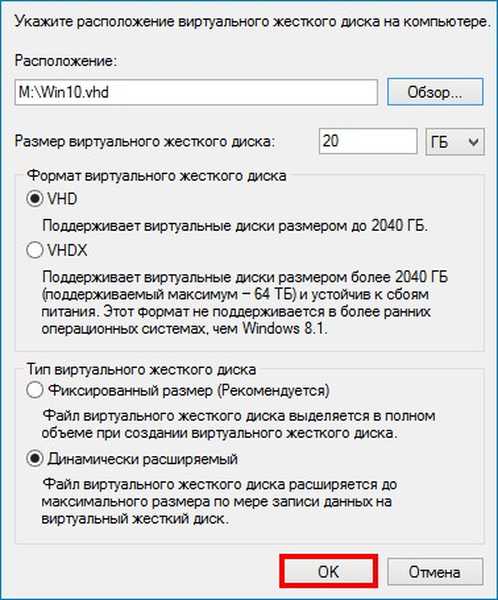
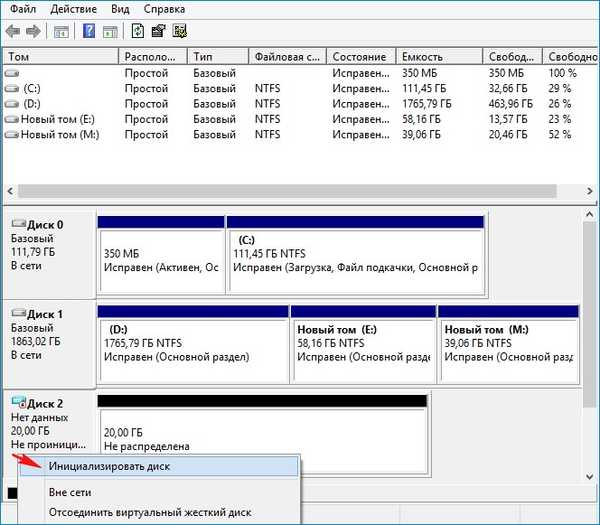
Відзначаємо пункт "Таблиця з GUID розділів (GPT)" і тиснемо "ОК"
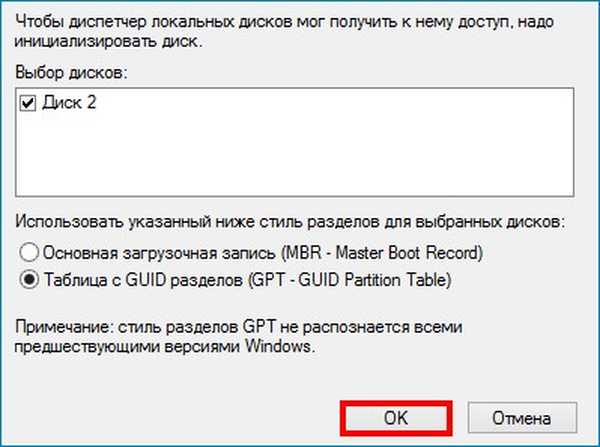
Після ініціалізації диска створюємо на нерозподілений просторі простий том.
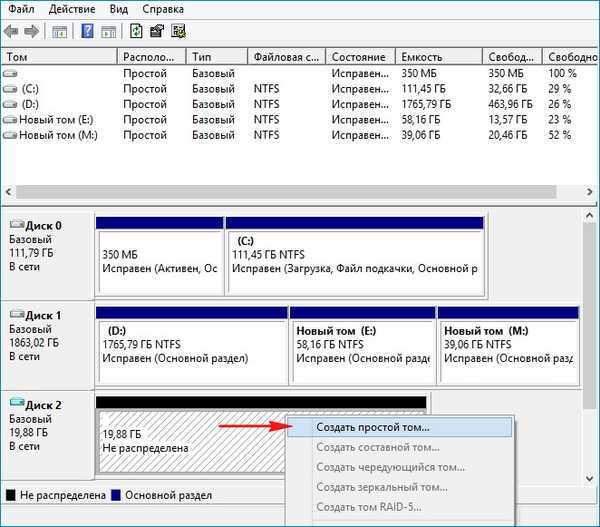
Новий том (F :) створено.
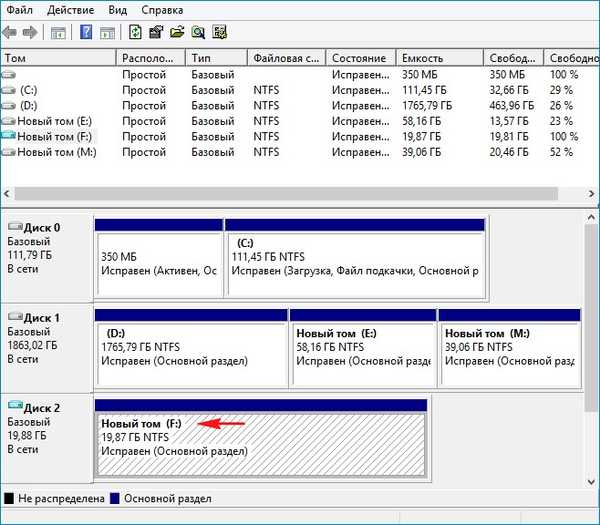
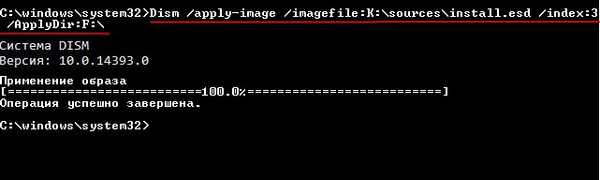
Файли Windows 10 розгорнуті на віртуальний диск (F :).
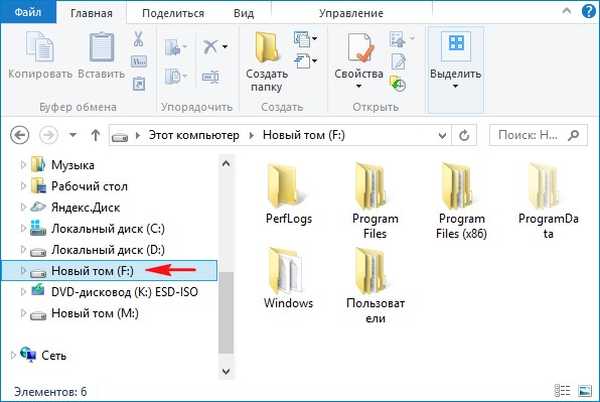
http://remontcompa.ru/739-aomei-backupper-standard.html
Коли флешка буде готова, заходимо на віртуальний диск VHD (розділ F :), в папку F: \ Windows \ System32 \Recovery і вирізаємо з неї файл winre.wim (Середа відновлення Windows) і копіюємо його на нашу флешку (він нам стане в нагоді пізніше). Якщо файл не буде видно, включіть в системі відображення прихованих файлів і папок.
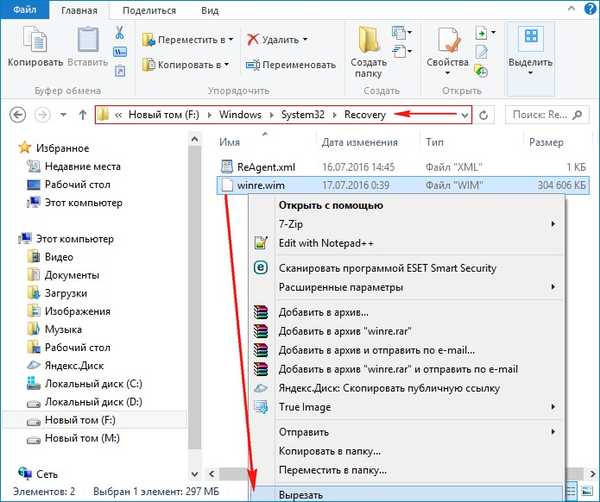
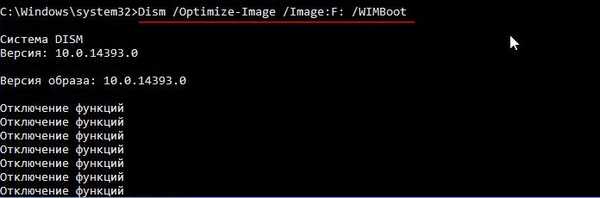


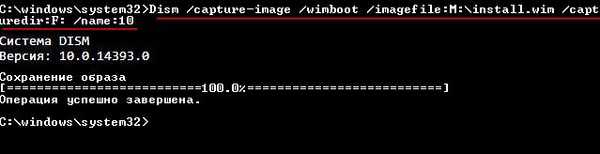
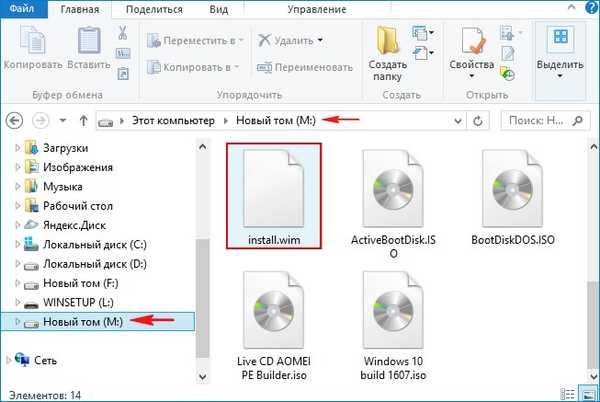
Можна сказати, підготовчий етап закінчений. Тепер ми маємо оптимізований для WIMBoot файл-образ install.wim, який і будемо використовувати для установки Windows 10.
Процес установки Windows 10 з застосуванням технології WIMBoot Настав найцікавіший і відповідальний момент. Зараз нам знадобиться завантажувальний флешка Live CD AOMEI PE Builder 64-bit, з файлом winre.wim, яку ми створили кілька кроків назад. Копіюємо на флешку створений нами файл-образ install.wim і ще копіюємо ось цей текстовий файл, що містить сценарій DiskPart, до речі текстовий файл, що містить сценарій DiskPart, можете створити самі:sel dis 0
clean
convert GPT
creat par efi size = 100
format fs = fat32
creat par msr size = 16
creat par prim size = 24000
format fs = NTFS quick label = OS
assign
creat par prim
format fs = NTFS quick label = Images
assign
і збережіть з ім'ям "par" на флешці.
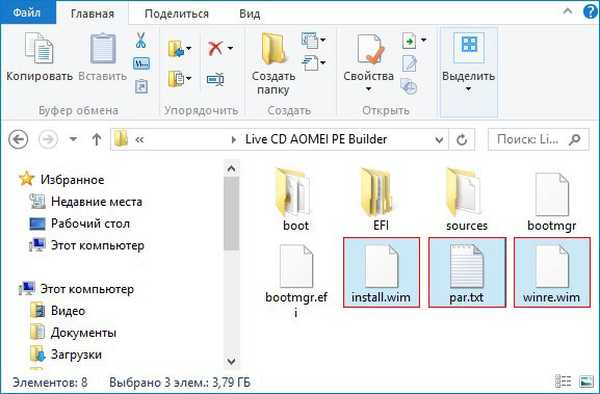
Завантажуємо наш комп'ютер або ноутбук з завантажувальної флешки Live CD AOMEI PE Builder.
Тиснемо "Enter" на клавіатурі.
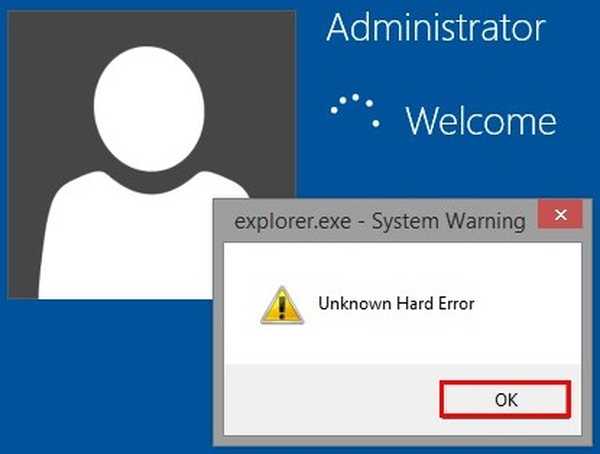
Завантажується робочий стіл Live CD AOMEI PE Builder, який представляє з себе звичайний Live CD на базі Windows 8.1.
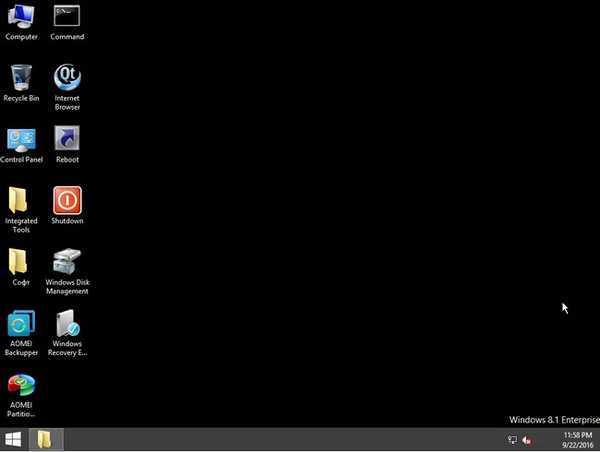
Відкриваємо Управління дисками
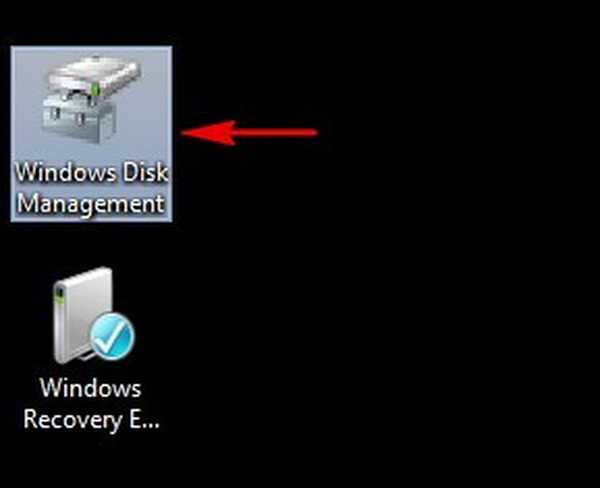
і бачимо твердотільний накопичувач SSD (нерозподілений простір) підключений до нашого ноутбука, також бачимо системну флешку Live CD AOMEI PE Builder (буква диска D :).
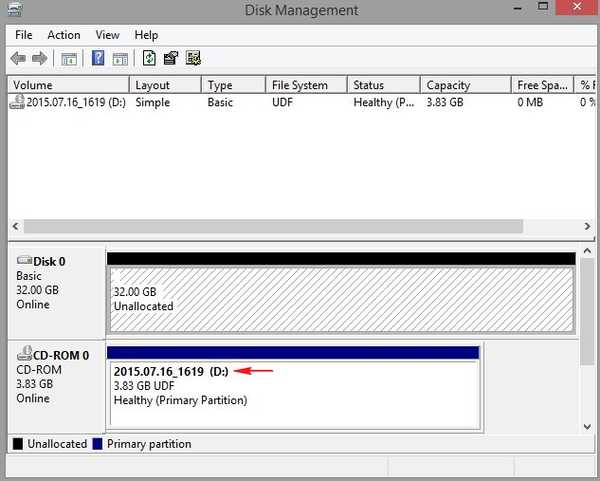
В корені флешки знаходиться текстовий файл par.txt, що містить сценарій DiskPart.
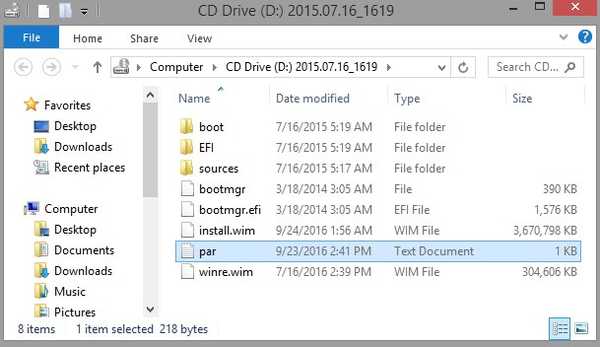
Запускаємо командний рядок від імені адміністратора.
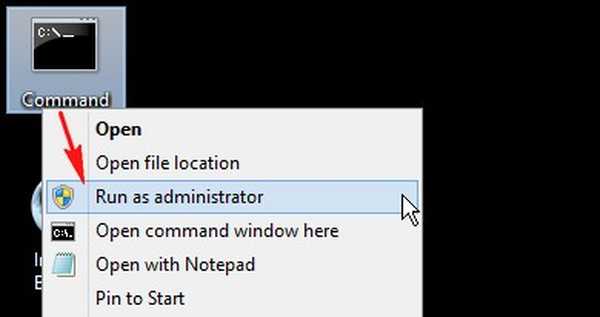
Вводимо команду diskpart / s D: \ par.txt і запускається сценарій DiskPart, що знаходиться в файлі par.txt на нашій завантажувального флешці (буква диска D :).
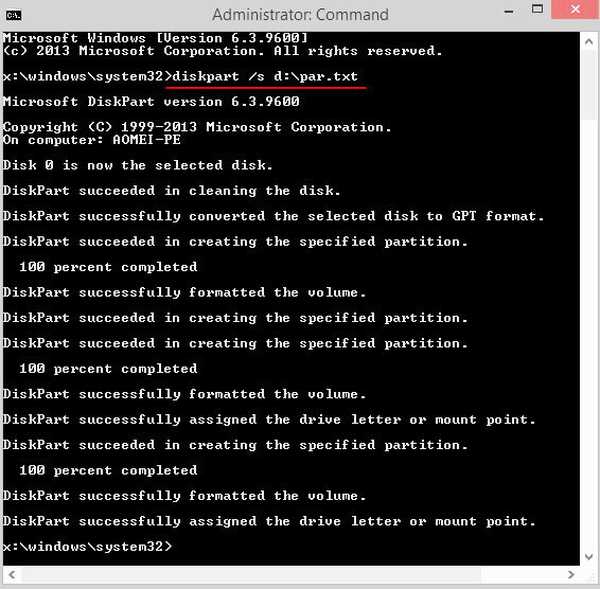
Після роботи сценарію на твердотільному накопичувачі SSD створюються чотири розділи:
1. Прихований шифрований (EFI) системний розділ, відформатований в файлову систему FAT32, розмір 100 Мб, на ньому будуть знаходиться файли завантаження Windows 10.
2. Службовий розділ MSR (Microsoft System Reserved) 16 Мб, обов'язковий для розмітки дисків GPT, цей розділ не видно в оснащенні Управління дисками, побачити його можна тільки в командному рядку за допомогою команди lis par.
3. Диск (C :), на який ми встановимо Windows 10 із застосуванням технології WIMBoot.
4. Диск (E :), на якому будуть розташовані файли install.wim і custom.wim, а також папка Recovery з файлом winre.wim (Середа відновлення).
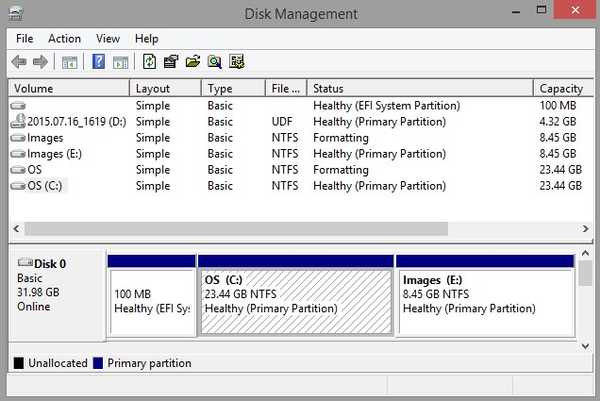
Заходимо на диск (E :) і створюємо на ньому дві папки: Windows Images і Recovery, копіюємо в папку Windows Images файл-образ install.wim з нашої флешки, також з флешки копіюємо в папку Recovery файл winre.wim (середа відновлення).
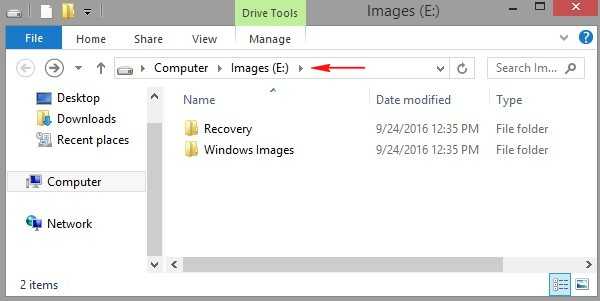
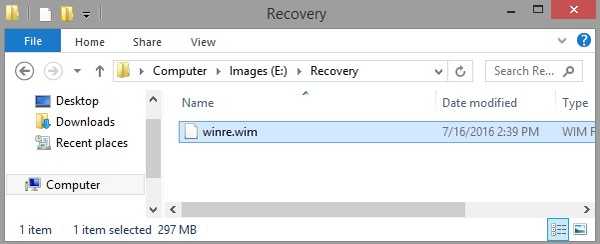
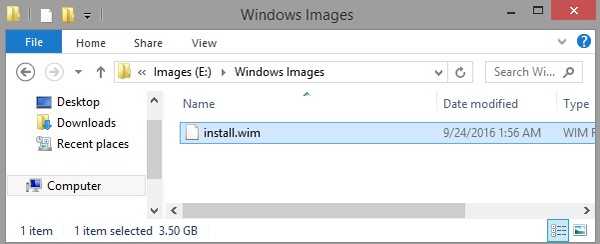
Повертаємося на робочий стіл Live CD AOMEI PE Builder і заходимо в папку "Софт"
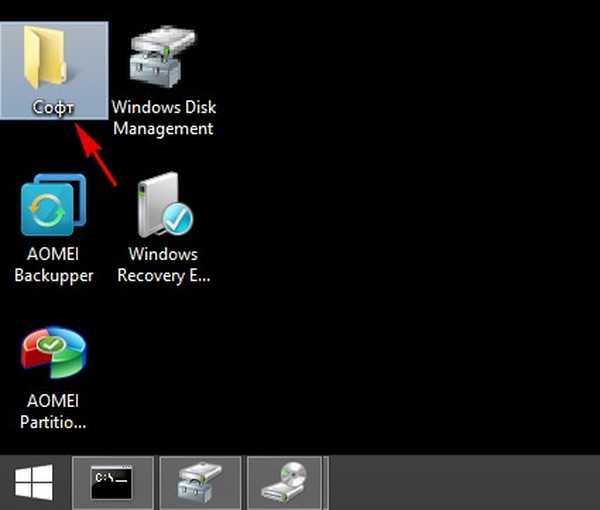
відкриваємо папку WinNTSetup3.
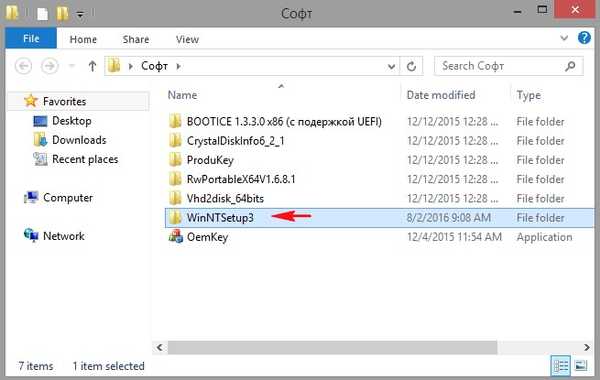
Запускаємо програму WinNTSetup_x64.
Саме за допомогою цієї програми зробимо установку на наш ноутбук Windows 10 із застосуванням технології WIMBoot.
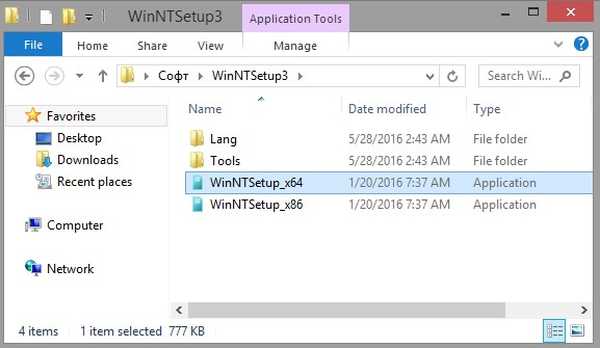
У вікні програми насамперед потрібно знайти файл-образ з Windows 10 - файл install.wim.
Натискаємо кнопку "Вибрати"
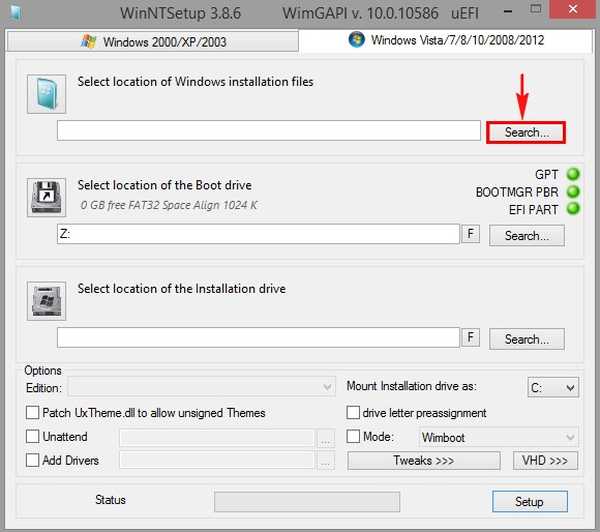
У відкритому провіднику знаходимо на диску (E :) папку Windows Images і заходимо в неї, потім виділяємо лівої мишею файл-образ install.wim і тиснемо "Відкрити"
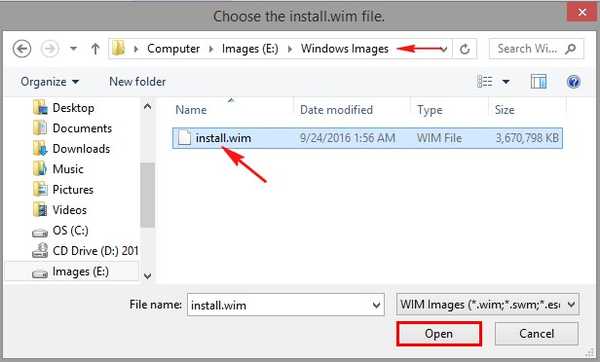
Завантажувач вибирати не потрібно, він автоматично встановиться на Прихований шифрований (EFI) системний розділ, відформатований в файлову систему FAT32, розмір 100 Мб
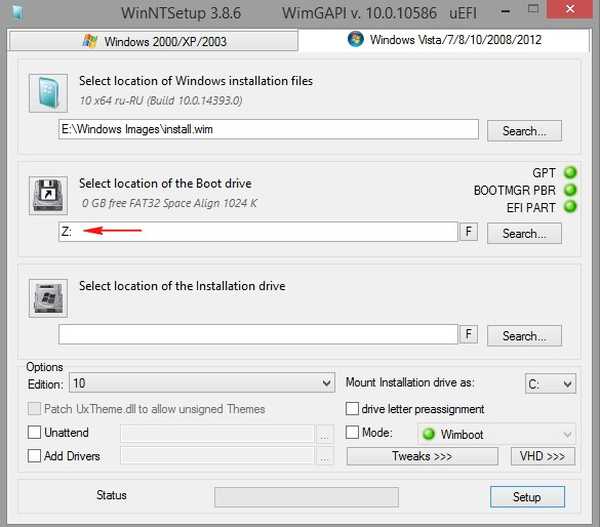
Вибираємо диск, на який встановимо Windows 10.
Натискаємо кнопку "Вибрати"
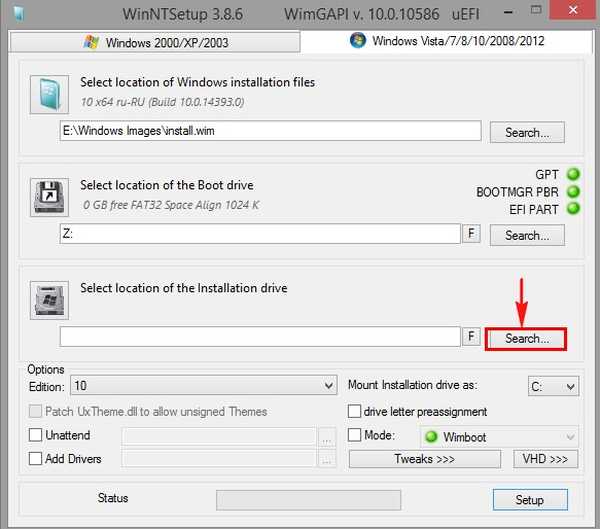
Вказуємо Диск (C :) і натискаємо "Вибір папки" (в вашому випадку буква системного диска може бути іншою).
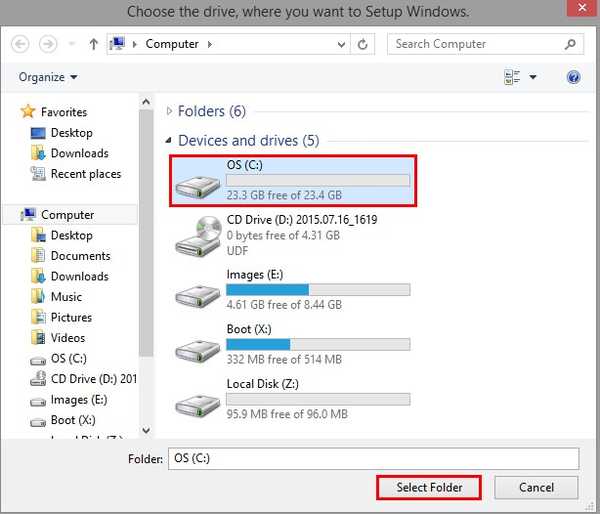
Відзначаємо пункт "Mode" і вибираємо опцію "WIMBoot".
Тиснемо "Setup"
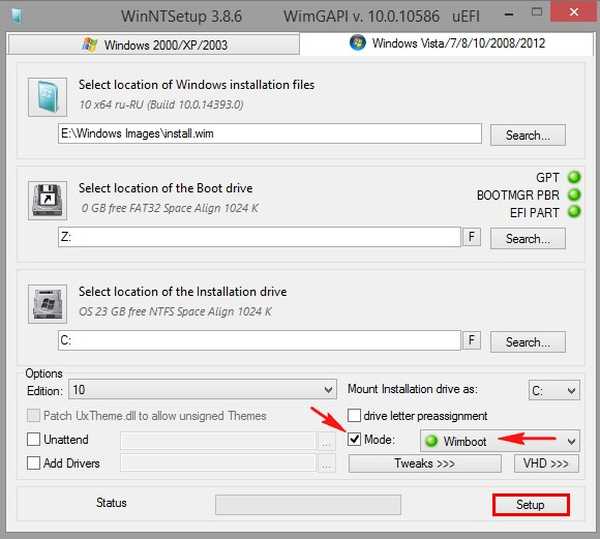
Вибираємо код установника "UEFI"
"ОК"
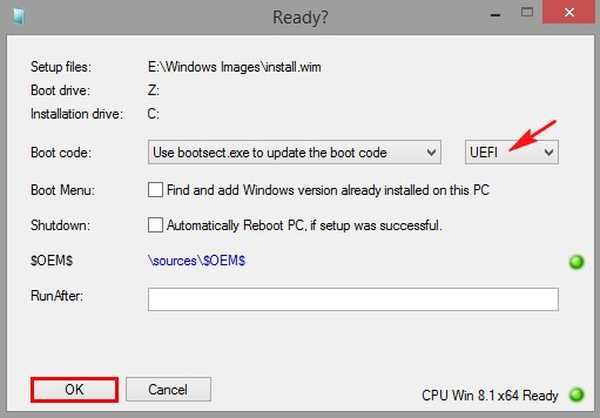
Починається процес установки Windows 10 на наш ноутбук із застосуванням технології WIMBoot.
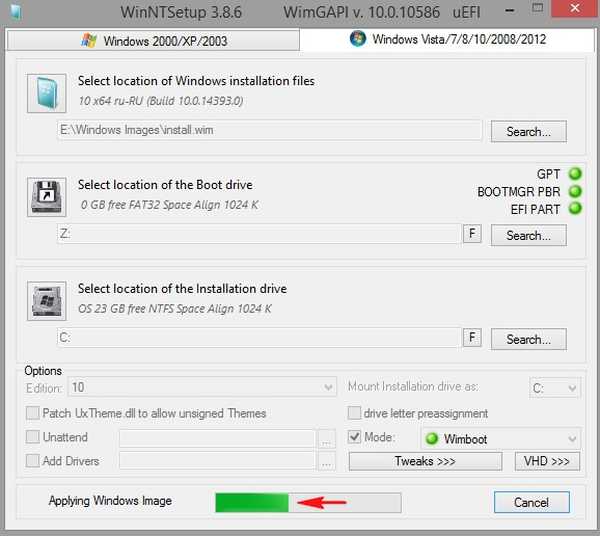
установка завершена.
"ОК"
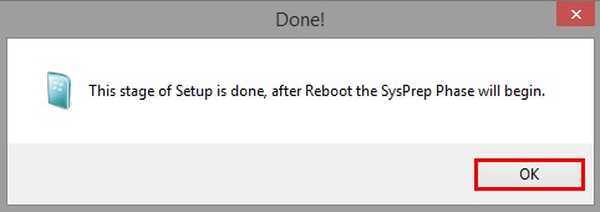
На робочому столі тиснемо на кнопку "Перезавантаження"
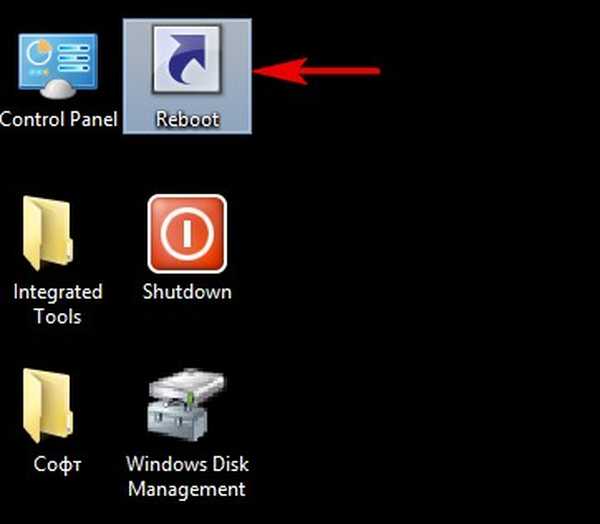
Завантажуємо ноутбук з твердотільного накопичувача SSD.
Відразу починається заключна фаза інсталяції Windows 10.
"Далі"
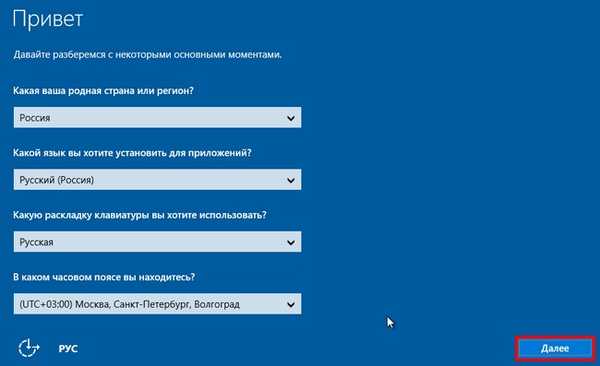
Ключ можете ввести пізніше.
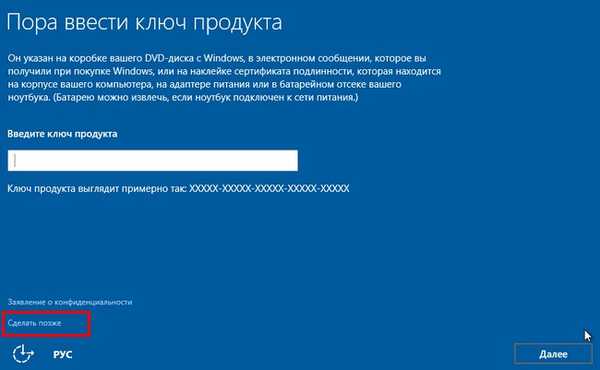
Приймаємо ліцензійну угоду.
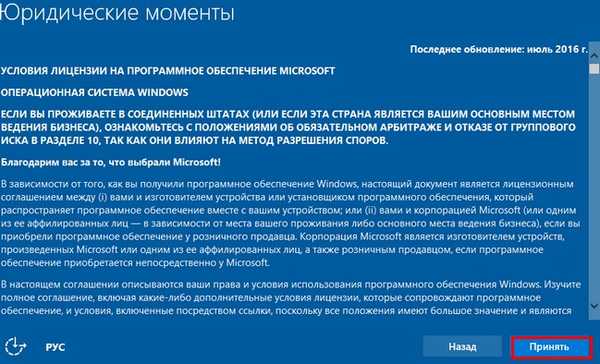
Можете використовувати стандартні параметри або налаштуйте свої.
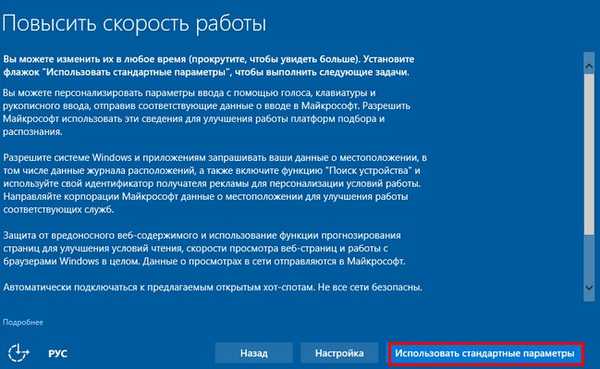
Якщо у вас немає облікового запису Майкрософт, то створіть Локальну обліковий запис, тисніть "Пропустить цей крок"
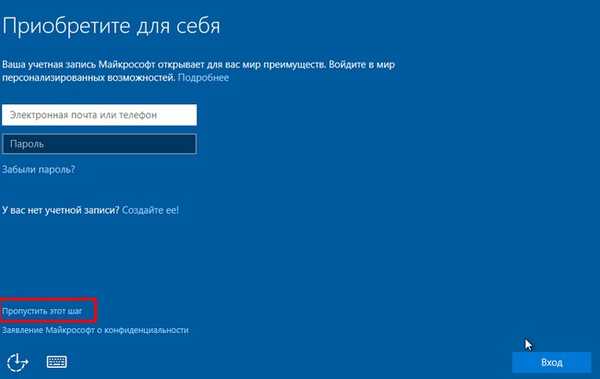
Вводимо ім'я локальної облікового запису і тиснемо "Далі"
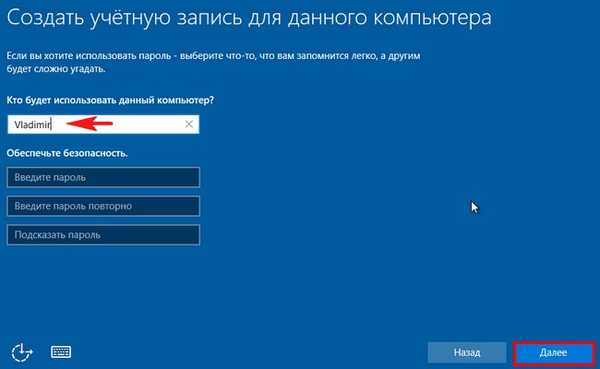
Завантажується Windows 10.


Йдемо в Управління дисками.

Відкриваємо властивості диска (C :) і бачимо, що зайнято на ньому всього 2,8 ГБ,
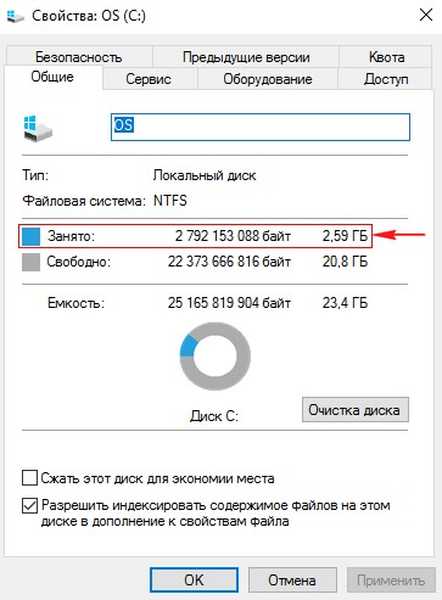
з яких файл підкачки (pagefile.sys) займає 1,2 ГБ, а файли-вказівники займають на диску (C :) приблизно 1,4 ГБ.
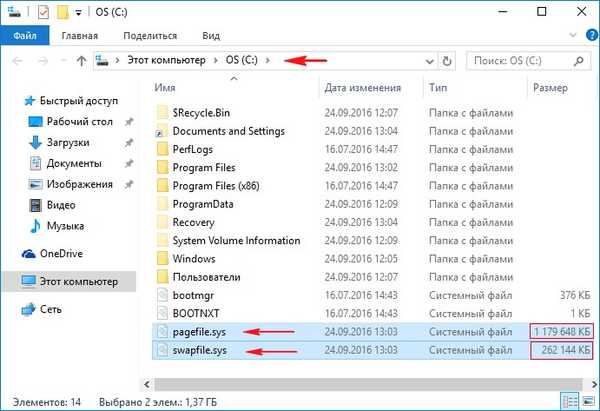
Як працюють файли-покажчики
Як я вже помітив на початку статті, при установці Windows 8.1, 10 із застосуванням технології WIMBoot, твердотільний накопичувач SSD ділиться на два розділи. На перший розділ (диск C :) записуються файли-вказівники (в нашому випадку вони займають на диску (C :) приблизно 1,4 ГБ), ці файли-покажчики посилаються на стислі файли WIM-образа (файл install.wim), що знаходиться на другому розділі (диск D :), в нашому випадку файл install.wim має розмір 3,5 ГБ і в ньому зберігається операційна система в стислому вигляді. Після установки системи, технологія WIMBoot дозволяє Windows 8.1, 10 запускатися і задіяти файли операційної системи безпосередньо з стисненого стану, а точніше з файл-образу install.wim. При цьому користувач не помітить ніякої різниці в роботі Windows і його особисті файли залишаться без змін, але вільного місця на SSD помітно додасться.
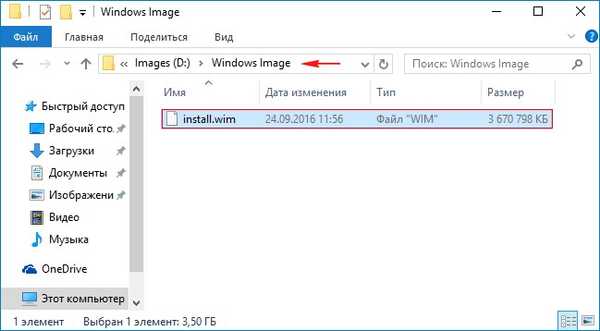
йдемо в параметри Windows-->Оновлення та безпеку,
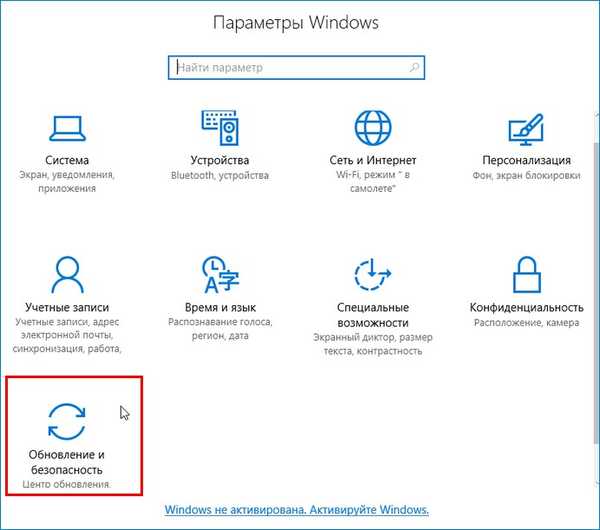
виробляємо перевірку наявності оновлень і встановлюємо доступні оновлення.
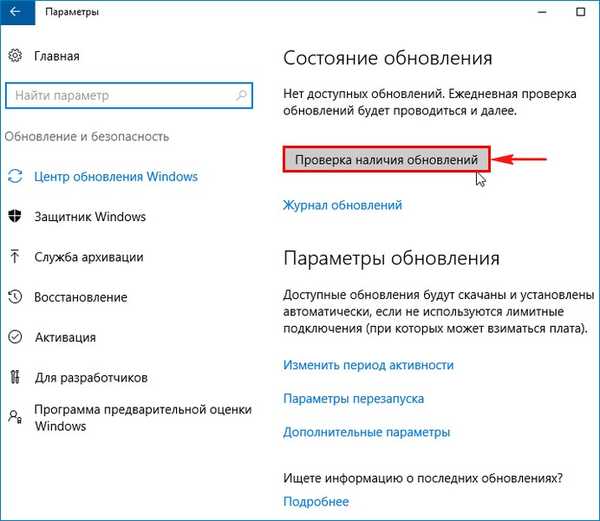
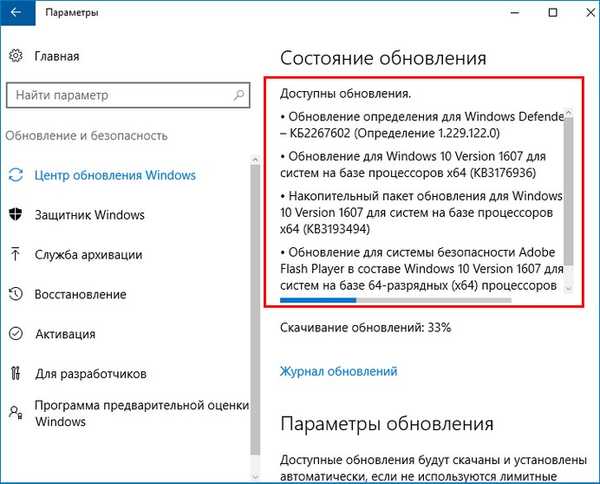
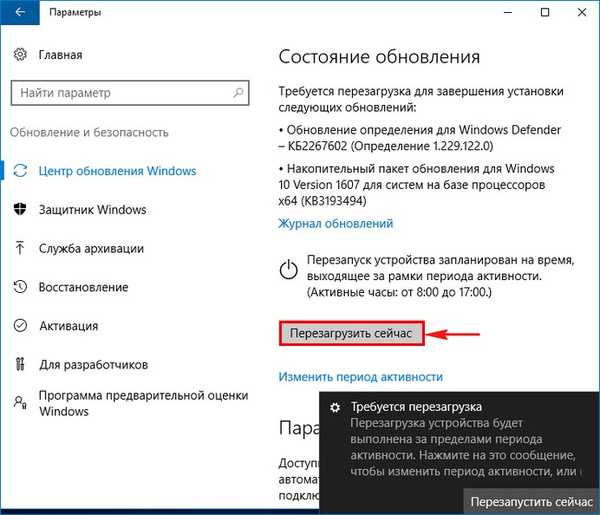


Встановлюємо в Windows 10 все драйвера і необхідні нам програми.

Відкриваємо властивості диска (C :) і бачимо, що після установки оновлень і програм на ньому зайнято вже трохи більше місця 4,9 ГБ,
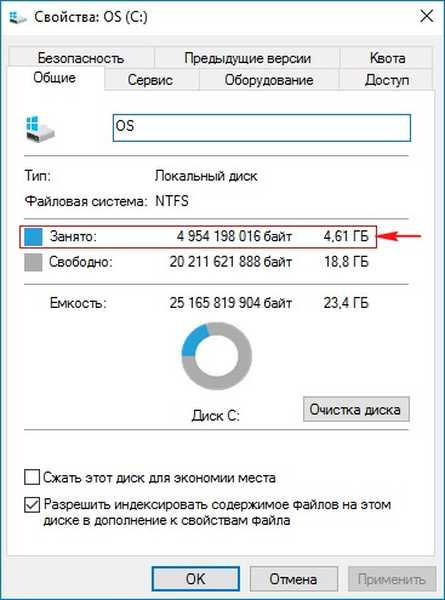
Виробляємо очищення папки WinSxS
Відкриваємо командний рядок від імені адміністратора і вводимо команду:
Dism.exe / online / cleanup-image / StartComponentCleanup
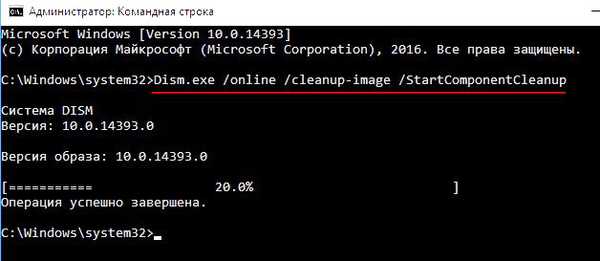
Активуємо середу відновлення
У командному рядку адміністратора вводимо команду:
reagentc / setreimage / path D: \ recovery
reagentc / enable
(Дані команди активують середу відновлення Windows 10 - файл winre.wim (папка Recovery диск (D :)
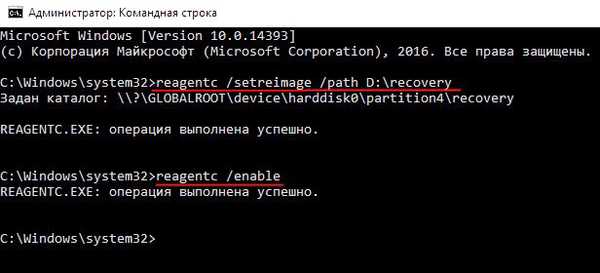
Створення файлу custom.wim, в якому будуть міститися оновлення, драйвера і програми
Завантажуємо ноутбук з настановної флешки Windows 10.
У початковій фазі установки Windows 10 тиснемо кл. поєднання Shift + F10, відкривається вікно командного рядка.
В першу чергу визначаємо букву диску з встановленою Windows 10. Для визначення правильної літери системного диска, в командному рядку вводимо команду notepad і тиснемо Enter. Відкриється блокнот. Далі вибираємо меню Файл і Відкрити.
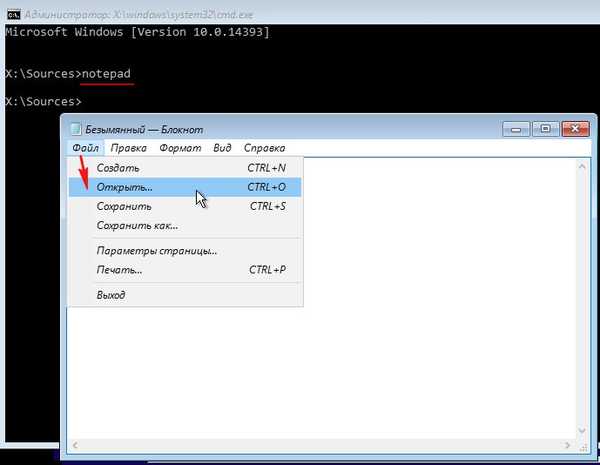
Натискаємо кнопку Комп'ютер і входимо в вікно Комп'ютер, тут бачимо, що буква диска зі встановленою Windows 10 - (C :).
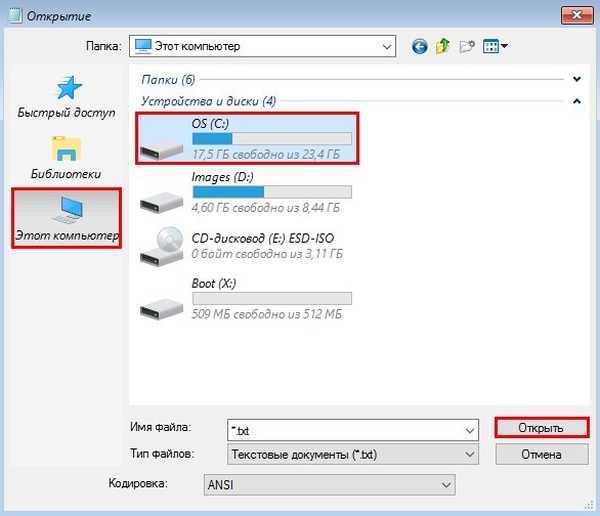
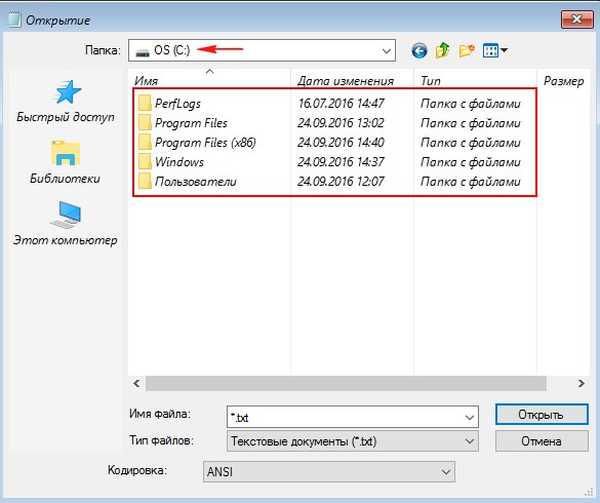
У командному рядку вводимо команду:
Dism / Capture-CustomImage / CaptureDir: C: (файл custom.wim, що містить оновлення, драйвера і програми створений і знаходиться на диску (D :) в папці Windows Images поруч з файлом install.wim).
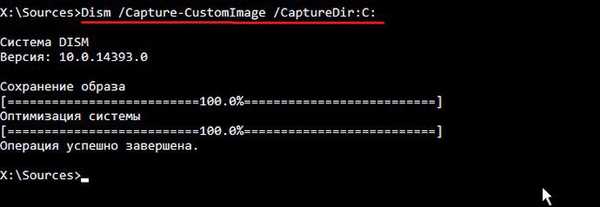
Перезавантажуємо комп'ютер і завантажуємося в операційну систему Windows 10.
Заходимо на диск (D :) і бачимо в папці Windows Images поруч з файлом install.wim файл custom.wim, що містить оновлення, драйвера і програми.
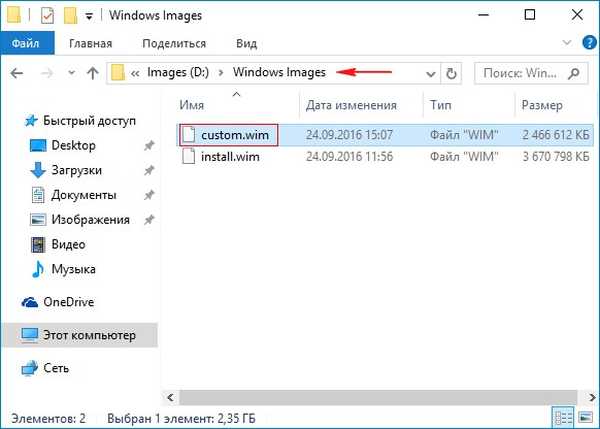
Дивимося властивості диска (C :), після створення файлу custom.wim, на диску (C :) додалося вільного простору.
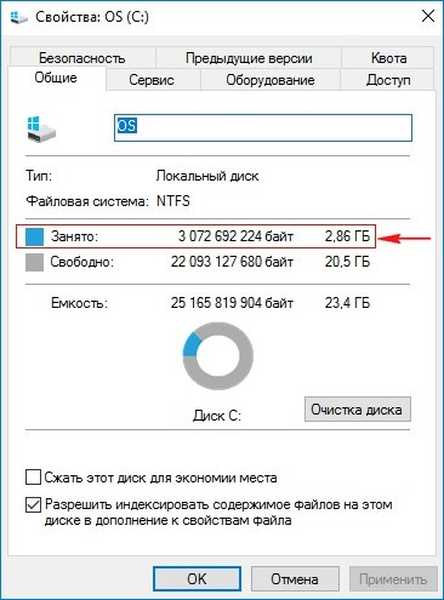
Друзі, замість виведення, давайте відкриємо властивості системної папки Windows встановленої на нашому ноутбуці Windows 10 з технологією WIMBoot, як бачимо, фактичний розмір папки Windows майже 11 ГБ, а на диску вона займає в два рази менше місця - 5,11 ГБ.

Також відкриємо властивості системної папки Windows, що належить іншій Windows 10, встановленої без технології WIMBoot.
Як бачимо результат зовсім інший.

І нарешті призначимо розділу (D :) атрибут: 0X8000000000000001 обов'язковий (захищений)
в командному рядку адміністратора вводимо команди:
diskpart
lis dis (виводиться список всіх накопичувачів)
sel dis 0 (вибираємо єдиний жорсткий диск)
lis par (виводимо список всіх розділів жорсткого диска)
sel par 4 (вибираємо розділ 4 - диск (D :))
gpt attributes = 0X8000000000000001 (присвоюємо розділу атрибут: 0X8000000000000001 обов'язковий (захищений))
lis vol (виводимо в список всі розділи підключених накопичувачів)
sel vol 2 (вибираємо диск (D :)
remove (видаляємо букву диска D :)
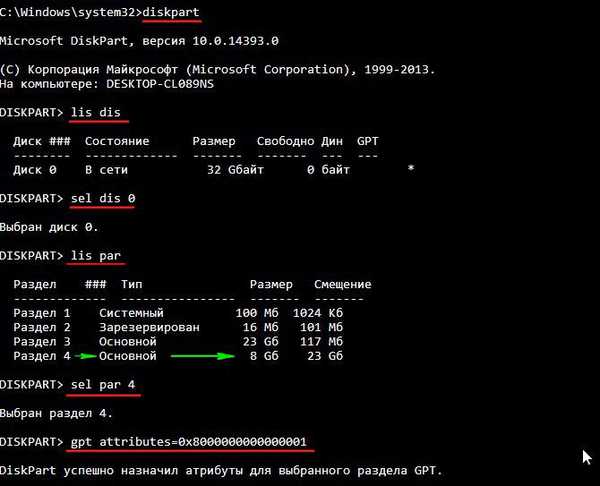
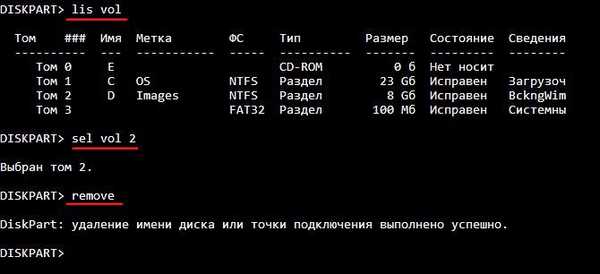
Після цього розділ (D :) буде в Управлінні дисками недоступний, якщо клацнути на ньому правою кнопкою миші, буде доступна тільки "Довідка".
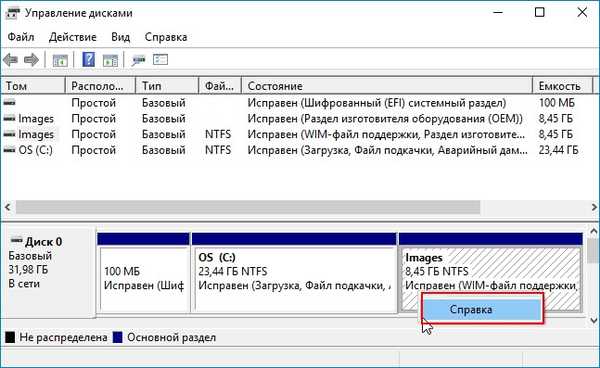
Статті по цій темі:
1. Установка Windows 8.1 із застосуванням технології WIMBoot на ноутбук з твердотілим накопичувачем SSD об'ємом 16 ГБ. Використовуємо тільки завантажувальну флешку з Windows 8.1
2. Заощаджуємо місце на твердотільному накопичувачі SSD за допомогою технології Compact OS в Windows 10
3. Як встановити Windows 10 з застосуванням технології Compact OS на комп'ютер зі звичайним БІОС (жорсткий диск MBR) або ноутбук з відключеним інтерфейсом UEFI
4. Як застосувати технологію WIMBoot на вже встановленої Windows 10 і цим суттєво заощадити дисковий простір на системному розділі (C :)
Мітки до статті: Встановити Windows Dism Compact OS і WIMBoot