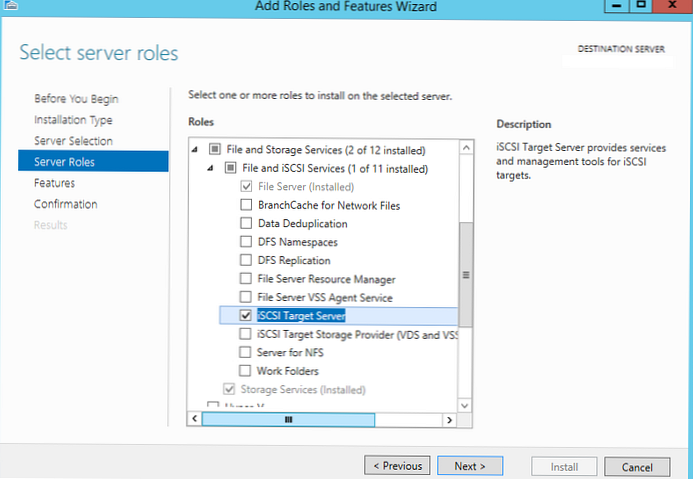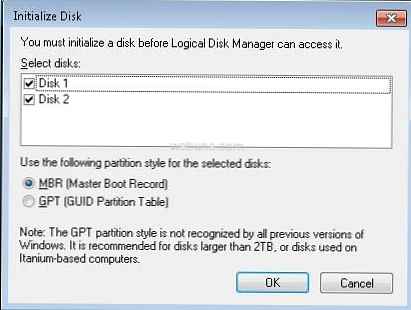Як створити резервний образ Windows 10 за допомогою утиліти ImageX і як відновитися з цього образу
Автор Володимир і адмін Привіт друзі! Цікаву тему торкнувся наш читач і ми з вами обов'язково розкриємо її в наших статтях, а почнемо з того, що створимо за допомогою утиліти ImageX резервну копію Windows 10 з усіма програмами, потім відновимося з даної копії за допомогою тієї ж ImageX.Хоч засіб ImageX трохи застаріло і в Windows 10 замість нього можна застосовувати більш сучасний інструмент Dism, я по-старому, ще з часів Windows 7, користуюся перевіреним ImageX.
Отже, маємо новий ноутбук з включеним інтерфейсом UEFI і встановленою Windows 10 на диску GPT.



Завантажується робочий стіл Live CD AOMEI PE Builder.



Запускаємо командний рядок

і вводимо команди:
imagex.exe / capture C: D: \ install.wim "Windows 10" / compress maximum
де,
/ Capture C: - захоплення розділу C:
D: \ install.wim - місце збереження і ім'я файлу WIM, зберегти образ можна навіть на переносному жорсткому диску USB.
"Windows 10" - ім'я образу, лапки обов'язкові.
/ Compress maximum - тип стиснення, значення maximum (максимальне).

Процес створення файлу WIM на диску (D :).

Прогрес операції 100%. Образ системи створено.

Образ Windows 10 знаходиться в файлі install.wim на диску (D :).

Відновлення з образу
Тепер уявімо ситуацію, що наша Windows 10 не завантажується і ми приймаємо рішення відновитися з раніше створеного образу операційної системи.
Знову завантажуємо ноутбук з флешки Live CD AOMEI PE Builder.
Входимо в управління дисками.

І форматіруем диск (C :) зі встановленою Windows 10.


Диск (C :) форматувати і на ньому немає ніяких файлів.

Запускаємо командний рядок і вводимо команди:
Dism / Get-WimInfo /WimFile:d:\install.wim
де d: \ диск з файлом install.wim (Даної командою ми дізнаємося індекс способу - index 1).
imagex / apply d: \ install.wim 1 C:
де d: \ диск з файлом install.wim.
1 - індекс способу.
C: - диск, на який розгортається образ.

Прогрес 100%.
образ розгорнутий.
Перезавантажуємо ноутбук і входимо в відновлену Windows 10.

Друзі, якщо вам складно працювати в командному рядку, то відновитися ви можете за допомогою утиліти WinNTSetup, вона знаходиться на робочому столі в папці "Софт".



Як розгорнути за допомогою неї образ WIM показано в цих статтях.
Стаття на цю тему: Як створити резервний образ Windows 10 за допомогою утиліти Dism і як відновитися з цього образу. Використовуємо Live CD AOMEI PE Builder і другим способом - звичайну завантажувальну флешку Windows 10
Мітки до статті: Бекап Dism Windows 10 LiveDisk