
Як встановити Windows 10 на переносний жорсткий диск USB
Ніхто не буде сперечатися, що переносний жорсткий диск USB виглядає у використанні набагато зручніше звичайного штатного HDD, адже його можна швидко від'єднати від свого комп'ютера і під'єднати до іншої машини. Зовсім по іншому справа йде з звичайним HDD, спочатку вам потрібно вимкнути комп'ютер, від'єднати бічну кришку системного блоку, потім від'єднати шлейфи, відвернути гвинти кріплення вінчестера до спеціальному кошику. Щоб під'єднати HDD до іншого комп'ютера, потрібно виконати все те ж саме, тільки навпаки. Більш того, якщо вам знадобиться під'єднати звичайний HDD до ноутбука, то без спеціального перехідника у вас це не вийде.Саме тому переносний жорсткий диск USB вже давно став нашим постійним життєвим атрибутом, рівно як і флешка. До речі, звичайну флешку теж можна з успіхом замінити переносним HDD, саме це ми з вами і виконали в попередній статті Як зробити переносний жорсткий диск USB Мультізагрузочний і встановити з нього Windows 7, 8.1, 10. Після прочитання цієї статті у багатьох користувачів виникло питання, а чи можна встановити операційну систему на переносний вінчестер, адже Windows не підтримує установку на накопичувачі USB? Питання читачів:
- Хочу встановити Win 10 на свій ноутбук другий системою, але після від'єднання від диска C: нерозподілений простору і створення диска D :, ноутбук перестав завантажуватися, довелося відкочуватися до заводських налаштувань. Як встановити Win 10 на переносний USB HDD?
- Боюся встановлювати другу операційну систему на жорсткий диск мого ноутбука, так як доведеться ділити HDD на розділи, але спробувати Windows 10 хочеться. Чи існують способи установки Windows 10 на переносний жорсткий диск USB крім установки системи на віртуальний жорсткий диск?
- При установці Windows 10 на переносний вінчестер USB виходить помилка: Установка на даний диск. Програма установки не підтримує конфігурацію дисків або установку на диски, які підключені через порти USB або IEEE 1394 Чому?
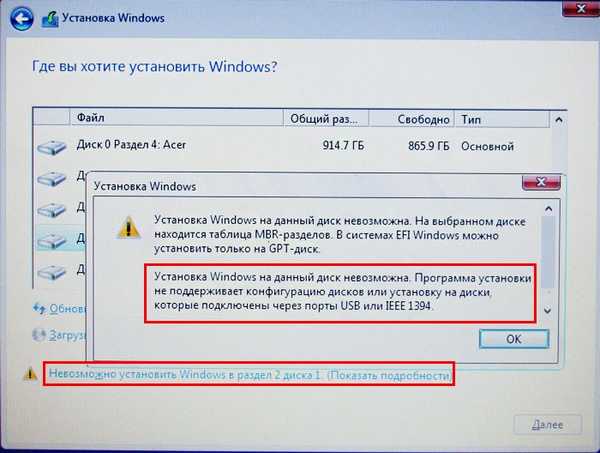
Під'єднуємо переносний жорсткий диск USB до ноутбука з працюючою Windows 8.1. Встановимо Windows 10 на ноутбук другий системою.

Дивимося Управління дисками ноутбука:
Диск 0 - жорсткий диск ноутбука Acer
Диск 1 - переносний жорсткий диск USB WD розмір 1 Тб, поділений на два розділи.
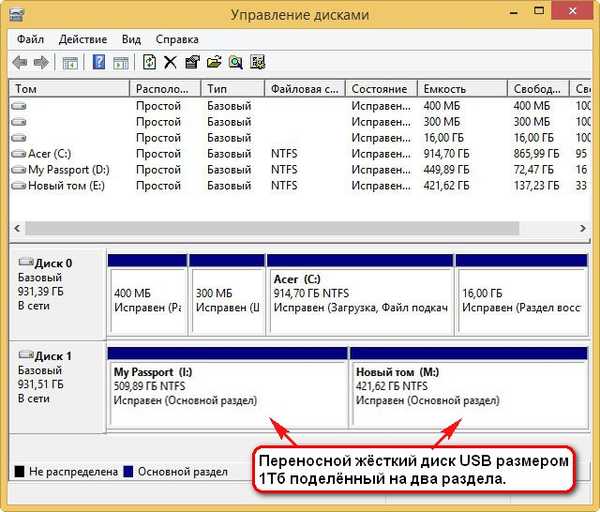
AOMEI Partition Assistant Standard Edition
Завантажуємо і встановлюємо безкоштовну програму AOMEI Partition Assistant Standard Edition і запускаємо її.
Виділяємо розділ перший розділ USB-вінчестера (I :) і тиснемо на кнопку Зміна розміру.
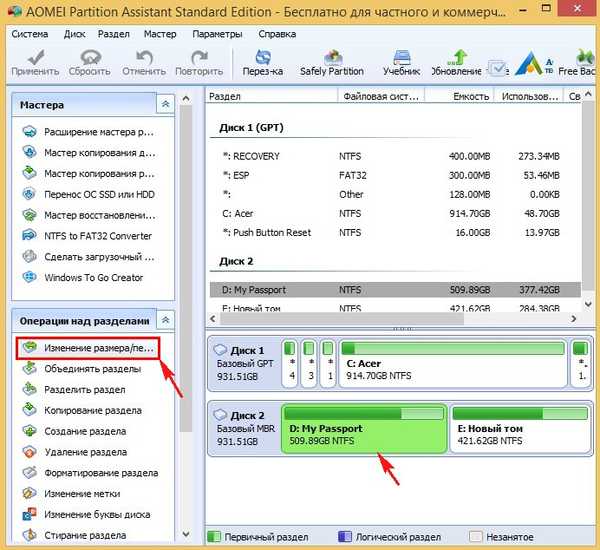
Зрушуємо розмежувач вправо вивільняючи вільне місце (60 Гб) на самому початку переносного вінчестера USB і тиснемо ОК. 60 Гб якраз вистачить для установки Windows 10 (можете виділити більше).
ОК

тиснемо застосувати і програма починає працювати.
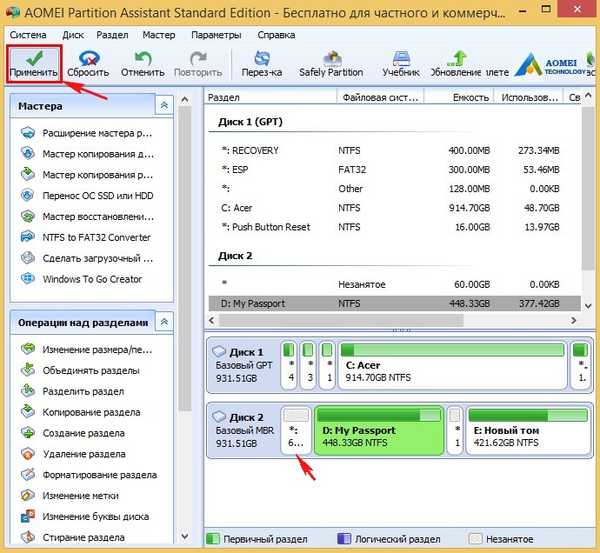
Перейти

Так

прогрес операції

ОК

Бачимо, що утворився нерозподілений простір 60 Гб, яке ми віддамо під установку Windows 10,
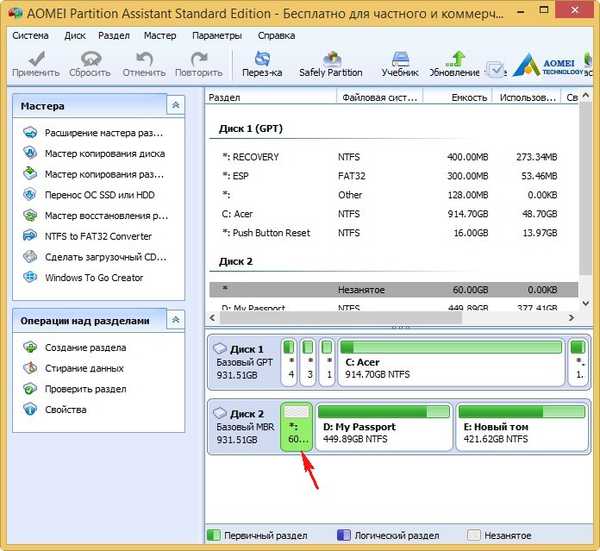
управління дисками
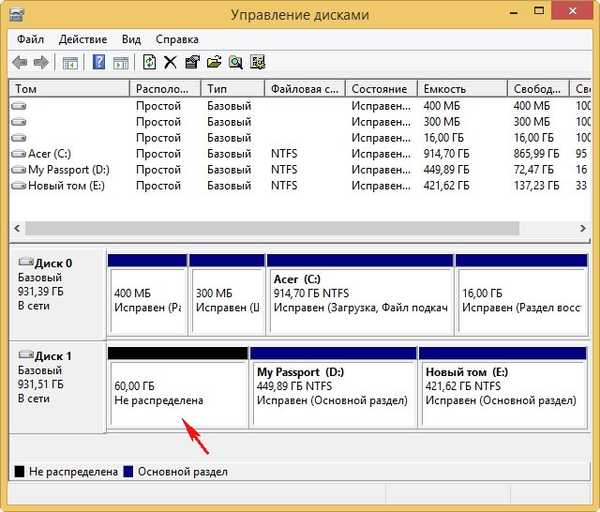
З нерозподіленого області створюємо розділ. Клацаємо на ній правою мишею і вибираємо Створити простий том.
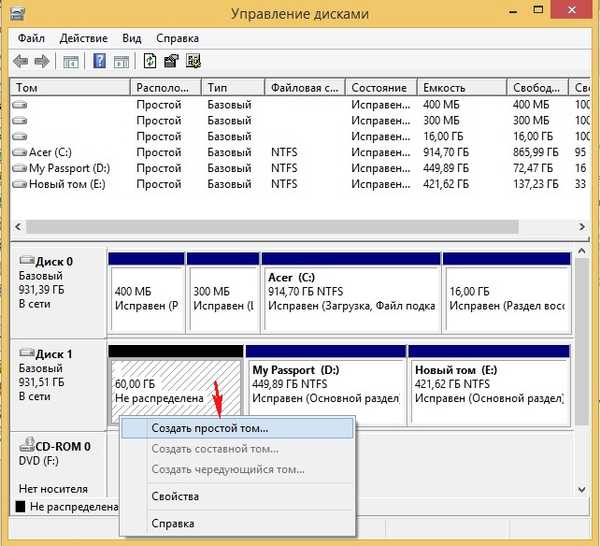
Тиснемо весь час Далі.
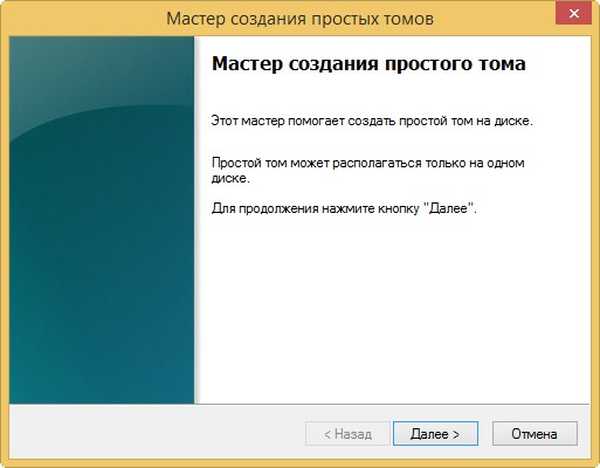
На переносному USB-вінчестері створюється розділ (G :) відформатований в файлову систему NTFS розмір 60 Гб. На нього встановимо Windows 10.
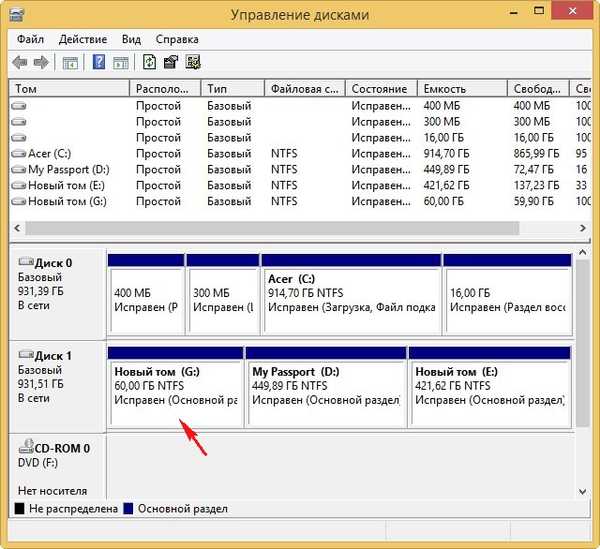
Відкриваємо ISO-образ Windows 10,
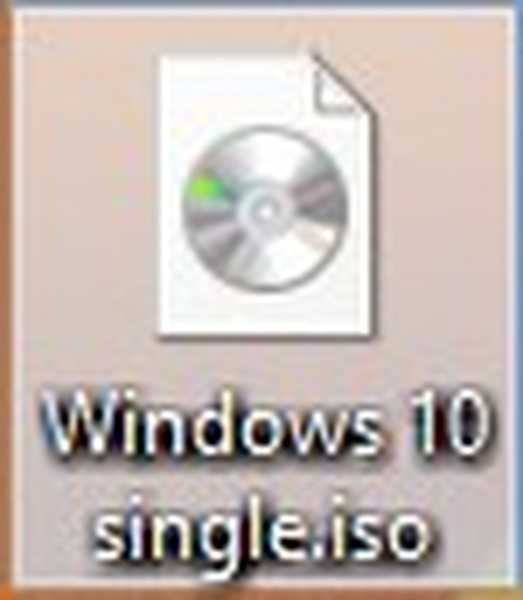
який приєднується до віртуального дисковода (H:).
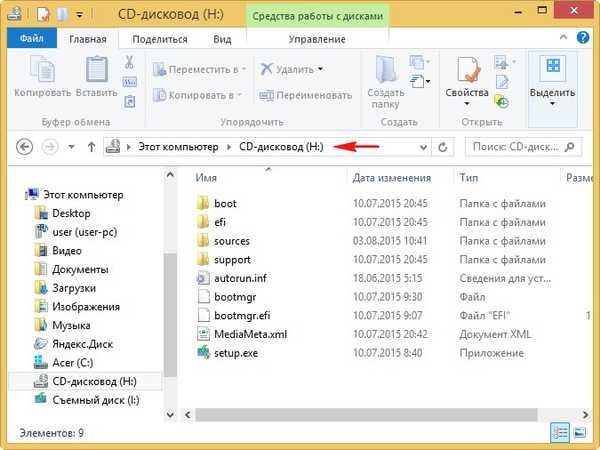
WinNTSetup3
Настала черга програми WinNTSetup3.
Запускаємо програму і в головному вікні, в першому полі (Шлях до установочних файлів Windows) Тиснемо на кнопку вибрати
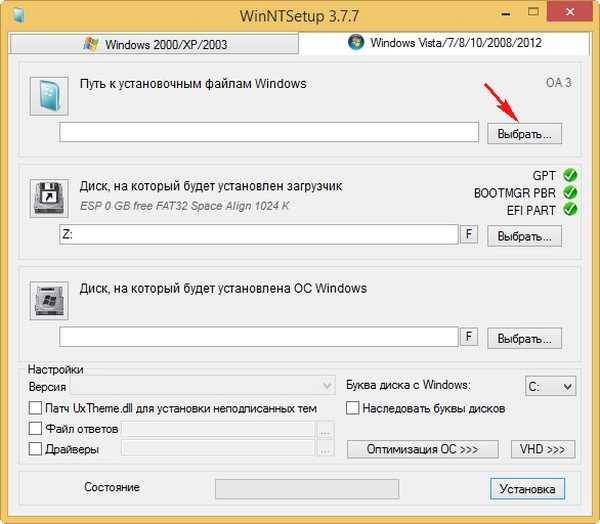
у вікні провідника знаходимо віртуальний дисковод (H :) з файлами Windows 10, заходимо в папку H: \ sources і виділяємо лівої мишею файл install.wim, тиснемо відкрити.
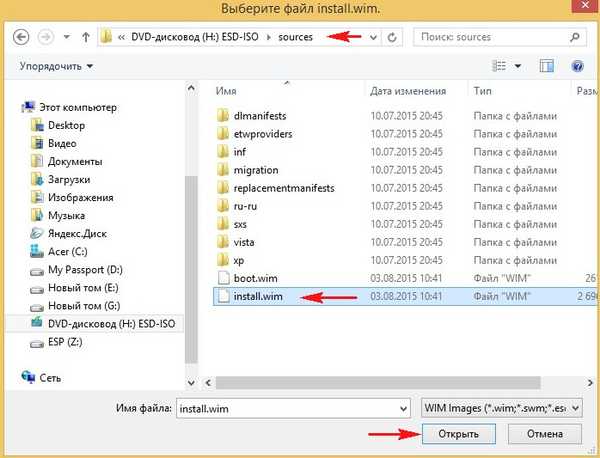
В середньому поле (Диск, на який буде встановлений завантажувач) Все залишаємо як є.
У самому нижньому третьому полі (Диск, на який буде встановлена ОС Windows) тиснемо вибрати.
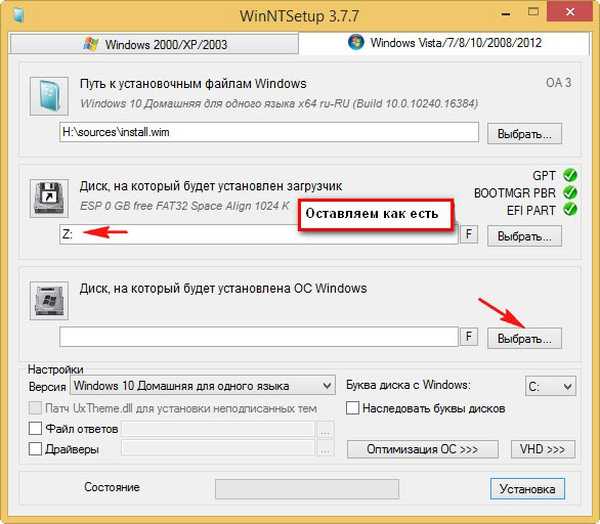
У вікні провідника вибираємо створений нами розділ (G:) І тиснемо кнопку вибір папки.
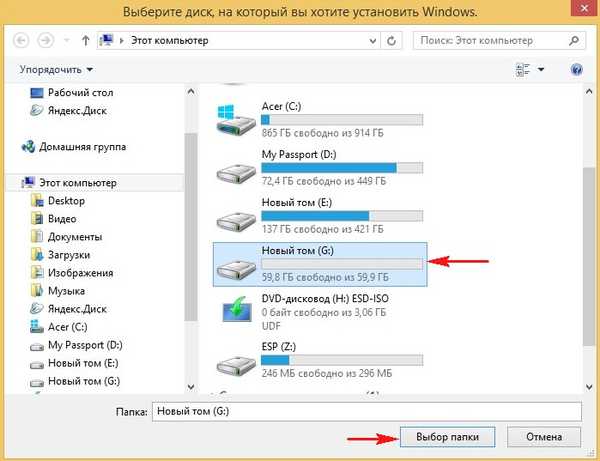
установка
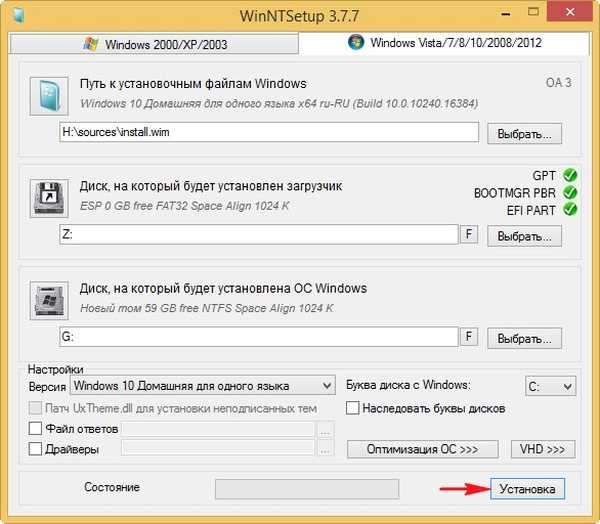
Увага: Якщо у вас ноутбук з включеним UEFI, то в поле Використовувати BootSect для завантажувача виберіть UEFI.
Якщо у вас комп'ютер зі звичайним БІОС, значить виберіть BIOS.
ОК

Починається процес установки Windows 10 на розділ (G :) переносного жорсткого диска USB і закінчується успішно.
ОК.
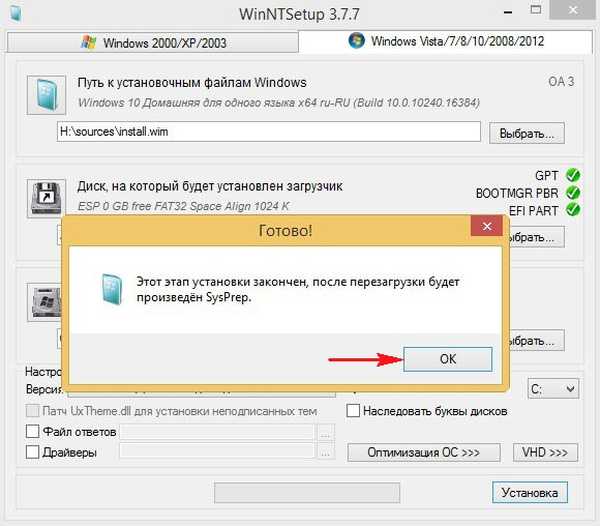
Перезавантажуємо комп'ютер або ноутбук.
Після перезавантаження з'являється меню вибору операційних систем.
Вибираємо Windows 10
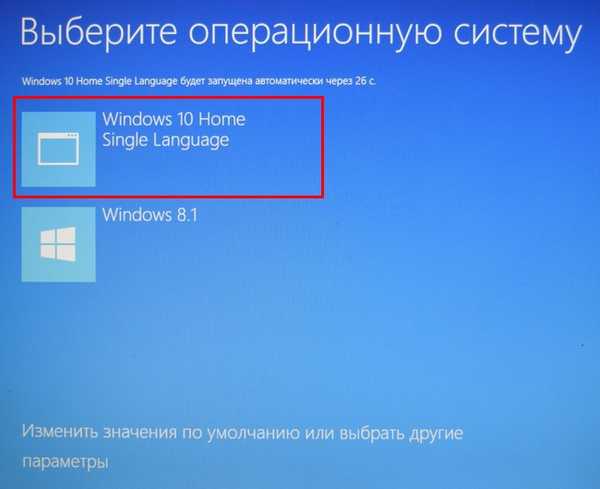
Йде підготовка пристроїв

далі
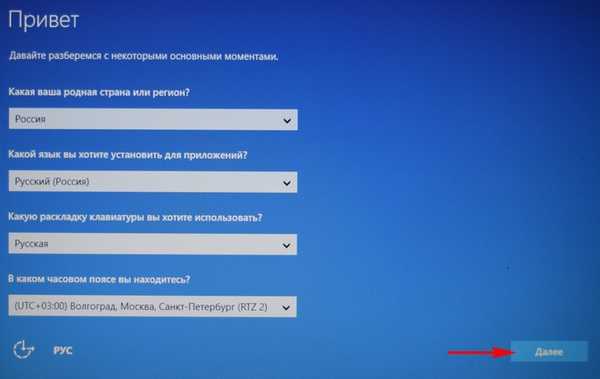
зробити пізніше
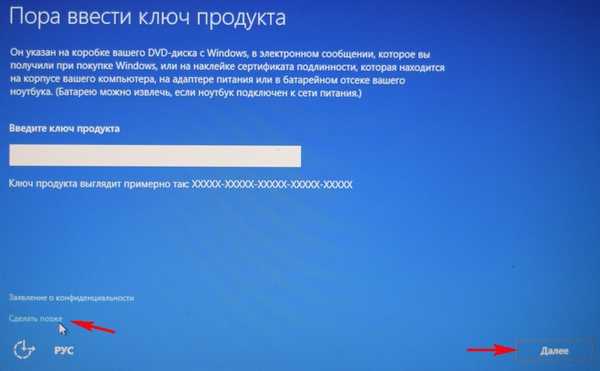
Приймаємо ліцензійну угоду
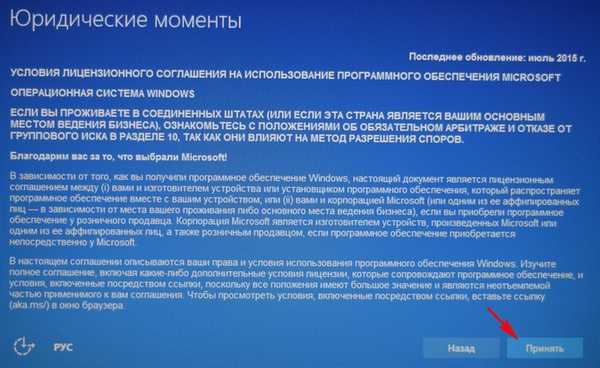
Підключаємося до роутера або пропускаємо цей крок.
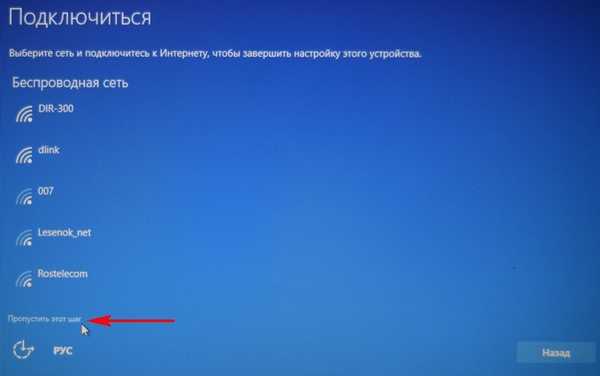
Використовувати стандартні параметри
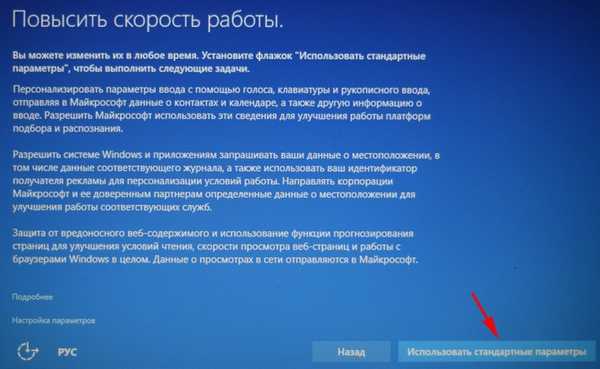
Вводимо ім'я локальної облікового запису і тиснемо Далі.
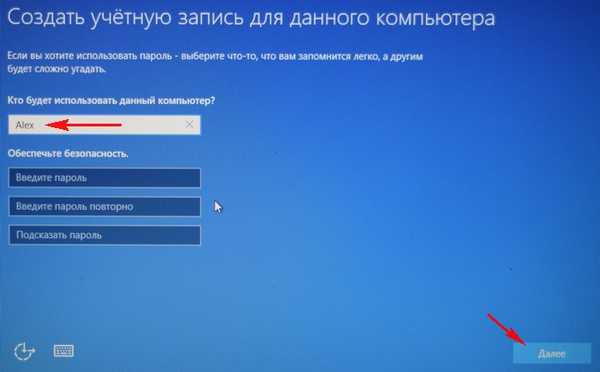

Windows 10 встановлена на переносний жорсткий диск USB!
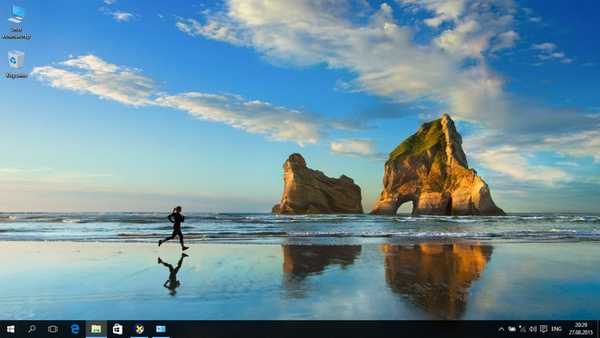
управління дисками.
Windows 10 має букву (C :) і працює так, як би вона була розташована на звичайному жорсткому диску.
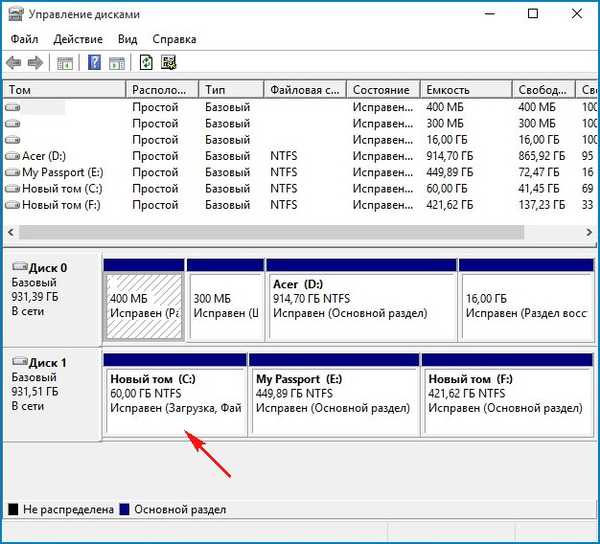
Windows 10 Домашня для однієї мови активована!
За останні 30 днів я оновлював на цьому ноутбуці Windows 8.1 до Windows 10 і після оновлення Windows 10 згенерувала новий ключ активації, все написано в цій статті.
Тепер на цьому ноут дві активовані ліцензійні операційні системи: Windows 10 і Windows 8.1.
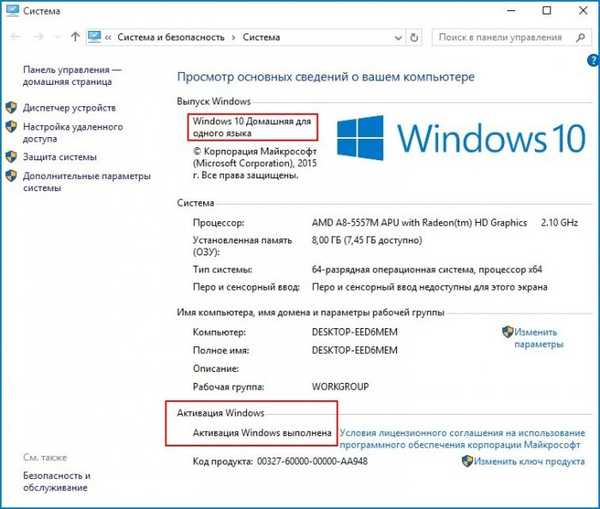
Що буде, якщо від'єднати переносний жорсткий диск USB зі встановленою Windows 10 від ноутбука
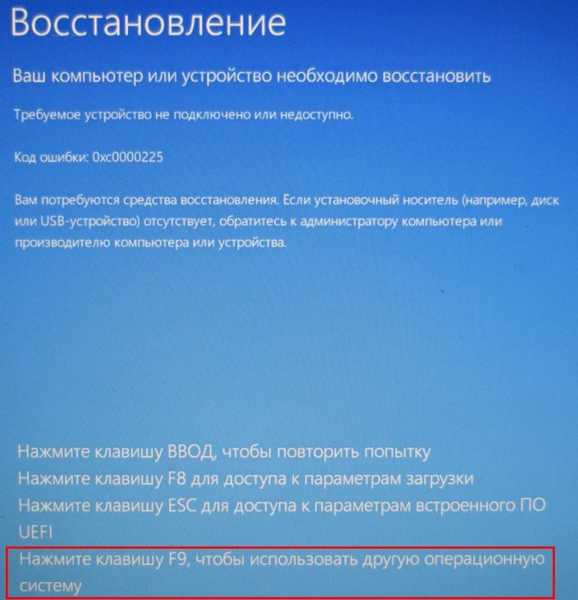
і ми завантажилися в Windows 8.1.
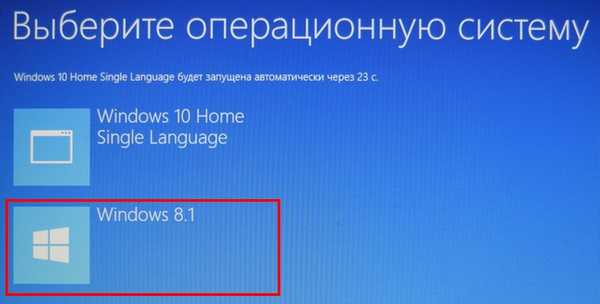

Важливе зауваження: Якщо під'єднати наш зовнішній USB-диск до іншого комп'ютера або ноутбука, то система не завантажиться, адже ми створили завантажувач на жорсткому диску ноутбука.
Якщо ви хочете мати на зовнішньому USB-диску переносну операційну систему, то читайте ці статті:
- Як встановити Windows 8.1 або Windows 10 на переносний жорсткий диск USB, але так, щоб система завантажувалася на комп'ютерах зі звичайним БІОС і ноутбуках з включеним інтерфейсом UEFI
- Установка Windows 8.1 на зовнішній USB-диск за допомогою середовища предустановки Windows (Windows PE). Після інсталяції операційна система буде завантажуватися на комп'ютерах зі звичайним БІОС і ноутбуках з включеним інтерфейсом UEFI
- Як встановити на ноутбук з передвстановленою Windows 8.1 (БІОС UEFI) ще дві операційні системи - Windows 7 і Windows 10 на диск MBR, установка буде відбуватися на переносний жорсткий диск USB.
- Як встановити Windows 10 на переносний GPT жорсткий диск USB, який буде завантажуватися на ноутбуці в режимі UEFI.
Мітки до статті: Встановити Windows Windows 10 USB-HDD UEFI GPT MBR











