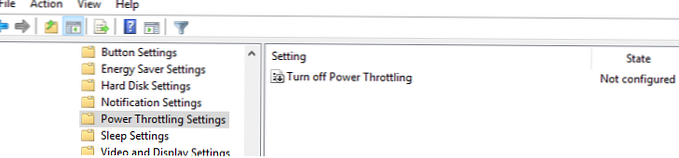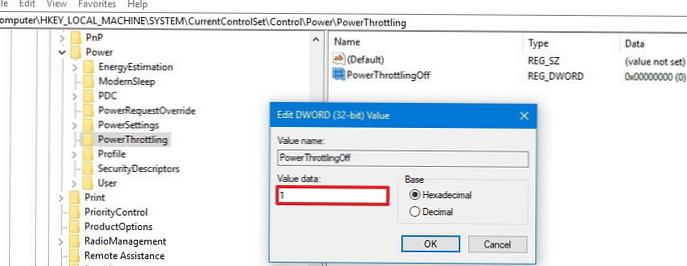Нова функція регулювання потужності (Power Throttling) Windows 10 дозволяє більш ефективно управляти енергоспоживанням мобільних пристроїв за рахунок обмеження використання ресурсів для фонових процесів. Завдяки цій функції система може автоматично визначати процеси додатків, запущені в фоні (які не використовуються користувачем в даний момент) і обмежувати для них використання CPU. За даними розробників, дана функція дозволяє продовжити час автономної роботи ноутбуків до 11%.
зміст:
- Функція регулювання потужності в Windows 10
- Як зрозуміти для яких додатків включено регулювання потужності
- Управління настройками Power Throttling
- Як відключити обмеження потужності для конкретного додатка
- Як повністю відключити Power Throttling в Windows 10
Функція регулювання потужності в Windows 10
Функція Power Throttling стала доступна у версії Windows 10 1709 Fall Creators Update. Для її роботи використовується апаратні фіча процессрах - Intel Speed Shift (Підтримується тільки в процесорах сімейств Skylake і Kaby Lake, тобто покоління Intel Core 6 і вище).
Power Throttling працює в автоматичному режимі, причому Windows сама визначає важливо чи конкретне фонове додатки для користувача чи ні (наприклад фонове відтворення музики повинно бути важливо). Ця функція включається за замовчуванням на ноутбуках і планшетах.
Як зрозуміти для яких додатків включено регулювання потужності
Щоб зрозуміти, чи підтримується функція Power Throttling у вашій системі, відкрийте диспетчер процесів, перейдіть на вкладку подробиці (Details) і в налаштуванні колонок включите окремий стовпець регулювання потужності (Power Throttling)

У тому випадку якщо у процесу в списку Power Throttling вказано Disabled, значить регулювання потужності для нього не використовується. Якщо Enabled - при знаходженні цього процесу у фоновому режимі, його продуктивність буде примусово зменшується.
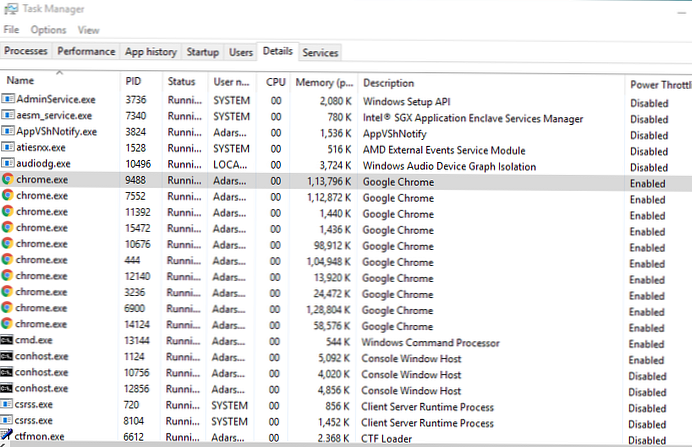
Управління настройками Power Throttling
Управління регулюванням потужності можливо в віконці управління енергоефективністю батареї. Доступні 4 управління живленням:
- Battery Saver (Економія заряду) - режимі Power Throttling включений
- Better Battery (Покращена батарея) - аналогічно першому
- Better Performance (Оптимальна продуктивність) - в цьому режимі функція обмеження потужності застосовується тільки для найбільш прожоллівих фонових додатків.
- Best Performance (Максимальна продуктивність) - режим Power Throttling відключений
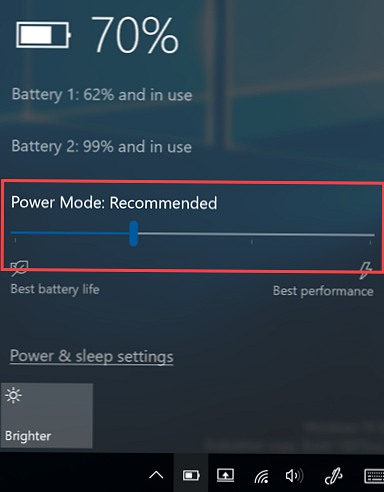
Бажаний режим вибирається за допомогою повзунка.
Як відключити обмеження потужності для конкретного додатка
Є можливість виключити використання режиму обмеження потужності (Power Throttling) для конкретного додатка. Зробити це можна також у властивостях батареї (Settings -> System -> Battery -> секція Overview -> Battery usage by app).
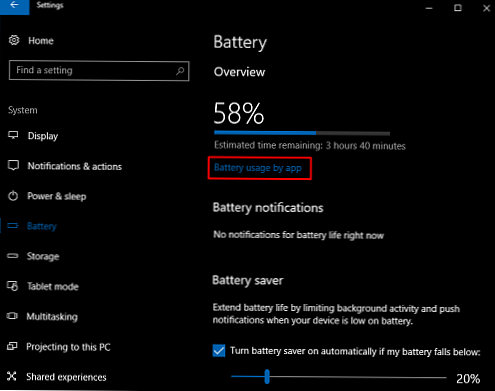
Знайдіть додаток, з яким система не повинна обмежувати ресурси при роботі в тлі. Зніміть для нього галки у пунктів:
- Let Windows decide when this app can run in the background
- Reduce the work the app can do when it's in the background
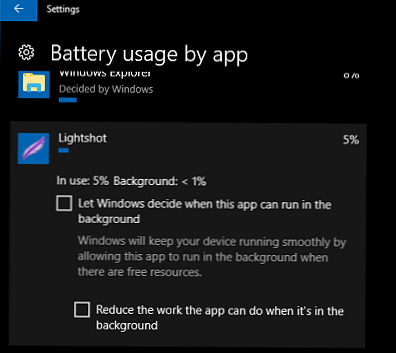
Як повністю відключити Power Throttling в Windows 10
У більшості випадків Windows досить непогано визначає програми, продуктивність яких при роботі в тлі можна обмежити. Однак, є можливість повністю відключити режим регулювання потужності.
Зробити це можна з:
- редактора групової політики gpedit.msc. Для цього потрібно включити (Enable) політику Turn off Power Throttling в розділі Computer Configuration -> Administrative Templates -> System -> Power Throttling Settings
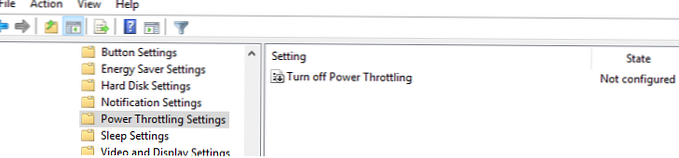
- редактора реєстру. Для цього в редакторі реєстру потрібно перейти в гілку HKEY_LOCAL_MACHINE \ SYSTEM \ CurrentControlSet \ Control \ Power, створити в ній підрозділ PowerThrottling, в якому створити параметр типу DWORD (32-bit) з ім'ям PowerThrottlingOff і значенням 1
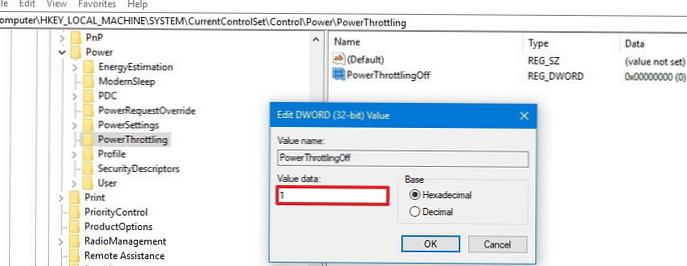
Для застосування змін потрібно перезавантажити комп'ютер.