
Оновлюємо драйвера на Windows 10 вбудованими в систему засобами, а так само за допомогою програми DriverHub
Як оновити певний драйвер?
Якщо справа стосується драйверів саме відеоадаптера (відеокарти), то першим ділом відкрийте меню пуск натисканням відповідного значка в лівому нижньому кутку екрану комп'ютера;
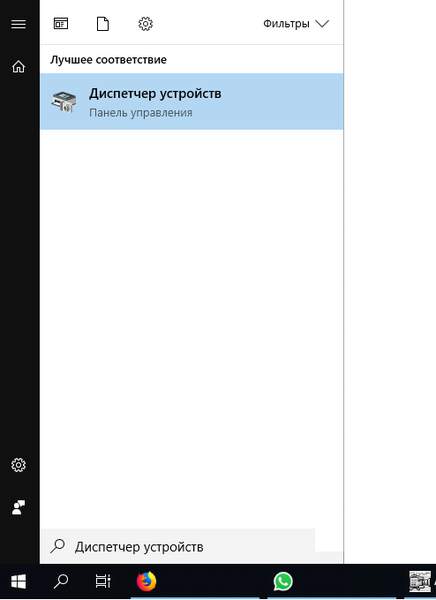
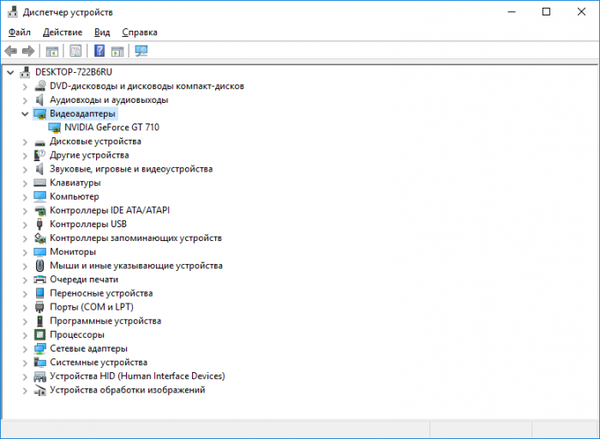
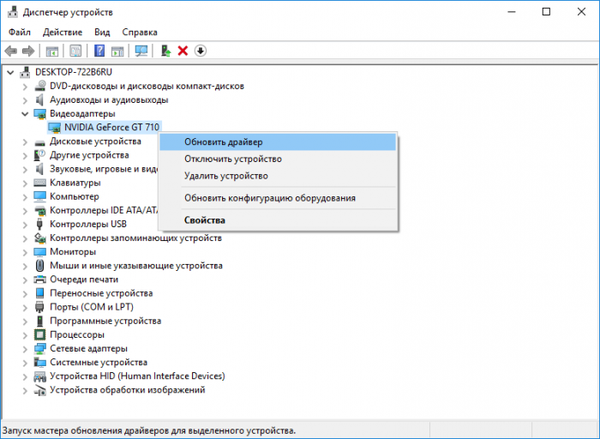
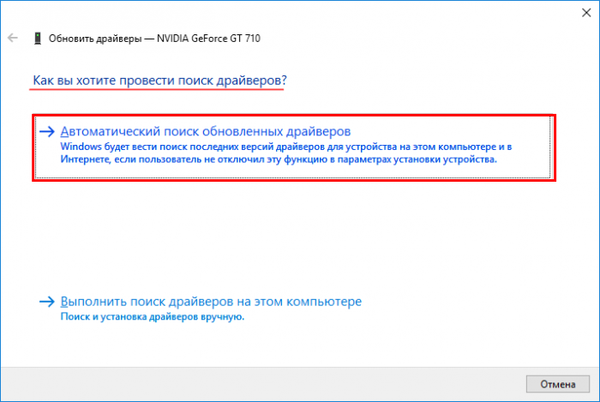
Тут впадати у відчай не варто, адже все можна зробити також вручну, з тією лише різницею, що потрібно провести більше маніпуляцій. Почати виправляти ситуацію слід з наступного: Перейти на офіційну сторінку розробника відеокарти; Знайти на офіційній сторінці назву свого продукту і далі драйвера до нього; Завантажити його в форматі * .exe і встановити як просте додаток.
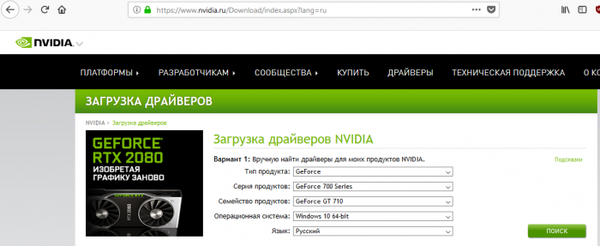
Увага: деякі виробники не надають нові версії драйвера для скачування в форматі * .exe, а тільки в * inf та інших дозволах. Це означає, що як звичайна програма знову завантажену версію встановити не вдасться. В цьому випадку необхідно буде заново дійти до пункту "Як ви хочете провести пошук драйверів" (розглянуто вище) і вибрати замість автоматичного оновлення драйверів пункт під назвою "Виконати пошук драйверів на цьому комп'ютері".
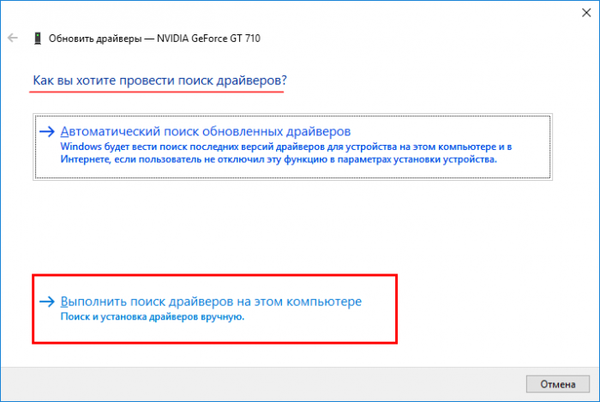
Потім залишиться лише вказати папку, в яку був збережений драйвер в форматі, відмінному від * exe., І натиснути "Далі".
Автоматична установка драйверів за допомогою програми DriverHub
Як можна бачити, будь-який з описаних способів займає багато часу і вимагає великої кількості маніпуляцій. До того ж він містить безліч нюансів.
Уникнути подібного допоможе повністю безкоштовний додаток DriverHub, яке в автоматичному режимі не тільки знайде абсолютно все драйвера для кожного компонента, а й самостійно їх встановить. Скачайте і встановіть програму, знявши галочки з непотрібних компонентів:
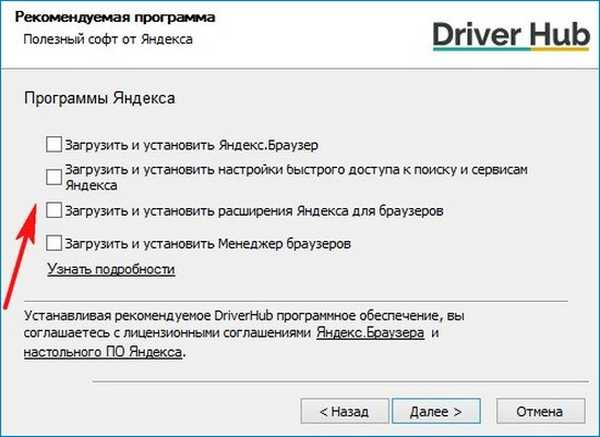
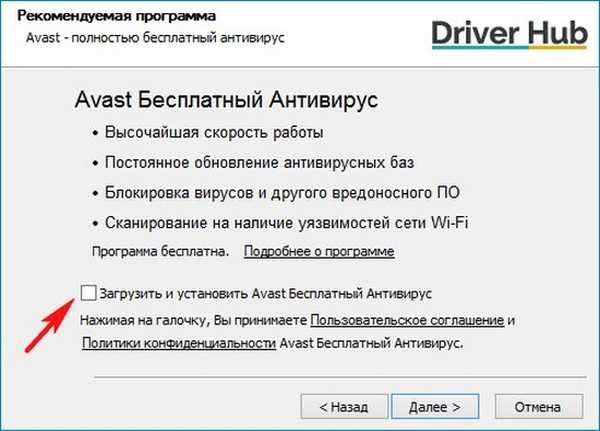
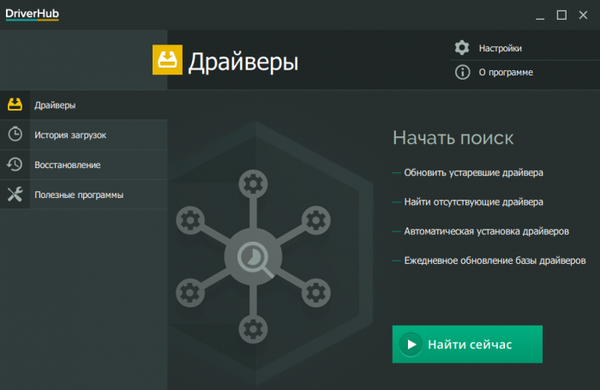
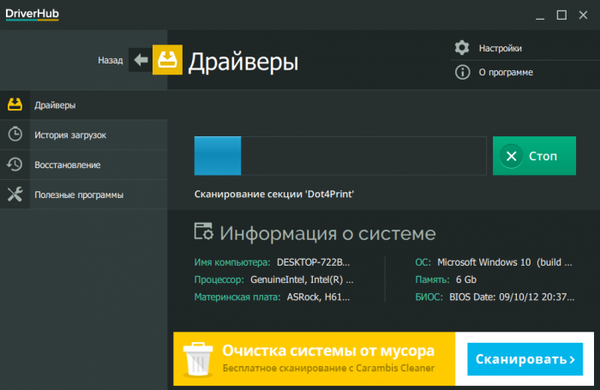
За замовчуванням установка буде відзначена для всіх категорій, однак при бажанні можна пересунути повзунок в бік (верхня частина екрану в правій його частині) для активації "Режиму експерта" і провести завантаження вибірково.
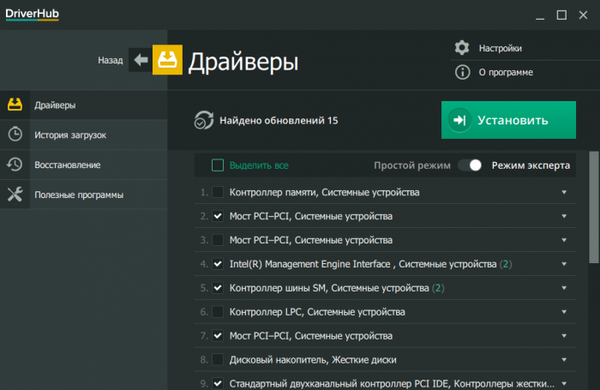 Заключним етапом стане клік по кнопці "Встановити". Почнеться завантаження і вже через десяток хвилин процес буде завершений. Варто відзначити, що перезавантаження ПК обов'язкове!
Заключним етапом стане клік по кнопці "Встановити". Почнеться завантаження і вже через десяток хвилин процес буде завершений. Варто відзначити, що перезавантаження ПК обов'язкове! 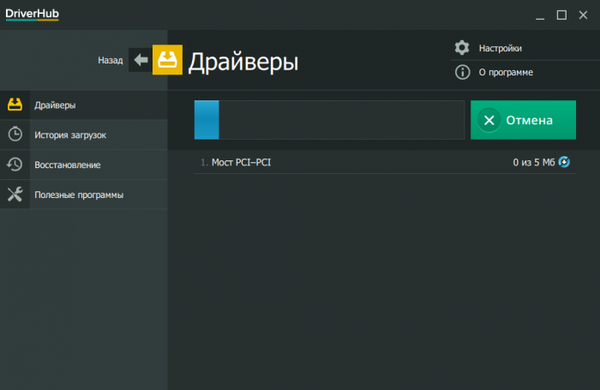
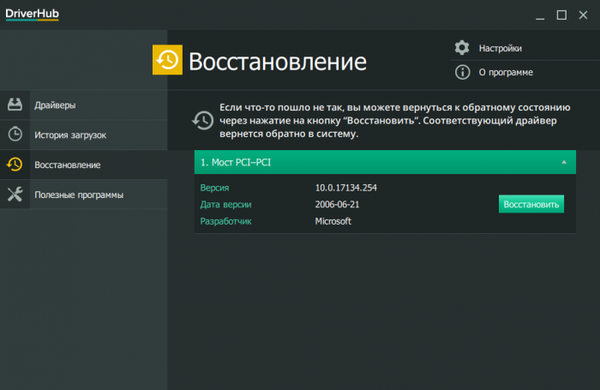
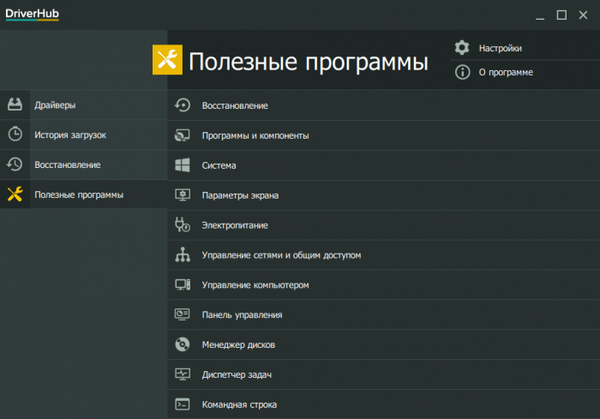
Використання спеціалізованого софту здатне не тільки заощадити час, а ще й убезпечити комп'ютер від вірусів в процесі пошуку драйверів (нерідко можна відкрити шкідливі сайти, що знаходяться на першій сторінці пошуку, і видають себе за офіційні сторінки розробників комплектуючих). Стаття на цю тему: Як встановити драйвера за допомогою програми Snappy Driver Installer
Мітки до статті: Драйвера Windows 10








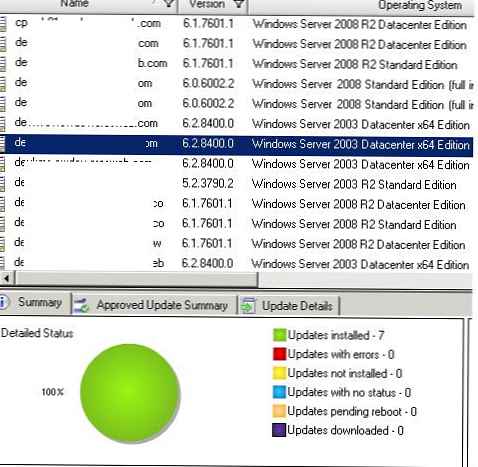

![[Оновлене] Windows 10 в Release Preview є накопичувальне оновлення KB3209835 (14393.594)](http://telusuri.info/img/images/[obnovleno]-windows-10-v-release-preview-dostupno-nakopitelnoe-obnovlenie-kb3209835-14393594.jpg)
![[Оновлене] Windows 10 отримує нові накопичувальні оновлення](http://telusuri.info/img/images/[obnovleno]-windows-10-poluchaet-novie-nakopitelnie-obnovleniya.png)