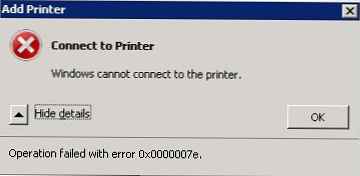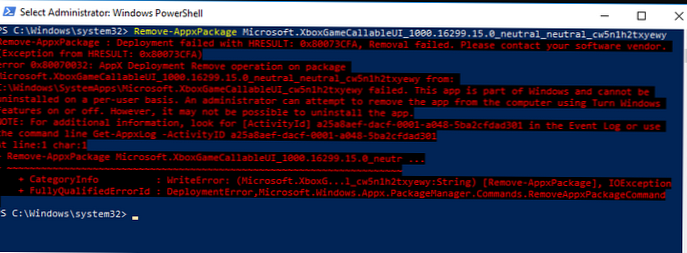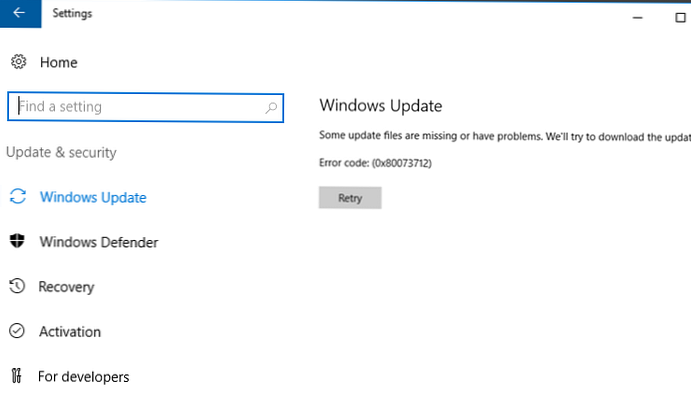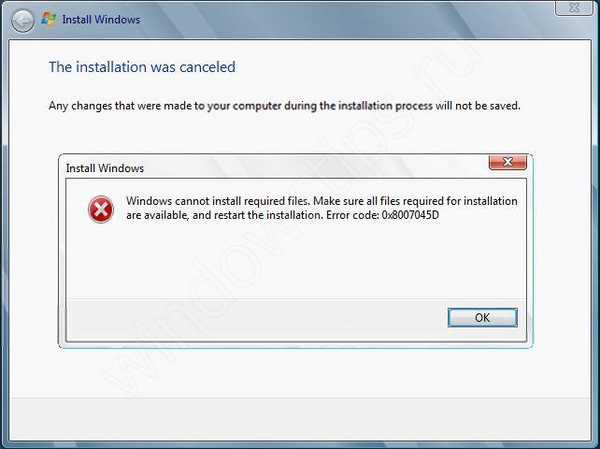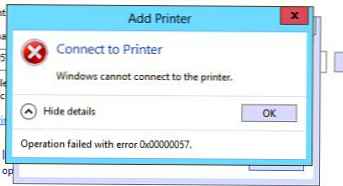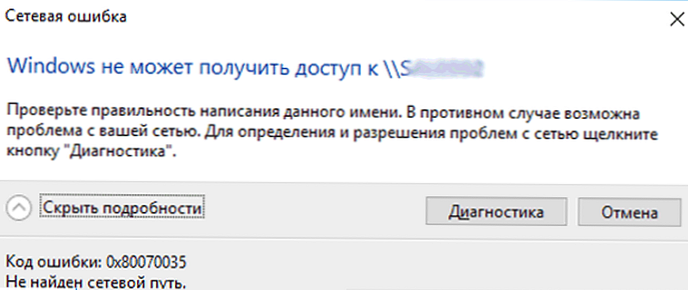
Після поновлення билда Windows 10 до 1803 або вище (1809, 1903, 1909) деякі користувачі помітили, що вони тепер не можуть підключитися до загальних папок мережних папок на сусідніх комп'ютерах в мережі, або до каталогу на мережевому NAS сховище.
Провідник Windows не може навіть відобразити список загальних мережевих папок на сусідніх комп'ютерах (як з Windows 10, так і з Windows 7). При спробі відкрити будь-яку мережеву папку з'являється помилка:
мережева помилкаWindows не може отримати доступ до \\ NAS
Перевірте правильність написання даного імені. В іншому випадку можливо проблема з вашою мережею. Для визначення проблем з мережею клацніть кнопку "Діагностика".
Код помилки 0x80070035.
Чи не знайдена мережева шлях.
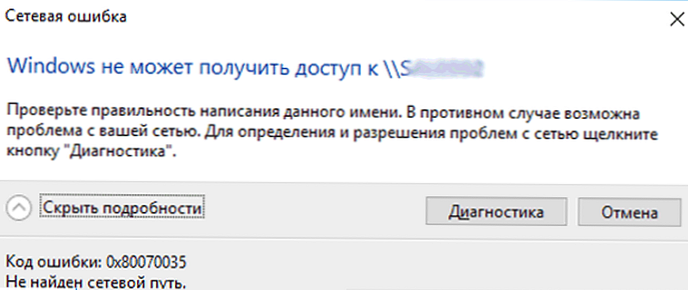
В англійській версії Windows 10 ця помилка виглядає так:
Windows can not access \\ shareError code: 0x80070035.
The network path not found.

При цьому з інших комп'ютерів (з більш старими версіями Windows 10, 8.1 або 7), телефонів і інших пристроїв ви можете спокійно відкривати і використовувати мережеві папки в локальній мережі.
Спробуємо розібратися, як виправити помилку з кодом "0x80070035. Чи не знайдена мережева шлях "в Windows 10.
зміст:
- У Windows 10 за замовчуванням відключений протокол SMB v1
- Гостьовий вхід без перевірки автентичності
- Відключення SMB1 і SMB2
- Налаштування перегляду мережевого оточення в Windows 10
- Доступ до NAS або Samba сховища з Windows 10 з збереженим паролем
У Windows 10 за замовчуванням відключений протокол SMB v1
В першу чергу потрібно зрозуміти, чи пов'язана проблема з тим, що в Windows 10 1709 і вище за замовчуванням відключений застарілий і небезпечний протокол доступу до мережевих файлів і папок - SMB v1.0. Якщо мережеве пристрій, до якого ви підключаєтеся підтримує доступ до загальних файлів тільки по протоколу SMBv1 (наприклад, стара версія NAS сховища, комп'ютер з Windows XP / Windows Server 2003), то останні білди Windows 10 за замовчуванням не зможуть підключитися до мережевих папок на такому пристрої. І при доступі до ресурсу \\ SharedDeviceName ви можете отримати помилку "0x80070035".
У Windows 10 ви можете перевірити, чи включений у вас протокол доступу до мережевих ресурсів SMBv1 за допомогою команди:
Dism / online / Get-Features / format: table | find "SMB1Protocol"

У нашому прикладі видно, що на комп'ютері відключений протокол SMB1:
SMB1Protocol | Disabled SMB1Protocol-Client | Disabled SMB1Protocol-Server | Disabled
Ви можете включити клієнт для доступу до мережевих пристроїв з підтримкою протоколу SMBv1 через Панель управління (Програми -> Програми та засоби -> Включення або відключення компонентів Windows -> Підтримка загального доступу до файлів SMB 1.0 / CIFS -> Клієнт SMB 1.0 / CIFS). Можна викликати вікно установки компонентів, виконавши команду optionalfeatures.exe.

Або ви можете включити клієнт SMB 1 командою DISM:
Dism / online / Enable-Feature / FeatureName: "SMB1Protocol-Client"
Після установки клієнта SMBv1 потрібно перезавантажити комп'ютер.

Після перезавантаження перевірте, чи з'явився доступ до мережевої папці.
важливо! Небажано включати підтримку клієнта SMB1, а тим більше SMB1-Server, тому що цей протокол є вразливим і має велику кількість інструментів віддаленої експлуатації уразливості. Якщо вам не потрібен протокол SMB v1 для доступу до старих пристроїв, вимкніть його.У Windows 10 17090 і вище клієнт SMBv1 автоматично видаляється, якщо він не використовувався більше 15 днів.
Гостьовий вхід без перевірки автентичності
Якщо ви використовуєте анонімний доступ до NAS сховищ або інших комп'ютерів, потрібно включити політику небезпечні гостьові входи. У Windows 1803/1709 вона блокує доступ до мережевих папок по протоколу SMB 2.0 під анонімним (гостьовим) аккаунтом. Для цього потрібно в редакторі локальних політик Windows 10 (gpedit.msc) включити політику Enable insecure guest logons (Включити небезпечні гостьові входи) в секції GPO Computer Configuration -> Administrative templates -> Network (Мережа) -> Lanman Workstation.

Або ви можете дозволити мережевий доступ під гостьовий записом командою:
reg add HKLM \ SYSTEM \ CurrentControlSet \ Services \ LanmanWorkstation \ Parameters / v AllowInsecureGuestAuth / t reg_dword / d 00000001 / f
Відключення SMB1 і SMB2
Якщо у вашій мережі залишилися тільки пристрої з підтримкою SMB v3 (Windows 8.1 / Windows Server 2012 R2 і вище, див. Таблицю версій SMB в Windows), ви можете виправити помилку 0x80070035, відключивши SMB1 і SMB2. Справа в тому, що ваш комп'ютер може намагатися використовувати протокол SMB 2.0 для доступу до мережевих папок, які дозволяють тільки SMB 3.0 підключення (можливо з шифруванням трафіку).
Спочатку вимкніть протокол SMB 1 через Панель управління або командами:
sc.exe config lanmanworkstation depend = bowser / mrxsmb10 / nsi
sc.exe config mrxsmb10 start = disabled
Dism / online / Disable-Feature / FeatureName: "SMB1Protocol"
Потім вимкніть протокол SMB2.0 в консолі PowerShell:
reg.exe add "HKLM \ SYSTEM \ CurrentControlSet \ services \ LanmanServer \ Parameters" / v "SMB2" / t REG_DWORD / d "0" / f
sc.exe config lanmanworkstation depend = bowser / mrxsmb10 / nsi
sc.exe config mrxsmb20 start = disabled
PowerShell -ExecutionPolicy Unrestricted
Set-SmbServerConfiguration -EnableSMB2Protocol $ true
Ви можете перевірити, що протоколи SMB 1 і SMB 2 відключені, виконавши команду PowerShell:
Get-SmbServerConfiguration | select "* enablesmb *"
EnableSMB1Protocol: False EnableSMB2Protocol: False

Налаштування перегляду мережевого оточення в Windows 10
Якщо ваші комп'ютери знаходяться в робочій групі, настійно раджу виконати рекомендації зі статті Windows 10 перестала бачити мережеве оточення. Зокрема:
В розділі Network and Sharing Center панелі управління на обох комп'ютерах перевірте, що в якості поточного мережевого профілю використовується приватний профіль - Private (Current profile). Переконайтеся, що включені наступні опції:
- Turn on network discovery (Включити мережеве виявлення) + Turn on automatic setup of network connected devices (Включити автоматичну настройку на мережевих пристроях);
- Turn on file and printer sharing (Включити загальний доступ до файлів і принтерів).

У розділі All Networks (Всі мережі) включите опції:
- Turn off password Protect Sharing (Відключити парольний захист)
- Turn on sharing (Включити загальний доступ)
На обох комп'ютерах скиньте кеш DNS:
ipconfig / flushdns
І перезавантажте обидва комп'ютера.
Що ще варто перевірити:
- У властивостях загальної мережевої папки (як на рівні NTFS дозволів файлової системи, так і на рівні мережевої папки) перевірте, що у групи Everyone є право на читання вмісту папки;
- Перевірте, відкривається чи мережеве сховище по ip адресою. Для цього у вікні провідника наберіть \\ 192.168.1.100 (замініть на IP адресу вашого мережевого сховища або комп'ютера);
- Якщо у вас на комп'ютері активно відразу два мережевих інтерфейсу (Wi-Fi і Ethernet), спробуйте тимчасово відключити один з них і перевірити доступ до ресурсів в локальній мережі;
- Перевірте, що на вашому комп'ютері запущені наступні служби (відкрийте консоль управління службами services.msc). Спробуйте запустити ці роботи і переведіть їх в режим автоматичного запуску з затримкою (Automatic Delayed Start):
- Хост постачальника функції виявлення (Function Discovery Provider Host - fdPHost)
- Публікація ресурсів виявлення функції (Function Discovery Resource Publication - FDResPub)
- Служба виявлення SSDP (SSDP Discovery - SSDPSRV)
- Вузол універсальних PNP-пристроїв (UPnP Device Host - (upnphost)
- Служба DNS-клієнта (dnscache)
- Спробуйте тимчасово відключити антивірус і / або фаєрвол і перевірити, чи збереглася проблема при доступі до мережевого ресурсу;
- Спробуйте змінити ім'я комп'ютера у властивостях системи і після перезавантаження перевірити доступ до ресурсів мережевого сховища;
- Спробуйте відключити IPv6 протокол у властивостях вашого мережного адаптера в Панелі управління;

- Спробуйте виконати параметрів скидання мережі TCP / IP командами:
netsh winsock reset
netsh int ip reset - Відкрийте консоль PowerShell і перевірте доступність віддаленого комп'ютера по мережі за допомогою командлета Test-NetConnection (можливо доступ блокується файерволом):
Test-NetConnection 192.168.1.90 -port 445(Якщо доступ не блокується, повинен з'явиться статус TcpTestSucceeded: True)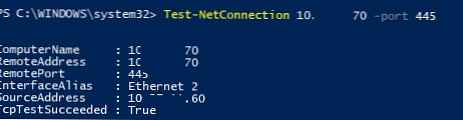 .
.
Доступ до NAS або Samba сховища з Windows 10 з збереженим паролем
Якщо проблема виникає тільки при доступі до мережевого сховища NAS (або до Samba сервера на Linux), можна спробувати зберегти паролі для підключення до мережевого сховища NAS в менеджері паролів в Панелі управління (Credential Manager: "Control Panel" -> "Credentials Manager" - > "Windows Credentials"). Потім в настройках Додаткових параметрів загального доступу включите опцію Використовувати облікові записи користувачів і паролі для підключення до інших комп'ютерів (Use user accounts and passwords to connect to other computers).






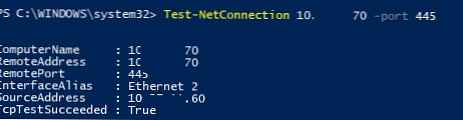 .
.