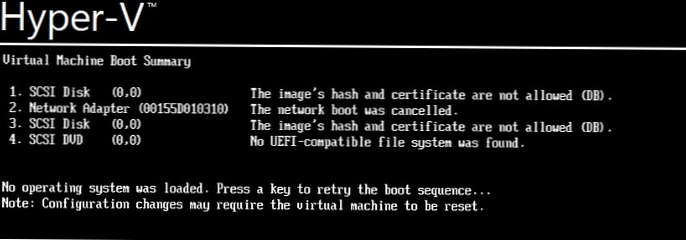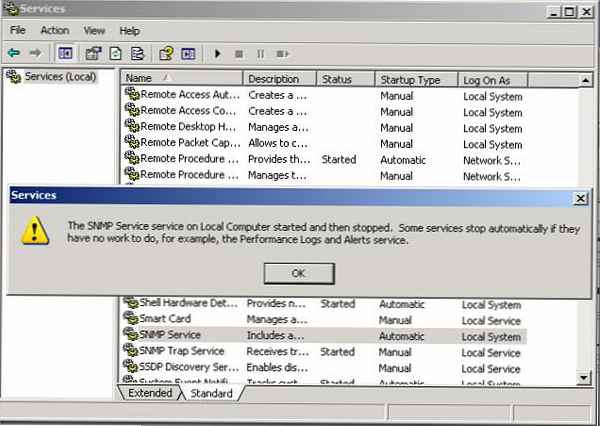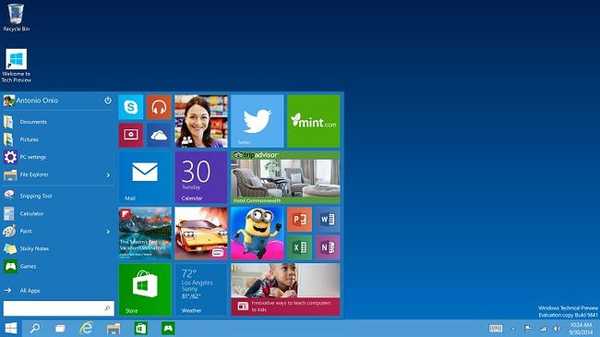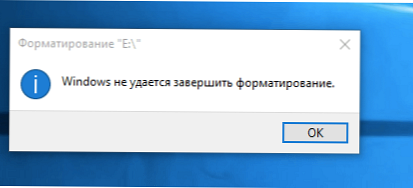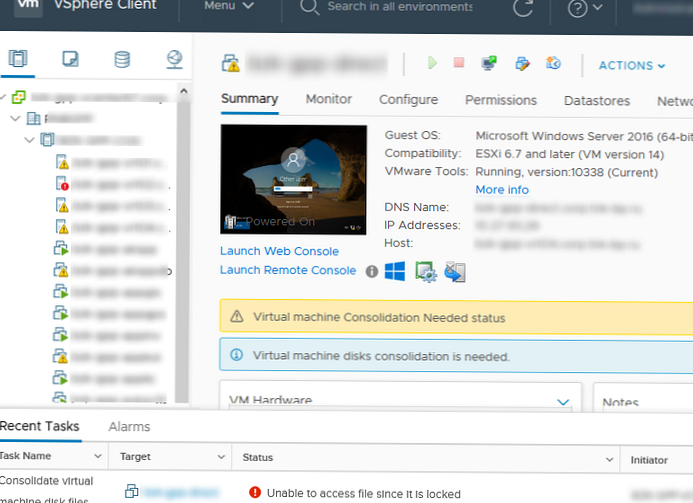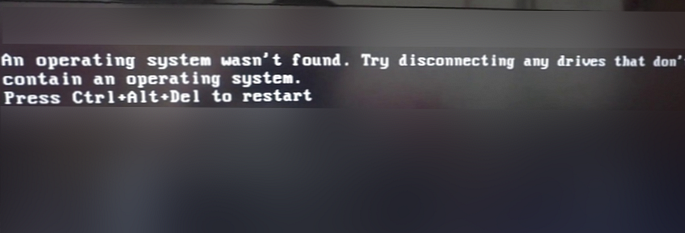
Повідомлення "Operating System not found"На комп'ютері говорить про те, що на поточному диску не знайдений завантажувач жодної операційної системи. Відповідно ваш комп'ютер не може знайти і запустити завантажувач Windows (або інший ОС, встановленої на комп'ютері).
Помилка при завантаженні також може виглядати так:
An operating system was not found. Try disconnecting any drives that do not contain an operating system. Press Ctrl + Alt + Del to restart.
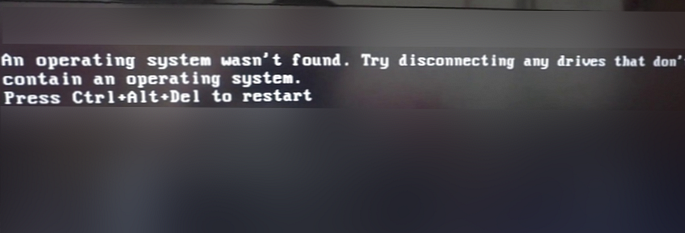
На комп'ютерах і ноутбуках Lenovo аналогічна помилка виглядає так:
Error 1962: No operating system found. Boot sequence will automatically repeat.

зміст:
- Причини помилки "Operating System not found"
- Визначення розмітки диска і диска зі встановленою Windows
- Відновлення завантажувача Windows на MBR диску BIOS системи
- Відновлення завантажувача Windows на GPT розділі UEFI системи
Причини помилки "Operating System not found"
Самий часті причини, через які не завантажується ОС на комп'ютері з помилкою "ОС не знайдена":
- зіпсований системний розділ, відсутній або пошкоджена MBR запис, немає активних розділів (або невірний розділ диска позначений активним);
- пошкоджений завантажувач BCD;
- не підключений HDD зі встановленою ОС (сюди можу входити такі проблеми, як погане з'єднання шлейфа, апаратні проблеми з диском, RAID або контролером).
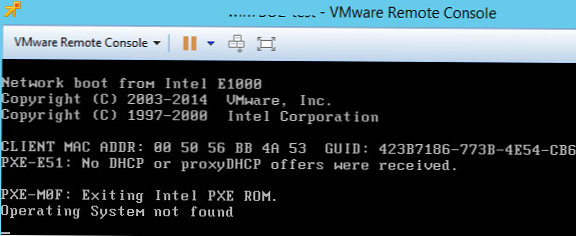
В першу чергу необхідно переконатися:
- що жорсткий диск з ОС підключений до комп'ютера (відключіть всі додаткові диски, USB накопичувачі - саме з цього просять почати на першому скріншоті);
- перевірте надійність підключення кабелів живлення і шлейфів;
- переконайтеся, що це жорсткий диск визначається в BIOS / UEFI і виставите його в якості первинного завантажувального пристрою;
- перевірте настройки Secure Boot в UEFI, можливо він були змінені (перевірте чи завантажується Windows з включеним і відключеним режимом Secure Boot і в Legacy режимі).
Якщо все це виконано, а Windows не завантажується, потрібно відновити завантажувач і завантажувальний запис Windows.
Визначення розмітки диска і диска зі встановленою Windows
Для відновлення завантажувача вам знадобиться інсталяційний або завантажувальний диск (USB флешка) з Windows (не нижче тієї версії, яка у вас встановлена).
Змініть порядок завантаження в BIOS (UEFI) і завантажити з вашого завантажувального або установочного диска і запустіть командний рядок (якщо у вас інсталяційний диск, на екрані вибору мовних параметрів натисніть клавіші Shift + F10). 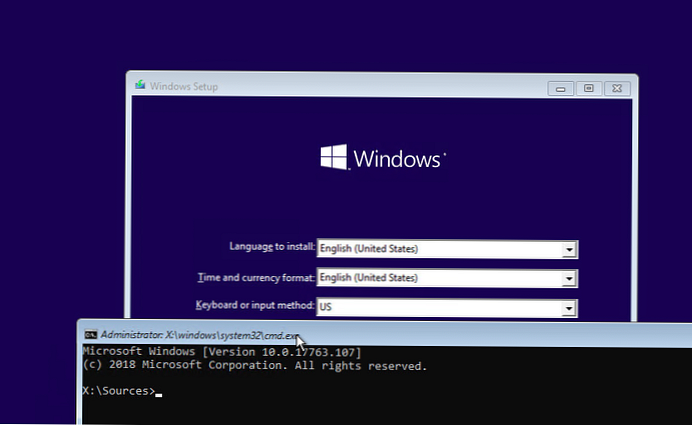
В першу чергу потрібно визначити тип таблиці розділів на вашому диску: GPT або MBR. Від цього залежить спосіб відновлення завантажувача Windows.
запустіть:diskpart
виконайте: list disk
Якщо у диска в стовпці Gpt вказана зірочка (*), тоді використовується таблиця розділів GPT, якщо немає - MBR.
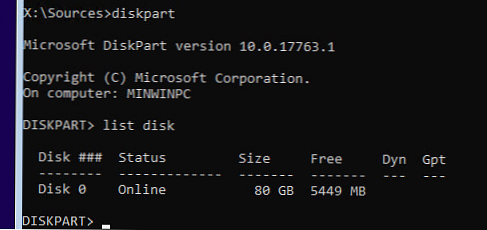
Виведіть список томів на диску:
list vol
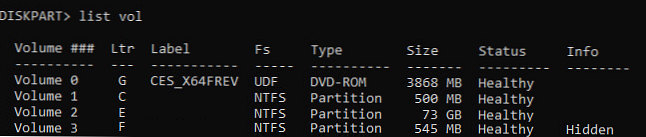
Завершіть сеанс:exit
Судячи з розміру дисків, Windows швидше за все встановлена на диску E :. Перевіримо це, виконавши команду:dir e:
Як ви бачите, на диску є каталоги Windows, Program Files, Users та інші.
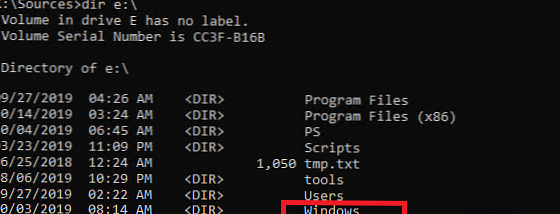
Отже, ми визначили тип розмітки диска і букву розділу, на якому встановлена Windows. Залежно від типу розмітки перейдіть у відповідний розділ статті.
Відновлення завантажувача Windows на MBR диску BIOS системи
Отже, ми припускаємо, що на вашому комп'ютер використовується BIOS.
Докладна стаття про відновлення MBR завантажувач Windows на BIOS системі.Створимо конфігураційні файли завантажувача на диску E: \ :
bcdboot E: \ Windows / S E:
Має з'явитися повідомлення Boot files successfully created.
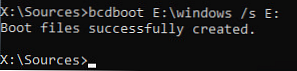
Пересоздадім MBR (Master Boot Record) Запис:
bootrec.exe / FixMbr
bootrec.exe / FixBoot
bootrec.exe / RebuildBcd
Тепер потрібно активувати розділ з Windows (BIOS передає управління завантажувачу ОС з активного MBR розділу):
У цій статті ми не показуємо процес перевтілення завантажувального розділу System Reserved, тому що завантажувач bootmgr цілком може знаходиться і на диску з Windows.diskpart
list disk
sel disk 0
list volselect volume 2 (Раніше ми визначили, що Windows встановлена на цьому томі)active
exit
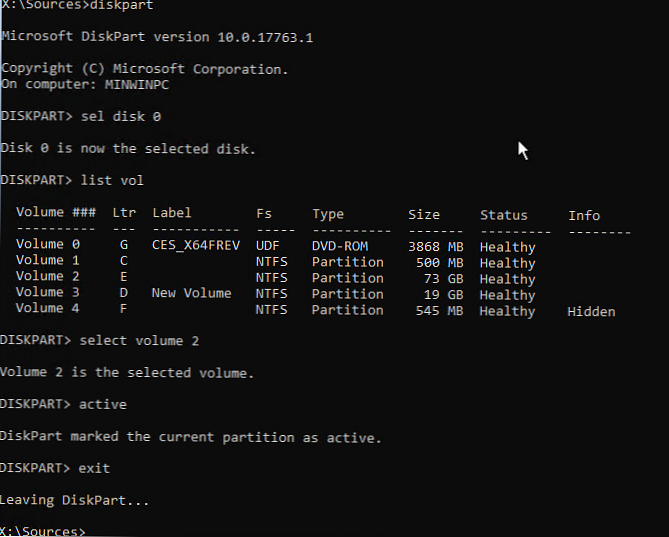
Перезавантажте комп'ютер, і переконайтеся, що Windows завантажилася коректно без помилки "Operating System not found".
Відновлення завантажувача Windows на GPT розділі UEFI системи
Якщо ваш диск розмічений в таблиці розділів GPT, значить комп'ютер використовує UEFI архітектуру замість BIOS. Повний гайд по відновленню завантажувача Windows 10 на UEFI комп'ютері міститься в статті: Відновлення завантажувача в Windows 10 (UEFI). Коротенько розглянемо основні кроки.
Спочатку потрібно знайти і призначити букву прихованого розділу файлову систему FAT32 (розмір розділу 100-300 Мб, використовується для зберігання завантажувача Windows, який викликається EFI загрузчиком).
Diskpart
List vol
Наприклад, ви визначили, що у вас це тому Volume 2 з міткою System.
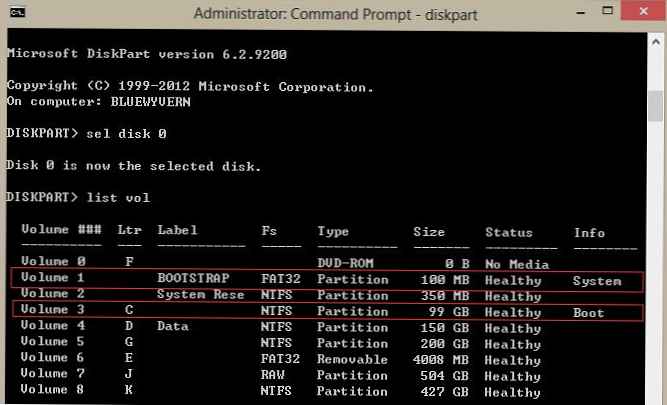
Виберіть цей EFI розділ і призначте букву диска:
select volume 2
assign letter M:
exit
Пересоздадім конфігурації завантажувача:
cd / d m: \ efi \ microsoft \ boot \
ren BCD BCD.bak
bcdboot E: \ Windows / l en-us / s M: / f ALL
Перезавантажте комп'ютер, витягніть завантажувальний диск (флешку) і перевірте, що Windows завантажилася коректно