
При клонуванні Windows 10 (встановленої на жорсткий диск стилю MBR) в програмі Acronis True Image 2017 на комп'ютер з включеним UEFI, програма Acronis автоматично перетворює цільової HDD або SSD в стиль GPT
Автор Володимир! Для здійснення задуманого нам знадобиться програма Acronis True Image 2017, перейдіть за посиланням і скачайте програму, потім встановіть її. Після установки Acronis True Image 2017 створіть завантажувальний флешку в самій проге.Для прикладу будемо клонувати Windows 10, встановлену на моєму комп'ютері.
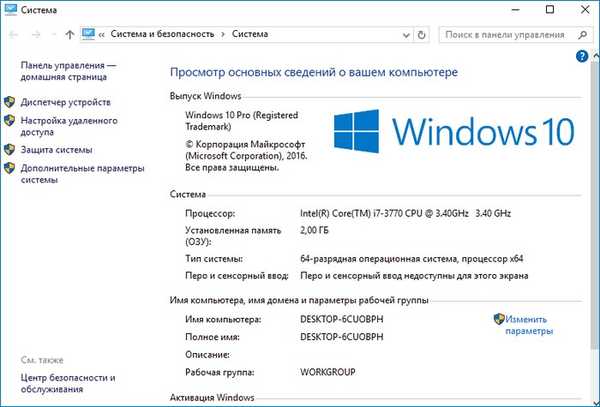
Управління дисками нашого комп'ютера.
У системному блоці є два накопичувача (звичайний HDD і SSD) обидва стилю MBR. У Біосе інтерфейс UEFI відключений.
Диск 0 (обсяг 500 Гб), на ньому знаходиться Диск (C :) зі встановленою Windows 10.
Диск 1 - новий твердотільний накопичувач SSD, на нього будемо клонувати Windows 10, всі файли на ньому (якщо вони є) будуть видалені.

Обидва жорсткі диски стилю MBR.
HDD.

SSD
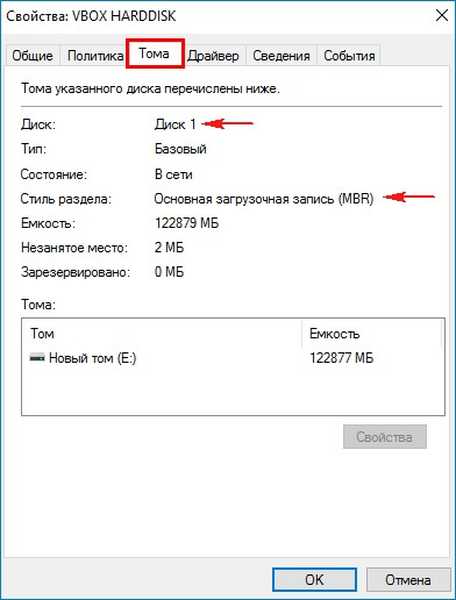
Перезавантажуємося, входимо в БІОС і включаємо інтерфейс UEFI. Якщо ви не знаєте як це зробити, то допоможе ця стаття.

Після цього завантажуємо комп'ютер з завантажувальної флешки Acronis True Image 2016-17.
Тиснемо на клавіатурі - 1.


Вибираємо "Інструменти і утиліти".
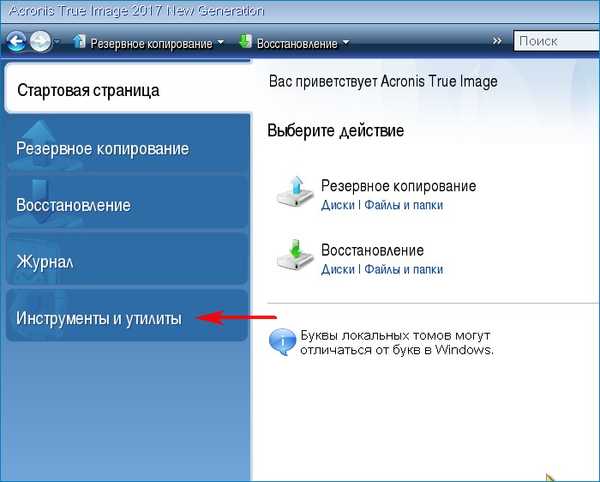
"Клонування диска".

Вибираємо Режим клонування "Автоматичний" і тиснемо "Далі".
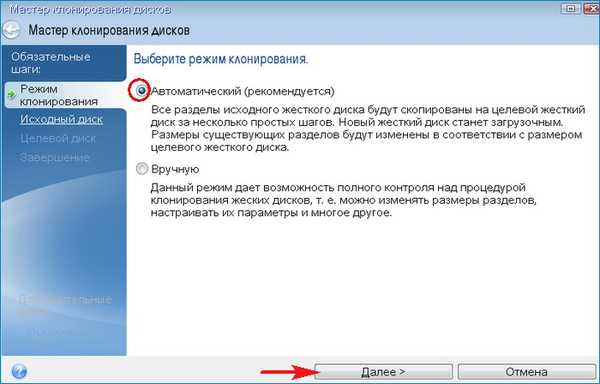
Виділяємо лівої мишею Вихідний диск (диск, з якого ми клонуємо Windows 10), в нашому випадку звичайний HDD об'ємом 500 Гб і тиснемо "Далі".
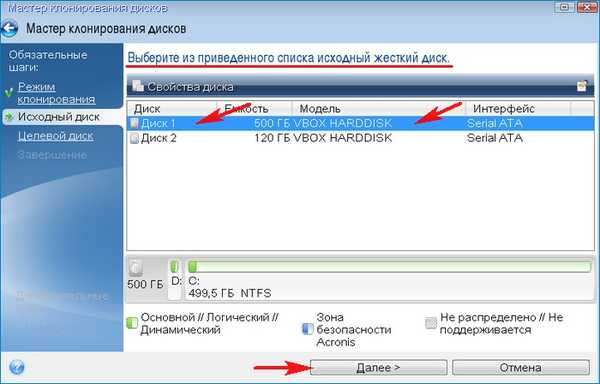
Виділяємо лівої мишею Цільовий диск (диск, на який ми клонуємо Windows 10), в нашому випадку твердотільний накопичувач SSD об'ємом 120 Гб і тиснемо "Далі".
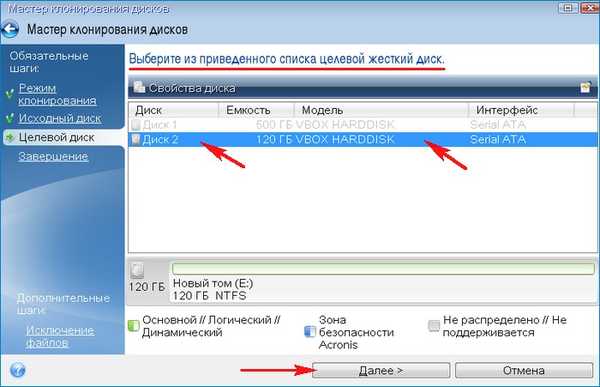
Нас попереджають "Обраний цільової жорсткий диск містить розділи на яких можуть зберігатися дані".
Для підтвердження видалення всіх даних на цільовому SSD тисніть "ОК".

Тут найцікавіше. Так як ми включили в Біосе інтерфейс UEFI, то програма Acronis True Image 2017 попереджає нас про те, що обраний цільовий SSD буде перетворений в структуру GPT, яка зробить цей диск завантажувальним.
Тиснемо "Приступити"

Важливе зауваження: Завантажувальна флешка повинна бути створена в активованої (тобто купленої) версії Acronis True Image 2017, в іншому випадку на цьому етапі вас чекатиме така помилка.

Починається операція клонування Windows 10 з звичайного жорсткого диска на твердотільний накопичувач, при цьому відбувається автоматична конвертація SSD в стиль GPT.

Тиснемо "ОК"

Завантажується Windows 10.

Йдемо в Управління дисками і бачимо створений на твердотільному накопичувачі прихований розділ "Справний (Шифрований (EFI) системний розділ)" FAT32, що містить файли конфігурації завантаження Windows 10. Даний розділ створюється тільки в операційних системах UEFI, встановлених на диск GPT.

Дивимося властивості твердотільного накопичувача з встановленої OS і бачимо, що диск має стиль GPT.

Вихідний же диск 500 Гб так і залишився в стилі MBR.

Стаття на цю тему: При створенні резервної копії Windows 10, встановленої на жорсткий диск стилю MBR в програмі Acronis True Image 2017 і подальшого відновлення системи на комп'ютер з включеним UEFI, програма Acronis автоматично перетворює HDD в стандарт GPT
Мітки до статті: Acronis True Image Windows 10 MBR GPT UEFI Клонування











