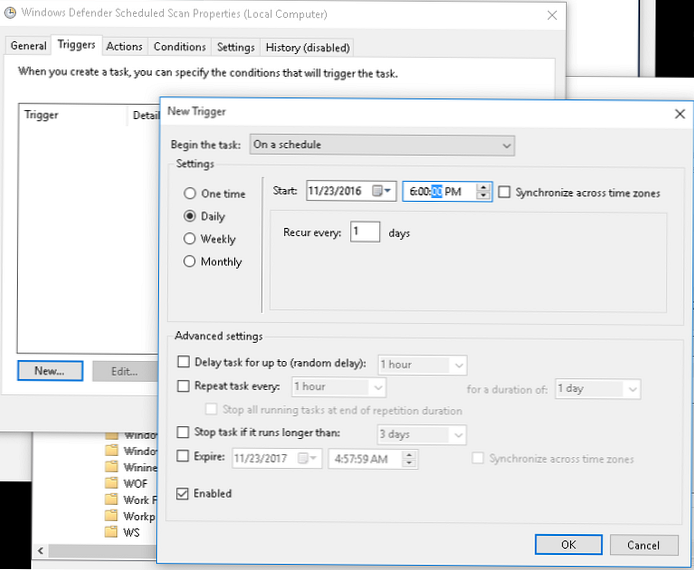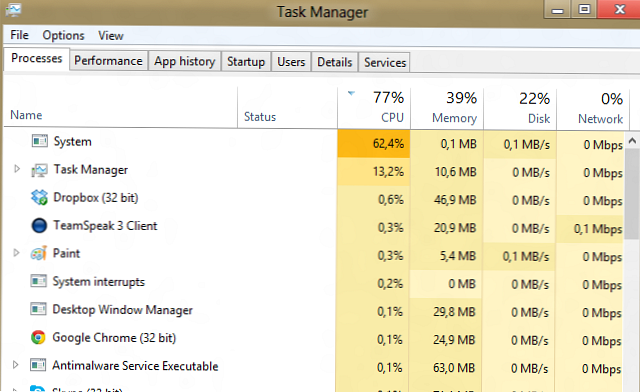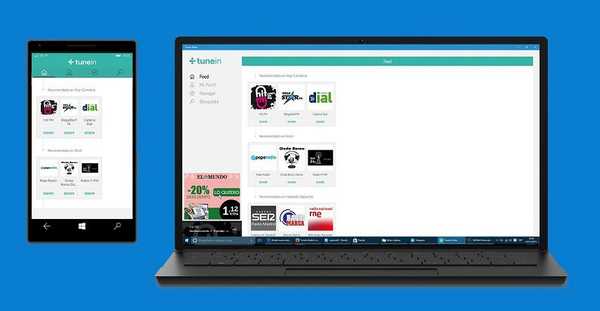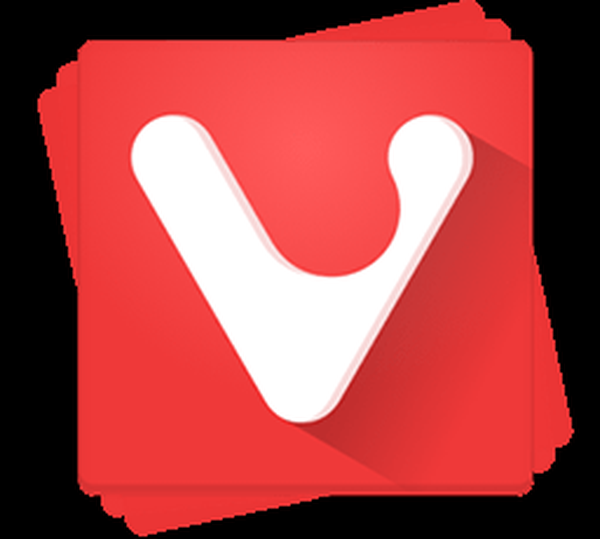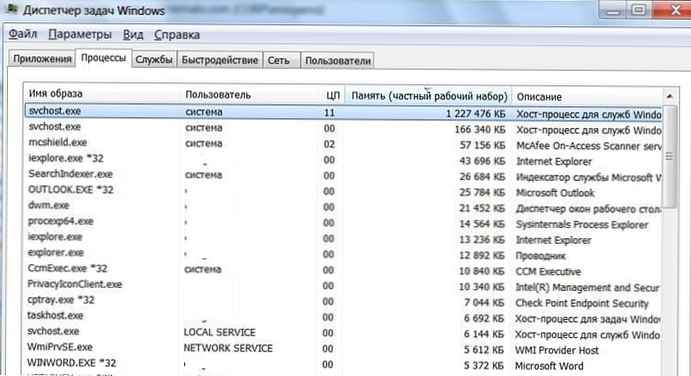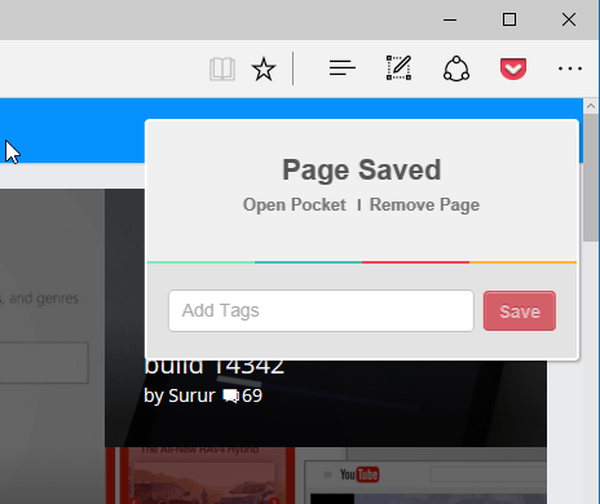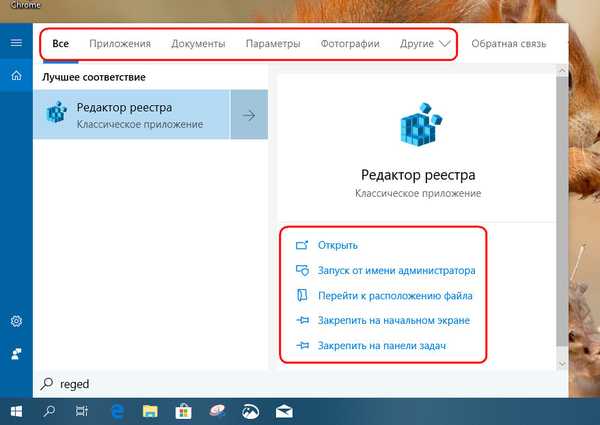Останнім часом часто став засиджуватися допізна за своїм ноутбуком з Windows 10 і зауважив, що після 2 години ночі продуктивність системи сильно просідає. У диспетчері процесів винуватець визначається безпомилково - це процес MsMpEng.exe, який в диспетчері відображається як служба Antimalware Service Executable. Причому використання процесора цим сервісом може досягати 50% і більше, а навантаження на диск до 20-30 Мбіт / сек. В результаті працювати на ноутбуці стає вкрай некомфортно.

Процес AntiMalware Service Executable є частина движка антивіруса Microsoft Security Essentials (MSE) від Microsoft, який в тій чи іншій формі використовуємося в більшості антивірусних продуктах компанії: Microsoft Security Essentials, ForeFront, Windows Defender (вбудований в WIndows 8 і Windows 10) і захищає операційну систему і користувача від шкідливого ПО.
Причина високого навантаження на CPU і диск полягає в запуску процесу антивірусного сканування системи, який виконується в фоновому режимі і запускається вночі планувальником. Розробники Windows припускали, що після 12-ї ночі мало хто працює за комп'ютером, тому на нічний час призначили різні завдання обслуговування системи: це і антивірусне сканування, і дефрагментація, резервне копіювання і т.д.
Звичайно, ви можете дочекатися закінчення процесу сканування, після чого навантаження на систему знизиться і можна буде продовжити комфортну роботу. Однак якщо процес виконується досить довго і навантажує системні ресурси до такої міри, що неможливо відкрити програму або переключитися між вікнами, можливо, варто змінити налаштування завдання планувальника так, щоб процес антивірусного сканування запускався в зручне для вас час.
Порада. У тому випадку, якщо на вашому комп'ютері відсутня інший антивірус, вкрай не рекомендується видаляти движок Antimalware Service Executable або повністю відключати завдання фонового сканування.Налаштування завдання антивірусного сканування можна знайти в планувальника завдань Windows 10 (Task Scheduler). Відкрийте оснастку Task Scheduler (Taskschd.msc) і перейдіть в наступну секцію Task Scheduler Library -> Microsoft -> Windows -> Windows Defender. У списку завдань знайдіть завдання з ім'ям Windows Defender Scheduled Scan і відкрийте його властивості.
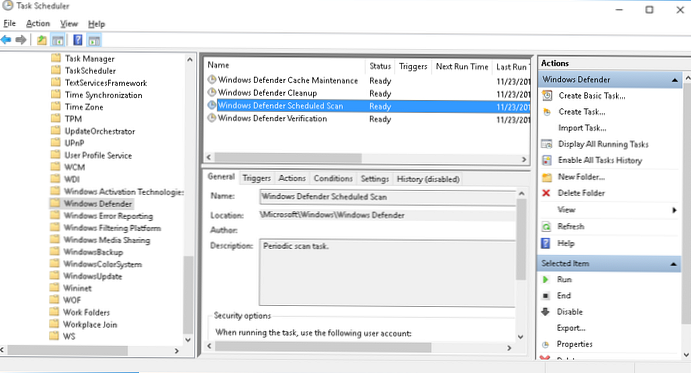
У властивостях завдання перейдіть на вкладку Conditions (умови) і вкажіть такі параметри:
- Start the task only if the computer is idle for (Запускати завдання при простої комп'ютера): 30 хвилин
- Stop if the computer cease to be idle (Зупиняти під час виходу з простою): Увімкнути
- Start the task only if the computer is on AC power (Запускати тільки при харчуванні від електромережі): Увімкнути
- Stop if the computer switches to batter power (Зупиняти при переході на живлення від батарей): Увімкнути
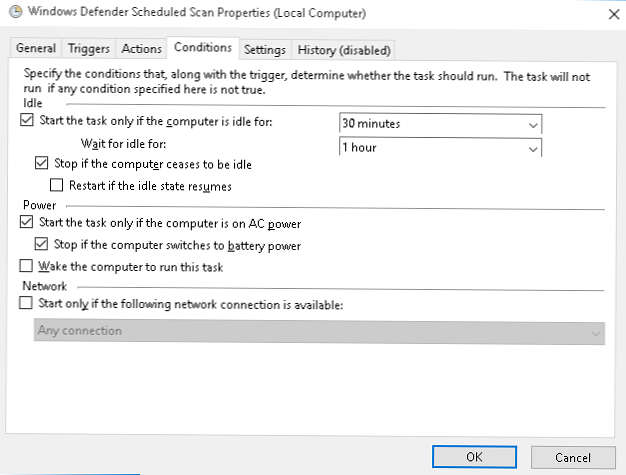
Залишилося перезавантажити комп'ютер, щоб застосувати нові настройки запуску завдання сканування Defender. Таким чином, процес сканування буде запускатися тільки під час простою комп'ютера, коли він не використовується і завдання сканування буде автоматично припинятися при активності користувача.
Крім того, ви можете задати зручне для вас час запуску завдання. Для цього у властивостях завдання Windows Defender Scheduled Scan на вкладці Triggers (Тригери) додайте новий розклад запуску. Наприклад, щодня о 5:00 ранку.