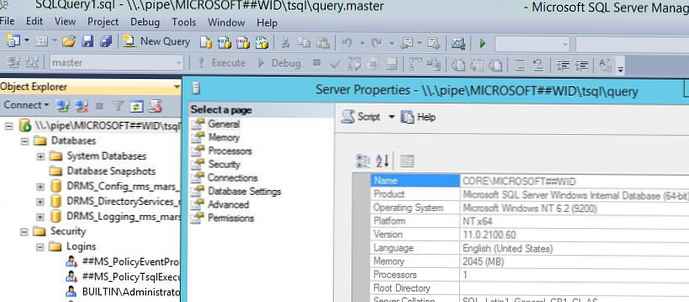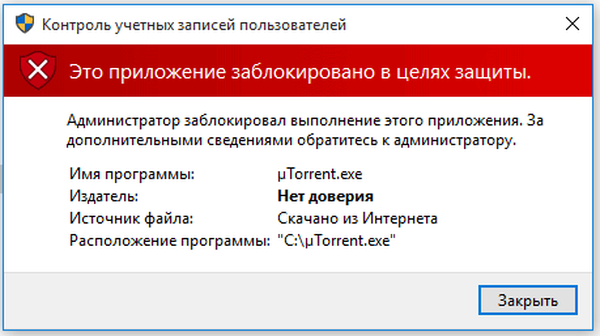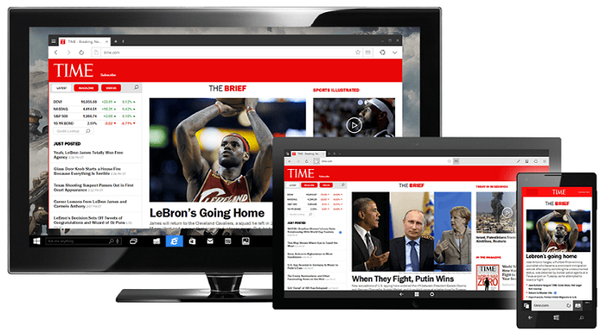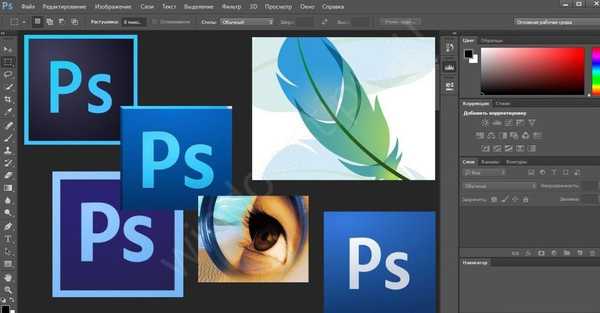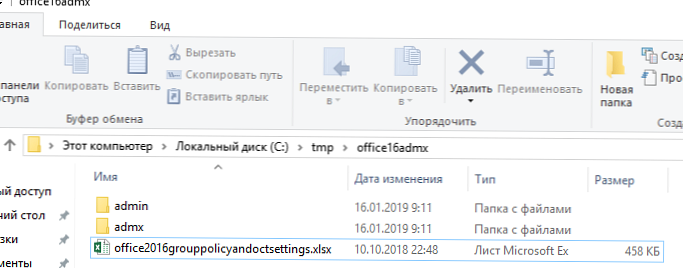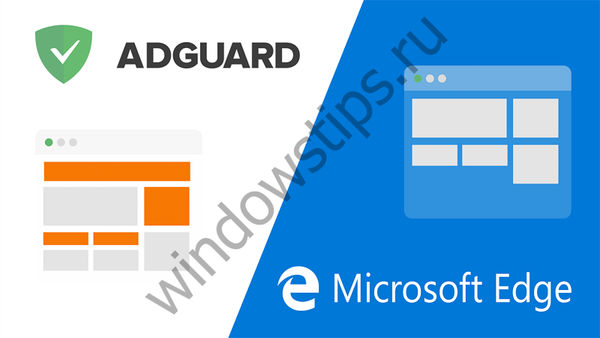1. Як дозволити запуск "Диспетчера завдань"?
Для початку потрібно запустити редактор системних політик, для цього йдемо по шляху Пуск -> виконати і наберіть gpedit.msc і ОК.
У дереві політик виберіть конфігурація користувача і нижче адміністративні шаблони далі система далі варіанти дій після натискання Ctrl + Alt + Del.
У правому вікні подвійним клацанням відкрийте властивості політики Видалити диспетчер задач, Виберіть відключений та натисніть ОК.
перезавантажте комп'ютер.
2. Додаємо свою іконку в список малюнків облікових записів.
За замовчуванням малюнки облікових записів розташовуються в такій папці: C: \ ProgramData \ Microsoft \ User Account Pictures \ Default Pictures
Просто помістіть в цю папку зображення, потрібне Вам і воно буде відображатися автоматично при виборі параметра зміни малюнка облікового запису в оснащенні Облікові записи користувачів. Потрібно врахувати, що малюнок повинен бути в форматі .bmp і мати розмір 128x128 пікселів.
3. Автоматичний вхід в систему.
Для того, щоб прискорити процес завантаження Windows 7, можна налаштувати автоматичний вхід в систему (авто-введення пароля). Ця можливість створена для тих ситуацій, коли комп'ютером користується одна людина. Налаштувавши автоматичний вхід не потрібно буде вводити пароль кожного разу, коли завантажується операційна система.
Щоб налаштувати автоматичний вхід в Windows 7, потрібно зробити наступне:
1. Натисніть на клавіатурі Win + R (Або пункт виконати у меню Пуск).
2. У вікні введіть control userpasswords2 та натисніть введення.
3. відкриється вікно Облікові записи користувачів на закладці користувачі виділіть свій обліковий запис і приберіть галочку з Вимагати введення імені користувача і пароля.
4. натисніть застосувати.
5. У вікні Запам'ятати мене з цього будуть три поля - Ім'я користувача, пароль і повторити пароль. Введіть свій пароль в поле пароль і ще раз - в поле повторити пароль.
З наступного перезавантаження системи вхід в Windows буде відбуватися автоматично.
(Можливий побічний ефект: після перезавантаження панель Quick Launch не зберігається - після перезавантаження її немає.)
4. Обмеження користувачів в наборі програм, які вони можуть запускати.
Контроль за додатками зводиться до налаштування правил. Наприклад, можна створити правило, що дозволяє запускати всі програми, підписані певним видавцем (наприклад, Microsoft).
запустіть GPEDIT.MSC як було описано вище і перейдіть до функції конфігурація комп'ютера > конфігурація Windows > параметри безпеки > Політики управління додатками і далі AppLocker (Дозволяє адміністраторам вказати, які користувачі можуть запускати конкретні програми.
За допомогою засобу AppLocker адміністратори можуть управляти наступними типами додатків: виконуваними файлами (.exe і .com), сценаріями (.js, .ps1, .vbs, .cmd і .bat), файлами установника Windows (.msi і .msp) і файлами DLL (. dll і .ocx). Це допомагає скоротити витрати організації на управління обчислювальними ресурсами, завдяки зниженню числа звернень в службу підтримки, що надходять від користувачів, які запускають неприпустимі додатки).
Щоб створити нове правило, виконайте наступні дії.
- Правою кнопкою миші колекцію правил, для якої потрібно створити правило, і натисніть кнопку Створити нове правило.
- На сторінці Перш ніж приступити до роботи натисніть кнопку далі.
- Виберіть дозволити або заборонити, щоб дозволити або заборонити виконання файлів, що містяться в правилі.
- Натисніть кнопку вибрати. В полі Вибір користувача і групи введіть ім'я відповідної групи безпеки або ім'я користувача і натисніть кнопку ОК.
- Натисніть кнопку далі.
- Виберіть відповідне умова для даного правила. Можна вибрати один з варіантів: видавець, шлях або хеш файлу. Потім натисніть кнопку далі.
- Залежно від обраного умови для правила у вас буде ввести різні критерії.
- Умова видавця. Натисніть кнопку огляд і виберіть файл, для якого потрібно витягти відомості про видавця. Щоб змінити відомості про видавця, встановіть прапорець призначені для користувача значення і потім змініть значення. Натисніть кнопку далі.
- Умова шляху. Перейдіть до файлу або папці за допомогою кнопок огляд папок або огляд файлів. Можна також ввести шлях в поле шлях. Натисніть кнопку далі.
- Умова хеша файлу. Перейдіть до файлу або папці за допомогою кнопок огляд папок або огляд файлів. Натисніть кнопку далі.
- (За потребою) На сторінці винятки вкажіть видавця або шлях, які потрібно виключити з правила, а потім натисніть кнопку далі.
Примітка
Для правил хеша файлу не можна створити виключення.
В полі ім'я введіть ім'я, яке можна використовувати для ідентифікації правила.
В полі опис введіть опис, який роз'яснює мету даного правила.
Натисніть кнопку створити.
5.Бистро запускаємо програму з правами адміністратора.
утримуємо клавіші Ctrl + Shift і натискаємо на іконку потрібного додатка (у вашому профілі повинні бути права Адміністратора).
6.Запуск додатків в Windows 7 c підвищеними привілеями без відключення UAC.
Багато користувачів вважають функцію контролю облікових записів (UAC) в Windows 7 досить корисною і не відключають її. Але іноді все ж потрібно запустити додаток з підвищеними правами, а деякі додатки, такі як, наприклад, Sysinternals Process Explorer або Sysinternals Autoruns, і зовсім краще завжди запускати з підвищеними привілеями.
Звичайно, Ви можете скористатися одним із простих способів, і постійно клацати повідомлення UAC:
1) Натисніть правою клавішею миші по значку потрібного додатка і виберіть пункт "Запуск від імені адміністратора"
2) Натисніть Пуск, в рядку пошуку наберіть потрібну команду і натисніть Ctrl + Shift + Enter.
3) Клацніть правою клавішею миші по потрібному ярлику і виберіть пункт "Властивості". Або перейдіть на вкладку "Сумісність" і встановіть прапорець "Виконувати цю програму від імені адміністратора"
Є також і інший спосіб, через створення високо привілейованої завдання системного планувальника завдань. Спосіб трохи складніше попереднього, але запити UAC НЕ будуть отображаються.
1) Запускаєте планувальник завдань (Пуск ---> Всі програми ---> Стандартні ---> Службові ---> Планувальник завдань)
2) Натискаєте "Створити завдання"
3) Вказуєте ім'я для нового завдання і ставите прапорець "Виконувати з найвищими правами"
4) Переходьте на вкладку Дії, натискаєте "Створити", в наступному вікні натискаємо "Огляд"
5) Вказуєте шлях до потрібного додатка і натискаєте "Відкрити"
6) Натискаєте "ОК", потім знову "ОК"
7) Створюєте ярлик на робочому столі (Натискаємо праву кнопку миші, вибираємо "Створити" ---> "Ярлик")
8) В поле Розташування об'єкта вводимо: schtasks / run / tn myzadacha_admin
де myzadacha_admin - ім'я створеної нами завдання. Якщо в імені міститися прогалини, обов'язково вкажіть його в лапках.
9) Введіть ім'я ярлика і натисніть Готово
7. Переміщення профілів користувачів і зміна шляхів до них. Показати / Приховати текст1. За допомогою компонента Windows - "Профілі користувачів".
Показати / Приховати текст1. За допомогою компонента Windows - "Профілі користувачів".
Копіюємо профіль користувача в кінцеве розміщення:
1) Якщо папка для профілю існує, переходимо до наступного кроку, при цьому використовуючи рекомендації; якщо папка, в якій буде зберігатися профіль, не існує, створюємо її, використовуючи рекомендації.
рекомендації:
Якщо на комп'ютері тільки один обліковий запис, можна привласнити папці профілю ім'я облікового запису; якщо облікових записів кілька, найкраще створити папку верхнього рівня, наприклад, з ім'ям Користувачі, а в неї вкласти папки з іменами користувачів комп'ютера, в яких і будуть зберігатися профілі. Хоча використовувати папку верхнього рівня краще відразу, на випадок додавання нових облікових записів;
Якщо кінцева папка вже існує і вона має вміст, який необхідно зберегти, її необхідно скопіювати в інше розміщення, а потім, після завершення переміщення профілів, перемістити це вміст в папку з профілем користувача
2) Відкриваємо властивості системи: Команда властивості контекстного меню "Мій комп'ютер" або поєднання Windows + Break.
3) Клацаємо Додаткові параметри системи. Далі "Продовжити", (в разі появи відповідного запиту системи контролю облікових записів).
4) Відкриваємо вкладку Додатково.
5) Кількома кнопку "Параметри" в вікні "Профілі користувачів".
6) Вибираємо профіль, який необхідно перемістити. Активний профіль не вибирається. Щоб його можна було вибрати для здійснення необхідних дій, потрібно увійти під іншим користувачем і мати права адміністратора.
7) Натискаємо кнопку "Копіювати".
8) Вибираємо папку, в якій буде знаходитися профіль, створену на кроці 1.
9) Натискаємо "OK", якщо обрана папка не порожня система видасть запит на копіювання профілю в неї, так як при цьому видаляється весь її вміст! Натискаємо "Так".
Вносимо зміни до реєстру.
1) Відкриваємо: Пуск -> Виконати (або Win + R);
2) Вводимо regedit.exe, натискаємо Enter;
3) Змінюємо значення параметра ProfileImagePath в гілці: HKEY_LOCAL_MACHINE \ SOFTWARE \ Microsoft \ Windows NT \ CurrentVersion \ ProfileList \ SID
де SID - ідентифікатор безпеки користувача, привласнюючи йому значення шляху до папки, в яку був попередньо скопійований профіль. Переконатися в тому, що даний ключ містить ключ до необхідного нам профілем, можна за значенням ProfileImagePath, який містить шлях до поточного розміщення профілю користувача.
4) Перезавантажуємо комп'ютер.
Внесення змін до реєстру може призвести до зниження стабільності і продуктивності системи або її відмови, тому настійно рекомендується створити резервну копію реєстру перед виконанням даної операції. В даному випадку зручно скористатися експортом змінюваного ключа або Відновленням системи.
2. На інший диск вручну.
1) Запускаємо оснащення "Локальні користувачі та групи" (Win + R -> lusrmgr.msc -> ОК)
2) Включаємо системну запис адміністратора. Вибираємо вкладку "Користувачі". У властивостях користувача "Адміністратор" знімаємо галочку "Відключити користувача". Якщо ж Ви вже працюєте в облікового запису Адміністратор, то створюємо новий обліковий запис з правами адміністратора.
3) Для повного доступу до файлів і папок перезапускаємо комп'ютер, і заходимо під створеним Вами аккаунтом з правами адміністратора.
Зазначені вище дії необхідні, тому що профіль під яким Ви зайдете, для здійснення необхідних дій не вибирається. Відповідно увійшовши під одним профілем, Ви можете працювати з іншим.
4) Запускаємо "Провідник" в режимі адміністратора: для цього
Натискаємо правою кнопкою миші на іконці Провідника або
натискаємо правою кнопкою миші на слові "Провідник"
Вибираємо пункт "Запуск від імені адміністратора"
5) Створюємо на диску D: папку "Users".
6) Міняємо права на "D: \ Users", виходячи з прав на системний Users.
Залиште тільки "Читання і виконання" для групи "Everyone" (Всі), і "Повний доступ" для груп "Administrators" (Адміністратори) і "System".
На вкладці "Дозволи" (Безпека \ Додатково \ Дозволи \ Змінити дозволи) приберіть галочку з пункту "Додати дозволу, успадковані від батьківських об'єктів" і натискаємо на кнопку "Додати" (інакше віддалятися все групи і доведеться їх прописувати самостійно)
"Власник папки" встановіть на "Administrators" (Адміністратори).
7) У Провіднику, запущеному від імені Адміністратора скопіюйте необхідну Вам папку користувача в "D: \ Users".
Так як Провідник не вміє копіювати "junction" (точки з'єднання, які виконують роль символічного посилання одного каталогу комп'ютера на інший каталог), то їх доведеться створювати самостійно. Наприклад, "junction" є папки "Application Data", "Local Settings", "SendTo" та інші.
8) Запускаємо командний рядок від імені адміністратора (Win + R -> CMD -> Ok)
9) Для показу тільки прихованих файлів вводимо команду dir / ah і натискаємо Enter. Ви побачите приблизно наступне:
C: \ Users \ ВашПрофіль> dir / ah
Том в пристрої C не має мітки.
Серійний номер тому: F018-976C
Вміст папки C: \ Users \ ВашПрофіль Показати / Приховати текст09.01.2013 22:05 AppData
Показати / Приховати текст09.01.2013 22:05 AppData
09.01.2013 Application Data [C: \ Users \ ВашПрофіль \ AppData \ Roaming]
09.01.2013 22:05 Cookies [C: \ Users \ ВашПрофіль \ AppData \ Roaming \ Microsoft \ Windows \ Cookies]
09.01.2013 22:05 Local Settings [C: \ Users \ ВашПрофіль \ AppData \ Local]
09.01.2013 22:05 My Documents [C: \ Users \ ВашПрофіль \ Documents]
09.01.2013 22:05 NetHood [C: \ Users \ ВашПрофіль \ AppData \ Roaming \ Microsoft \ Windows \ Network Shortcuts]
09.01.2013 22:05 4 718 592 NTUSER.DAT
09.01.2013 22:05 262 144 ntuser.dat.LOG1
09.01.2013 22:05 0 ntuser.dat.LOG2
09.01.2013 22:05 65 536 NTUSER.DAT 016888bd-6c6f-11de-8d1d-001e0bcde3ec .TM.blf
09.01.2013 22:05 524 288 NTUSER.DAT 016888bd-6c6f-11de-8d1d-001e0bcde3ec .TMContainer00000000000000000001.regtrans-ms
09.01.2013 20:14 524 288 NTUSER.DAT 016888bd-6c6f-11de-8d1d-001e0bcde3ec .TMContainer00000000000000000002.regtrans-ms
09.01.2013 00:19 65 536 NTUSER.DAT cff5534c-d875-11de-96ed-00248c4bcc41 .TM.blf
09.01.2013 00:19 524 288 NTUSER.DAT cff5534c-d875-11de-96ed-00248c4bcc41 .TMContainer00000000000000000001.regtrans-ms
09.01.2013 00:19 524 288 NTUSER.DAT cff5534c-d875-11de-96ed-00248c4bcc41 .TMContainer00000000000000000002.regtrans-ms
09.01.2013 20:05 20 ntuser.ini
09.01.2013 20:05 PrintHood [C: \ Users \ ВашПрофіль \ AppData \ Roaming \ Microsoft \ Windows \ Printer Shortcuts]
09.01.2013 20:05 Recent [C: \ Users \ ВашПрофіль \ AppData \ Roaming \ Microsoft \ Windows \ Recent]
09.01.2013 20:05 SendTo [C: \ Users \ ВашПрофіль \ AppData \ Roaming \ Microsoft \ Windows \ SendTo]
09.01.2013 20:05 Start Menu [C: \ Users \ ВашПрофіль \ AppData \ Roaming \ Microsoft \ Windows \ Start Menu]
09.01.2013 20:05 Templates [C: \ Users \ ВашПрофіль \ AppData \ Roaming \ Microsoft \ Windows \ Templates]
10 файлів 7 208 980 байт
11 папок 22 173 192 192 байт вільно
10) Створюємо аналогічні "Junction" каталоги:
Вручну для кожного "Junction" каталогу.
1) У командному рядку переходимо в створену Вами папку:
C: \ Users \ Administrator> d:
D: \> cd Users \ ВашПрофіль
2) І для кожної "Junction" виконуємо команду: mklink / J
наприклад: mklink / J "Application Data" "AppData \ Roaming"
або створюємо bat-файл.
Якщо Вам належить перенести кілька профілів, то простіше буде створити bat-файл, так як "Junction" у Вас швидше за все будуть такі ж.
1) Треба скопіювати код в будь-який текстовий редактор (наприклад, Блокнот).
2) Натисніть CTRL + S і збережете файл з будь-яким ім'ям і розширенням .bat
3) Якщо ви вибираєте тип файлу: Текстові файли, то ім'я файлу в лапки брати обов'язково. (Наприклад: "profiles.bat")
4) Якщо ви вибираєте тип файлу: Всі файли, то ім'я файлу в лапки брати не треба.
Виходить приблизно такий файлик, Ви можете створити аналогічний для своїх папок (запускаєте його з каталогу профілю "D: \ Users \ ВашПрофіль"): Показати / Приховати текстmklink / J "Application Data" "AppData \ Roaming"
Показати / Приховати текстmklink / J "Application Data" "AppData \ Roaming"
mklink / J "Cookies" "AppData \ Roaming \ Microsoft \ Windows \ Cookies"
mklink / J "Local Settings" "AppData \ Local"
mklink / J "My Documents" "Documents"
mklink / J "NetHood" "AppData \ Roaming \ Microsoft \ Windows \ Network Shortcuts"
mklink / J "PrintHood" "AppData \ Roaming \ Microsoft \ Windows \ Printer Shortcuts"
mklink / J "Recent" "AppData \ Roaming \ Microsoft \ Windows \ Recent"
mklink / J "SendTo" "AppData \ Roaming \ Microsoft \ Windows \ SendTo"
mklink / J "Start Menu" "AppData \ Roaming \ Microsoft \ Windows \ Start Menu"
mklink / J "Templates" "AppData \ Roaming \ Microsoft \ Windows \ Templates"
Якщо папки мають російські назви, то для правильної роботи даного bat-файлу, треба його зберігати в кодуванні CP866 (Блокнот Windows, в ній не зберігає, використовуйте для цього програми сторонніх виробників наприклад: Akelpad).
11) Дайте "Junction" каталогам приховані і системні атрибути, як в оригіналі.
або вручну, для кожного в командному рядку.
attrib / S / D / L + H + S "ім'я папки"
Наприклад: attrib / S / D / L + H + S "Application Data"
або створивши bat-файл (запускаєте з каталогу профілю "D: \ Users \ ВашПрофіль"): Показати / Приховати текстattrib / S / D / L + H + S "Application Data"
Показати / Приховати текстattrib / S / D / L + H + S "Application Data"
attrib / S / D / L + H + S "Cookies"
attrib / S / D / L + H + S "Local Settings"
attrib / S / D / L + H + S "My Documents"
attrib / S / D / L + H + S "NetHood"
attrib / S / D / L + H + S "PrintHood"
attrib / S / D / L + H + S "Recent"
attrib / S / D / L + H + S "SendTo"
attrib / S / D / L + H + S "Start Menu"
attrib / S / D / L + H + S "Templates"
12) Запускаємо редактор реєстру Windows (Win + R -> regedit -> Enter) і міняємо значення параметра ProfileImagePath в гілці: HKEY_LOCAL_MACHINE \ SOFTWARE \ Microsoft \ Windows NT \ CurrentVersion \ ProfileList \ SID
c "C: \ Users \ ВашПрофіль" на "D: \ Users \ ВашПрофіль"
, де SID - ідентифікатор безпеки користувача, привласнюючи йому значення шляху до папки, в яку був попередньо скопійований профіль. Переконатися в тому, що даний ключ містить ключ до необхідного нам профілем, можна за значенням ProfileImagePath, який містить шлях до поточного розміщення профілю користувача.
13) Перейменовуємо або видаляємо каталог профілю в "C: \ Users \", щоб запобігти до нього запити.
14) Перезавантажуємо комп'ютер, щоб Windows застосувала внесені нами зміни.
15) Знову заходимо під Адміністратором.
16) Запускаємо редактор реєстру Windows (Win + R -> regedit -> Enter)
17) Використовуючи "Пошук" шукаємо всі рядки з шляхом до папки "C: \ Users \ ВашПрофіль" і правимо на "D: \ Users \ ВашПрофіль" (Чим ближче до чистої установці етоделать, тим менше рядків Вам доведеться правити).
18) Міняємо права на каталог профілю в "D: \ Users".
Ставимо "Повний доступ" пользователелю - власникові профілю, і "Повний доступ" для груп "Administrators" (Адміністратори) і "System" (Система).
На вкладці "Дозволи" (Безпека \ Додатково \ Дозволи \ Змінити дозволи) прибираємо галочку з пункту "Додати дозволу, успадковані від батьківських об'єктів" і натискаємо на кнопку "Додати" (інакше віддалятися все групи і Вам доведеться їх прописувати самостійно).
Власник папки, встановіть на "System".
19) Перезавантажуємо комп'ютер - тепер можна увійти в переміщений аккаунт і виконати все вказане вище для іншого профілю.
3. При допомоги Far Manager.
1) Встановлюємо Far Manager.
2) Входимо в систему під іншим користувачем з правами адміністратора.
3) Запускаємо Far Manager
4) Знаходимо потрібний профіль користувача.
5) Переміщаємо папку з ним на інший диск (наприклад, C: \ Documents and Settings \ ВашПрофіль на D: \ Users \ ВашПрофіль).
6) Встановлюємо на переміщених папку потрібні права і потрібного власника.
7) Створюємо на вихідному розділі символічний зв'язок з новою папкою (Alt + F6).
8) На нову папку ставимо атрибут "Прихований".