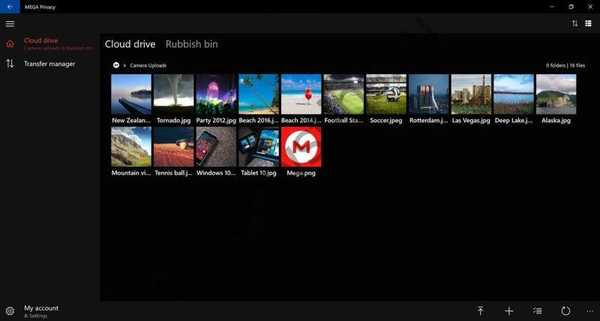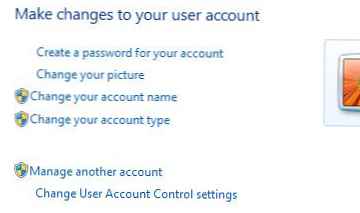
Призначений для користувача інтерфейс налаштувань User Account Control (UAC) в Windows 7 було суттєво доопрацьовано і змінений, в результаті застосування UAC стало менше дратівливим, і зручнішим. У Windows 7 в налаштуваннях UAC з'явився повзунок, який дозволяє користувачам налаштовувати і вибирати, який рівень повідомлення (і, отже, захисту від несанкціонованого доступу і шкідливих програм) вони хочуть використовувати. З появою тонкої настройки UAC, тепер пропала формулювання "відключити" UAC. Так як же все-таки можна відключити UAC? Або, принаймні, як можна відключити повідомлення і спливаючі вікна, щоб вони не так набридали.
У Windows 7 є кілька способів відключень User Account Control, розглянемо всі з них докладніше:
Метод 1: Протключіть UAC (User Account Control) В панелі управління
1. У Windows 7 є кілька способів відкрити сторінку з настройками UAC:
- Перейти в меню Пуск -> Панель управління -> User Accounts and Family Safety -> User Account.
- Перейти в меню Пуск -> Панель управління -> System and Security -> Action Center.
- Натиснути правою правою кнопкою миші по прапорці в області повідомлень (системний трей), а потім вибрати Open Action Center.
- наберіть «MsConfig»В рядку пошуку для запуску модуля налаштування системи, потім перейдіть на вкладку Tools, знайдіть пункт Change UAC Settings, виберіть його і натисніть кнопку« Launch ».
2. Натисніть на посилання User Account Control settings.
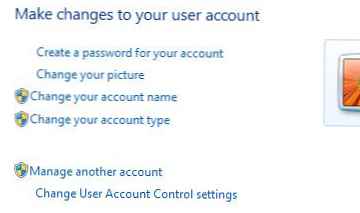
3. Опустіть повзунок до найнижчого значення, що має опис Never notify me.
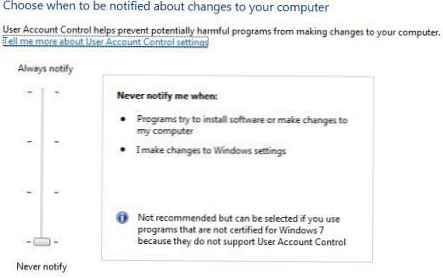
4. Натисніть кнопку ОК, для збереження.
5. Перезавантажте комп'ютер, щоб повністю відключити контроль доступу користувача.
Метод 2: відключення UAC за допомогою редактора реєстру
1. Запустіть редактор реєстру (Regedit).
2. Перейдіть до такого розділу реєстру:
HKEY_LOCAL_MACHINE \ Software \ Microsoft \ Windows \ CurrentVersion \ Policies \ System
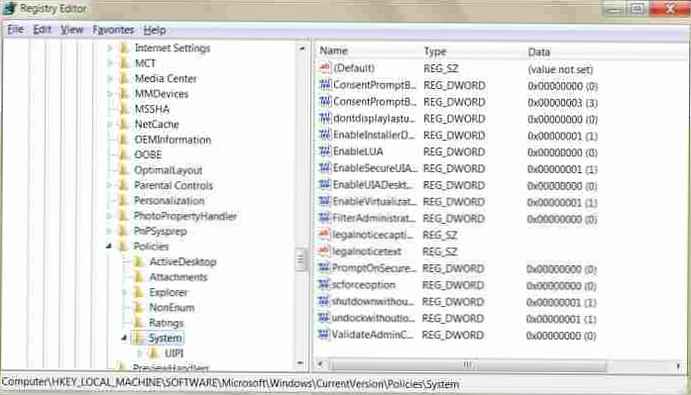
3. Знайдіть такий параметр типу REG_DWORD:
EnableLUA
4. Встановіть значення EnableLUA в 0.
5. Вийти з редактора реєстру і перезавантажте комп'ютер, щоб остаточно відключити UAC.
Метод 3: відключити UAC групи з використанням групової політики
У версіях Windows 7 Ultimate, Business і Enterprise, які можна включити до складу домену Active Directory, можливо використовувати доменну групову політику для відключень контролю UAC на безлічі комп'ютерах мережі одночасно.
1. Введіть gpedit.msc в рядку пошуку для запуску редактора локальної групової політики (або gpmc.msc для запуску консолі управління груповими політиками в домені AD).
2. Перейдіть до наступної гілці дерева групових політик:
Computer Configuration -> Windows Settings -> Security Settings -> Local Policies -> Security Options
У GPMC, спочатку виберіть групову політику, яку хочете редагувати.
3. У правій частині вікна знайдіть наступну політику:
User Account Control: Behavior of the elevation prompt for administrators in Admin Approval Mode
Ви можете активувати цю політики "Elevate without prompt"(Без запиту).
4. Знайдіть наступну політику в правій частині вікна редактора:
User Account Control: Detect application installations and prompt for elevation
Встановіть його значення в Disabled.
5. Знайдіть ще одну політику в правій частині екрана:
User Account Control: Run all administrators in Admin Approval Mode Служба захисту користувачів
Встановіть цей параметр в Disabled.
6. Знайдіть наступну політику:
User Account Control: Only elevate UIAccess applications that are installed in secure locations
Встановіть його значення Disabled.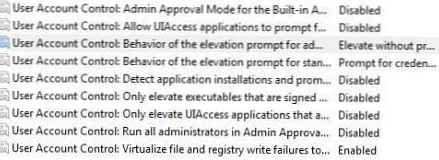
7. Перезавантажте комп'ютер, коли відредагуєте всі зазначені налаштування
Метод 4: Використання командного рядка для User Account Control
Використання можливості відключення контролю UAC за допомогою командного рядка може стане в нагоді в різних скриптових сценаріях, наприклад файлах .bat і .cmd. Такий підхід може стане в нагоді професійним адміністраторам і технічним фахівцям. Насправді, зазначені команди роблять не що інше, як редагування параметра реєстру, зазначеному у 2 методі ...
1. Відкрийте командний рядок з правами адміністратора.
2. Для відключення UAC, виконайте наступні команди:
% Windir% \ System32 \ cmd.exe / k% windir% \ System32 \ reg.exe ADD HKEY_LOCAL_MACHINE \ SOFTWARE \ Microsoft \ Windows \ CurrentVersion \ Policies \ System / v EnableLUA / t REG_DWORD / d 0 / f
Опціонально ви можете відключити всі спливаючі попередження і повідомлення:
% Windir% \ System32 \ cmd.exe / k% windir% \ System32 \ reg.exe ADD HKEY_LOCAL_MACHINE \ SOFTWARE \ Microsoft \ Windows \ CurrentVersion \ Policies \ System / v ConsentPromptBehaviorAdmin / t REG_DWORD / d 0 / f
Порада: Щоб знову включити UAC, скористайтеся командою:
% Windir% \ System32 \ cmd.exe / k% windir% \ System32 \ reg.exe ADD HKEY_LOCAL_MACHINE \ SOFTWARE \ Microsoft \ Windows \ CurrentVersion \ Policies \ System / v EnableLUA / t REG_DWORD / d 1 / f
Для того, щоб повернути спливаючі повідомлення, наберіть:
% Windir% \ System32 \ cmd.exe / k% windir% \ System32 \ reg.exe ADD HKEY_LOCAL_MACHINE \ SOFTWARE \ Microsoft \ Windows \ CurrentVersion \ Policies \ System / v ConsentPromptBehaviorAdmin / t REG_DWORD / d 2 / f
Зверніть увагу, в тому випадку, якщо ви відключили UAC в Windows 7, у вас можуть перестати працювати гаджети робочого стола.Еслі вам цікаво, як можна відключити користувача в Windows 7, прочитайте наступну статтю.