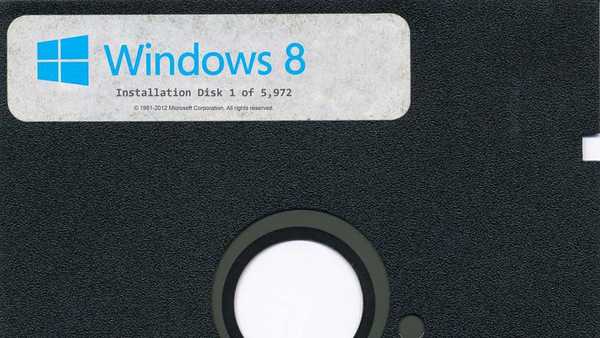- Примітка: читайте нашу нову статтю - Як користуватися оновилася до версії 2.0 Rufus або як встановити Windows 8, 8.1, 10 прямо на флешку за допомогою кнопки Windows To Go.
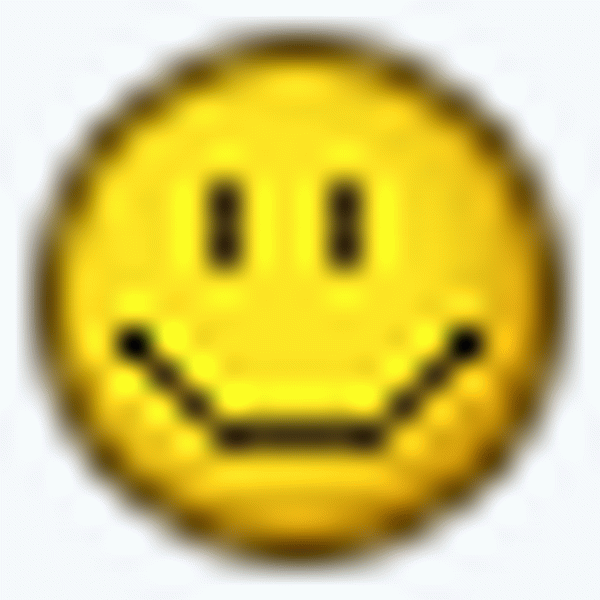 Подумав я трохи і вирішив, що написати таку статтю для мене зовсім не важко, тим більше наш з Вами сайт http://remontcompa.ru допомагав мені вже багато раз, ну думаю, напишу невелике керівництво і може воно кому-небудь стане в нагоді, на кшталт як би внесок в загальну справу комп'ютерної освіти людей.
Подумав я трохи і вирішив, що написати таку статтю для мене зовсім не важко, тим більше наш з Вами сайт http://remontcompa.ru допомагав мені вже багато раз, ну думаю, напишу невелике керівництво і може воно кому-небудь стане в нагоді, на кшталт як би внесок в загальну справу комп'ютерної освіти людей.Програму Rufus я знаю, завантажувальний флешку за допомогою цієї програми створював вже багато разів. За допомогою Rufus можна створити завантажувальний флешку Windows 7, Windows 8 і навіть Windows XP! Також можна створити завантажувальний UEFI флешку Windows 7
Як створити завантажувальну флешку Windows 7 програмою Rufus
На офіційному сайті програми http://rufus.akeo.ie все просто, вибираємо: Завантажити <<
Останнє оновлення 2014.01.21:
Rufus v1.4.3 (567 Кб)
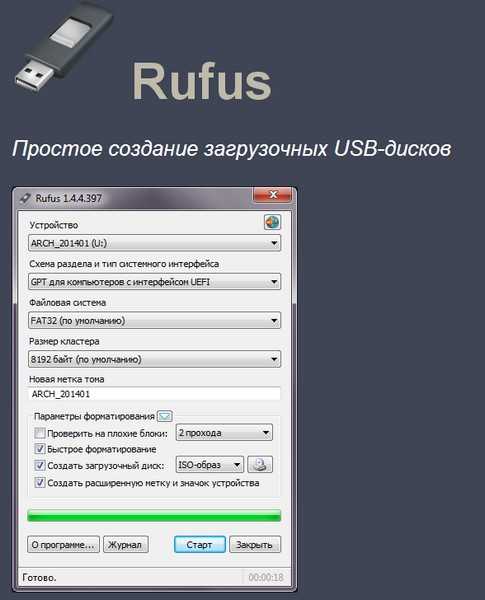
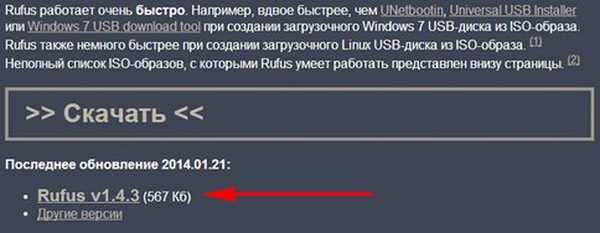
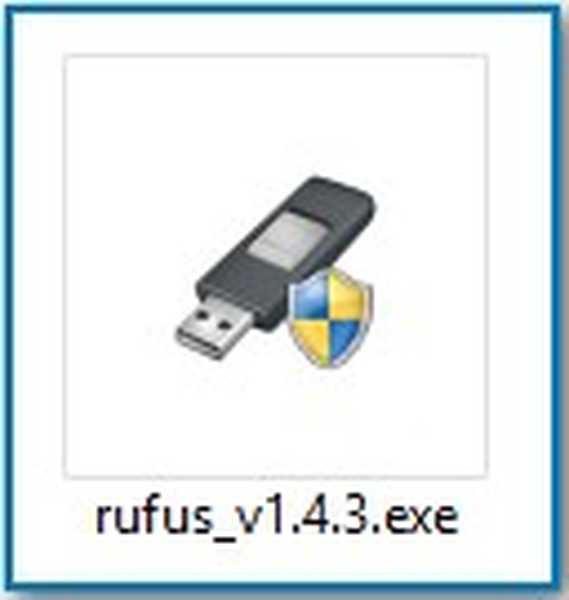
Тут трішечки уваги. Якщо ви збираєтеся зробити системну флешку Windows 7 і встановити операційну систему на комп'ютер або ноутбук зі звичайним БІОС, значить вибираємо перший пункт MBR для комп'ютерів з БІОС або UEFI (в більшості випадків). Якщо ви хочете встановити Windows 7 на комп'ютер з БІОС UEFI і ви хочете перетворити ваш жорсткий диск в стандарт формату розміщення таблиць розділів GPT, тоді відзначаємо другий пункт MBR для комп'ютерів з інтерфейсом UEFI або третій пункт GPT для комп'ютерів з інтерфейсом UEFI.Думаю, що після створення завантажувальної флешки, вам потрібно буде налаштувати відповідно сам БІОС UEFI, як це зробити, читайте в докладній статті як встановити Windows 7 на GPT-диск

файлова система.
Рекомендую вибрати файлову систему NTFS, але це якщо ви створюєте просту завантажувальну флешку, я маю на увазі не UEFI. Розмір кластера залишаємо (за замовчуванням). Тепер залишилося тільки вибрати ISO образ Windows 7. Натискаємо на значок DVD-рому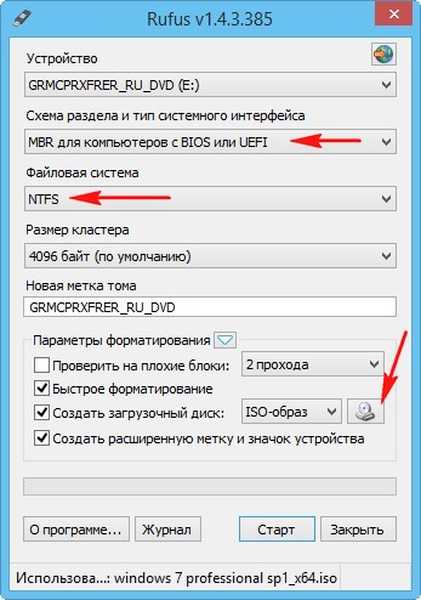
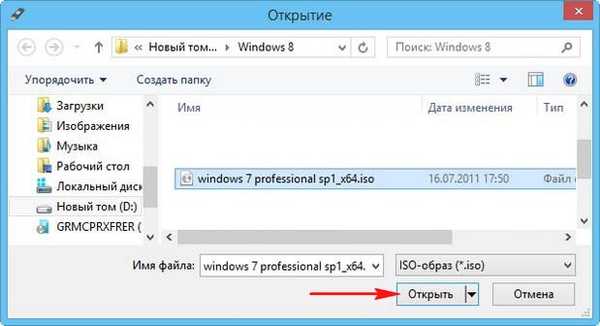
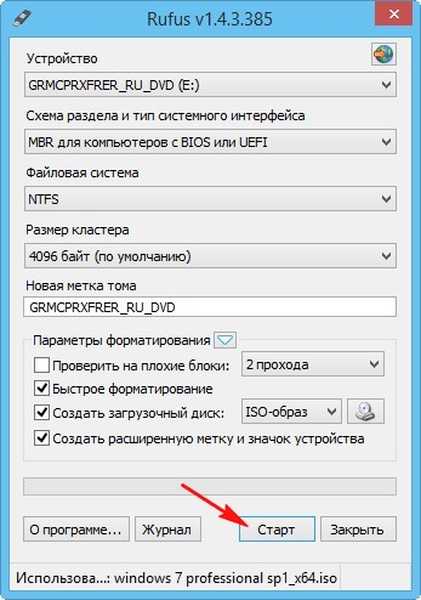
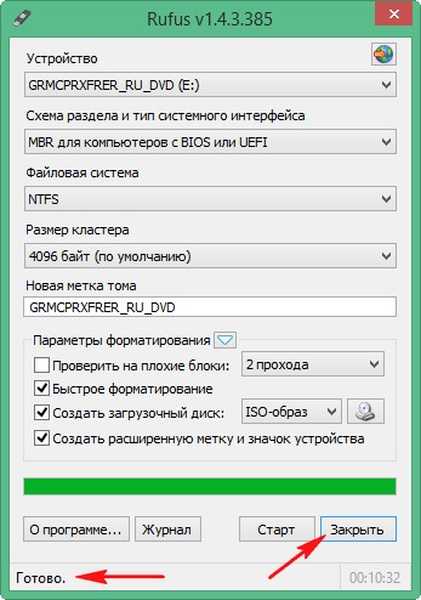

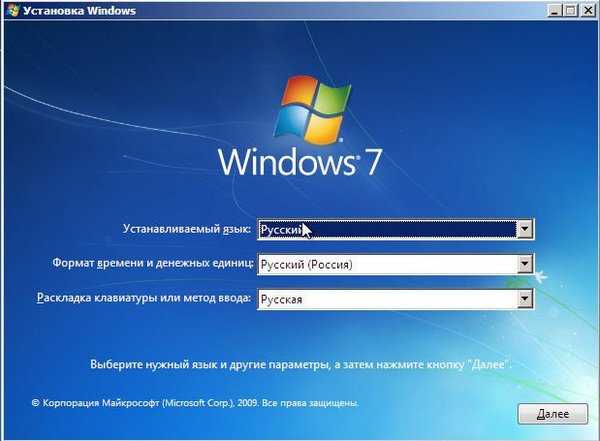
Мітки до статті: Флешка Windows 7 Rufus GPT MBR UEFI