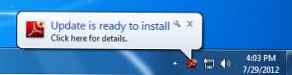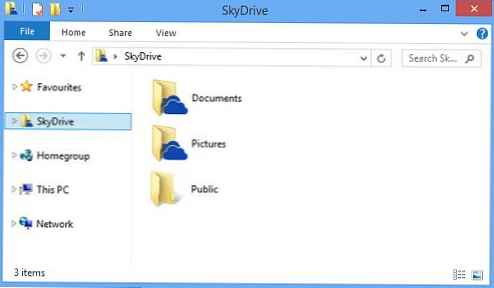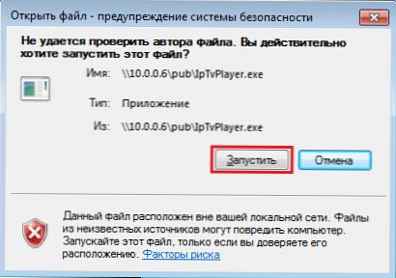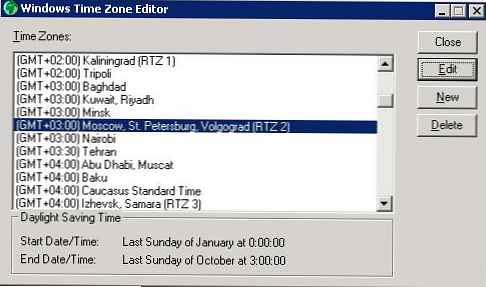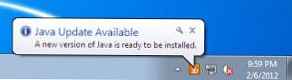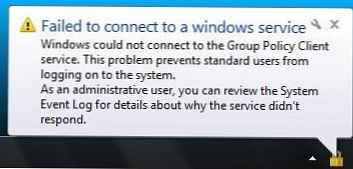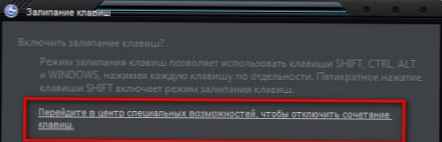
В даній статті описано як відключити деякі функції Windows 7 які з одного боку призначені поліпшити роботу з системою, а з іншого боку заважають своєю присутністю. Вам залишається тільки вибрати відключати їх або залишити як є.
залипання клавіш.
Цю функцію розробили для людей з обмеженими здібностями. Але більшість людей є нормальними користувачами. Зокрема найпопулярнішою з цього розряду є п'ятикратне натискання на клавішу Shift. При цьому натисканні, виходить вікно з попередженням. Найчастіше воно заважає, особливо коли граєте в ігри. Тоді гра згортається і з'являється діалогове вікно.
натисніть Shift 5 раз і виберіть рядок з настройками: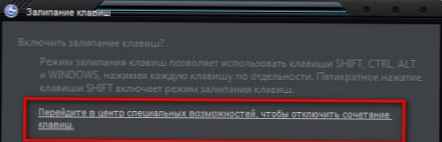 як прибрати залипання клавіш
як прибрати залипання клавіш
тут цікаві тільки два пункти, зазначених на скріншоті нижче, які і потрібно відключити, прибравши прапорці (не забудьте натиснути після цього кнопки застосувати і ОК): як прибрати залипання клавіш
як прибрати залипання клавіш
Ці настройки так само можна знайти шляхом: Пуск - Панель управління - Центр спеціальних можливостей - Налаштувати залипання клавіш
Відключаємо попередження від Центру підтримки.
Для тих, хто не знає, то це той самий білий прапорець в області повідомлень (треї):
зазвичай в ньому міститься всякого роду нецікава інформація, яку і Windows не зможе вирішити, та й Вам воно не треба.
Тому, для того щоб відключити цю функцію, йдемо по шляху: Пуск \ Панель керування \ Всі елементи панелі керування \ Центр підтримки \ Налаштування центру підтримки: як прибрати повідомлення від центру підтримки
як прибрати повідомлення від центру підтримки
в якому прибирайте прапорці з тих пунктів повідомлень, які Вам здаються зайвими і непотрібними, щоб не показувалися більше.
Прибираємо зайвий клік для вибору вікна Провідника.
У Windows 7 часто виникає така ситуація, коли відкрито більше 2-х вкладок (зазвичай папок) і щоб їх відкрити потрібно спочатку навести курсор на них, потім показується попередній вкладок, серед яких потрібно вибрати свою, потім натиснути на неї щоб відкрити.
Якщо кому то це заважає, то можна трохи підправити реєстр, перейшовши по гілці
HKEY_CURRENT_USER \ Software \ Microsoft \ Windows \ CurrentVersion \ Explorer \ Advanced
В якій потрібно створити параметр DWORD з назвою LastActiveClick і значенням 1. як прибрати зайвий вибір вікон в панелі завдань
як прибрати зайвий вибір вікон в панелі завдань
Після цього потрібно перезавантажитися.
В результаті у Вас повинно вийти, при натисканні на відкриті вкладки, розташовані на панелі завдань як зазвичай, Ви відкриєте останню активну вкладку. При наступному натисканні буде відкрита передостання активна і так далі.
Прибираємо запит на підтвердження видалення.
При видаленні файлів і папок звичайним способом (через контекстне меню провідника або за допомогою клавіші Del), Система запитує підтвердження видалення. Якщо Вам це набридло і Ви знаєте точно що видаляєте (тим більше "це" все одно піде не назавжди, а поміститися до Кошику), то можна прибрати це підтвердження.
Спосіб той же, що і з повернення вікна підтвердження видалення в Windows 8, тільки навпаки.
Для цього клацаємо ПКМ на ярлику Кошики і вибираємо Властивості.
У цьому вікні прибираємо прапорець з пункту Запитувати підтвердження на видалення і тиснемо Застосувати і Ок.
Видаляємо клавішу Caps Lock (капс лок).
Зазвичай ми натискаємо клавішу випадково і дуже рідко користуємося. Не так часто ж потрібно писати все слова ВЕЛИКИМИ літерами. Зазвичай їх мало і простіше для цього використовувати клавішу Shift. Часто ми просто випадково натискаємо на неї і потім доводиться видаляти текст і знов друкувати.
Прибрати Caps Lock можна безпосередньо з клавіатури, а можна і за допомогою реєстру.
Правити реєстр Вам не доведеться, тому що є вже готові рішення - твіки реєстру. Вам залишається тільки завантажити архів, запустити файл і погодитися зі змінами.
ubrat_caps_lock.rar412 bcкачіваній: 493 - для видалення Caps Lock
vernut_caps_lock.rar390 bcкачіваній: 274 - для відновлення Капс лока
Прибираємо зайві пункти в контекстному меню провідника.
Після установки програм, вони часто прописують свої пункти в контекстному меню Провідника, навіть не питаючи на це дозволу. Іноді Ви самі це робите. Іноді, після декількох невдалих спроб видалення програм, пункти в меню залишаються.
Загалом допомогти з цим розібратися допоможе програма CCleaner, яка крім того, що вміє очищати систему і реєстр від сміття, так само може прибрати ці пункти.
Для цього потрібно вибрати пункт Сервіс - Автозавантаження - вкладка Контекстне меню: як прибрати зайві пункти з контекстного меню провідника
як прибрати зайві пункти з контекстного меню провідника
далі вибираємо пункт меню і або його виключаємо, або взагалі видаляємо за допомогою кнопок справа.
Ось і все на цьому. Тепер деякі функції Windows Вам не заважатимуть, а може Ви і залишите їх все, але ознайомитися з можливостями ОС не завадить.