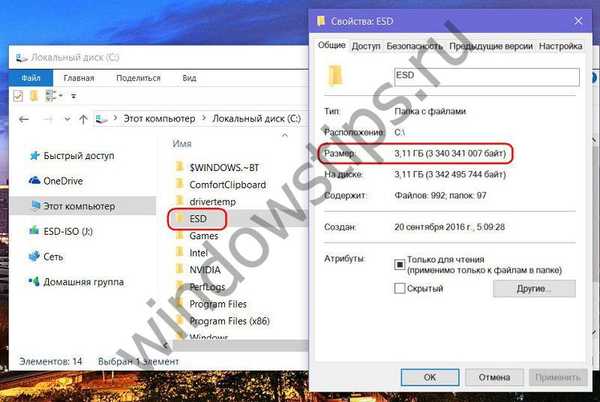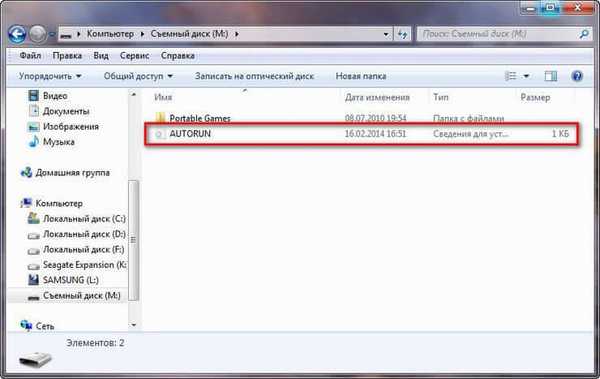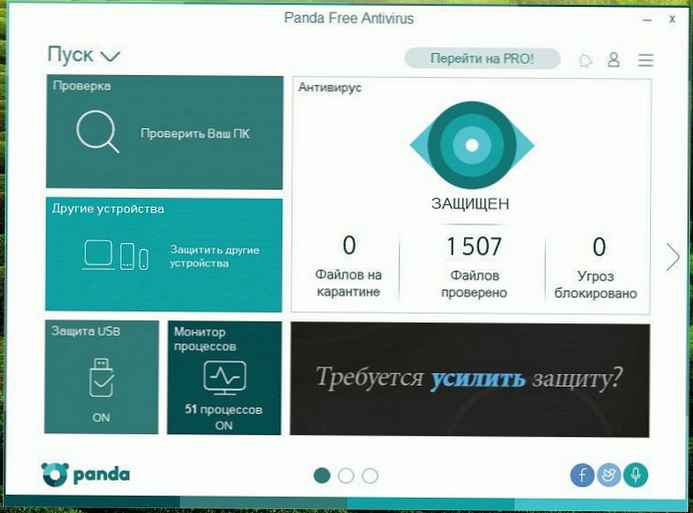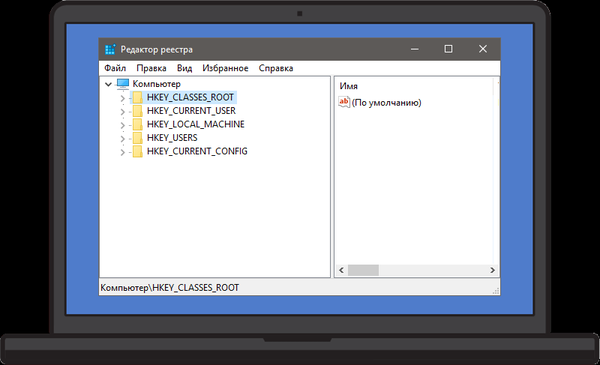У Windows 7 панель завдань помітно оновилася. Розробники Windows 7 піддали серйозним змінам інтерфейс панелі задач: збільшена висота панелі задач на десять пікселів, панель зроблена напівпрозорої, прибрали панель швидкого запуску, укрупнили значки додатків і ліквідували текстові елементи.
Самі значки тепер позначають не вікна, а програми (при запуску програми закріплена за ним кнопка в панелі завдань підсвічується) і їх можна переставляти в бажаному порядку. Щоб переглянути в тій чи іншій програмі вікон досить навести курсор миші на значок і дочекатися появи згрупованих інтерактивних мініатюр. Якщо на мить затримати курсор на мініатюрі, то відповідне вікно відобразиться на передньому плані робочого столу операційної системи, при цьому інші вікна зникнуть і постануть у вигляді скляних рамок. Подібний підхід значно спрощує управління вікнами, особливо, якщо їх відкрито кілька десятків.
Якщо клацнути по значку програми правою кнопкою миші, то відобразиться контекстне меню Jump List, керуючись яким можна виконувати різні часто використовувані операції (наприклад, подивитися історію переглядів сторінок в Internet Explorer). Коли користувач проводить мишею в панелі завдань над значками програм, то система динамічно підсвічує значки запущених додатків. Крім підсвічування передбачено видозміна значків, якщо в програмі відкрито кілька вікон або в ній виконується будь-яка вимагає уваги завдання, будь то копіювання файлів або архівування даних.
Показати системне меню (Відновити, Згорнути, Закрити) для значків на панелі завдань
При звичайному правом натисканні на значку на панелі завдань з'являється список Jump List. Але як отримати доступ до системного меню (Відновити, Згорнути, Закрити)? А дуже просто, просто натисніть і утримуйте спочатку клавішу Shift перед правим клацанням і потрібне меню з'явиться перед очима.
Якщо ви будете використовувати комбінацію Shift + Правий клацання на згрупованих значках, то з'являться команди Відновити всі вікна, Згорнути всі вікна, Закрити всі вікна, Каскадом і ін.
Управління значками на панелі завдань
Значки на новій панелі завдань в Windows 7 не мають фіксованого місця розташування. Ви можете переміщати їх на свій розсуд. Після того, як ви налаштували розташування іконок на свій розсуд, перші п'ять з них можна відкривати шляхом натискання клавішних комбінацій Win + 1, Win + 2, Win + 3 і т.д.
За замовчуванням в області повідомлень Windows 7 відображається лише кілька системних значків, а всі інші заховані в окреме спливаюче віконце. При бажанні значки можна легко перетягувати мишею, налаштовуючи послідовність розташування переміщати значки в приховану область і з неї. Це дуже зручно, оскільки тепер можна налаштувати систему таким чином, щоб вона показувала лише те, що дійсно потрібно.
Quick Launch
У Windows 7 панель швидкого запуску Qiuck Launch за замовчуванням відключена і відсутня в списку панелей. Тепер набір ярликів для швидкого запуску додатків, раніше виділений на окрему панель, вбудований прямо в нову панель інструментів. Для того, щоб закріпити додаток на панелі завдань натисніть праву кнопку миші на вікні програми в панелі завдань і виберіть пункт "Закріпити програму в панелі завдань". Однак, якщо ви хочете повернути панель швидкого запуску, потрібно виконати наступне:
Натисніть правою кнопкою миші на панелі завдань і виберіть Toolbars | New Toolbar;
У діалоговому вікні вибору папки введіть:
% Userprofile% \ AppData \ Roaming \ Microsoft \ Internet Explorer \ Quick Launch
Вимкніть функцію "Закріпити панель завдань" і клацніть правою кнопкою миші на роздільник.
Переконайтеся, що пункти "Показувати текст" і "Показувати заголовок" відключені і встановіть режим відображення "Маленькі значки".
Використовуйте роздільник, щоб налаштувати взаємне розташування панелей і потім закріпіть панель завдань.
Панель завдань в стилі Windows Vista
При бажанні нову панель завдань можна налаштувати так, щоб вона виглядала як панель з Windows Vista. Щоб домогтися такого ефекту, клацніть правою кнопкою миші на панелі завдань і виберіть діалогове вікно властивостей панелі. На вкладці Панель завдань виберіть перемикач "Використовувати маленькі значки" і в налаштуваннях "Кнопки панелі задач" виберіть команду "Групувати при заповненні панелі завдань". При цьому панель завдань візуально не буде повністю збігатися з такою з Vista, але буде мати дуже схожу функціональність.
Закріплюємо улюблені папки в панелі завдань
Якщо ви звикли користуватися певним набором папок, ви з легкістю можете закріпити їх в контекстному меню кнопки Провідника на панелі інструментів. Затисніть праву кнопку миші і перетягніть потрібну папку на панель задач, і вона автоматично закріпиться в контекстному меню Провідника.
Переміщення значків на панелі завдань і в області повідомлень
У Windows 7 з'явилася можливість переміщати значки на панелі завдань і в області повідомлень, змінюючи їх місцями. Тепер не потрібно використовувати сторонній софт.