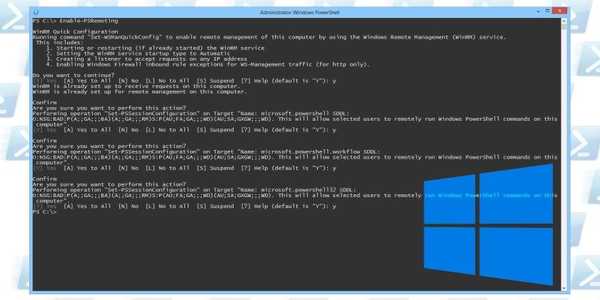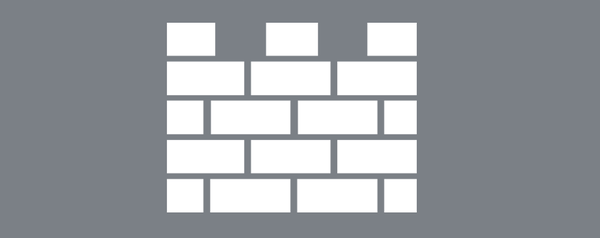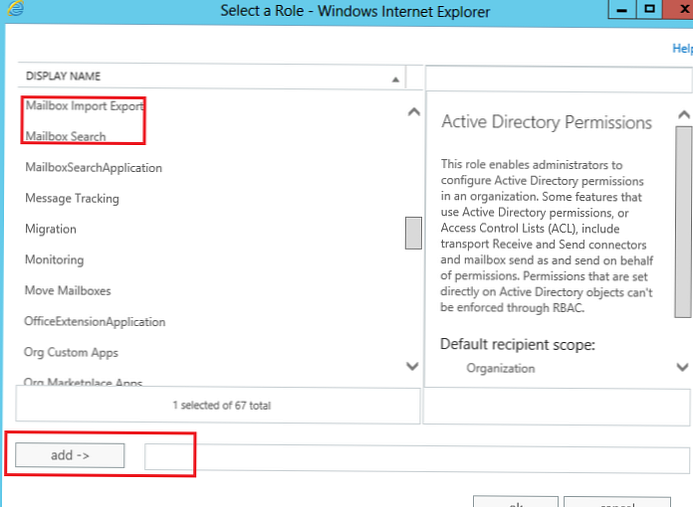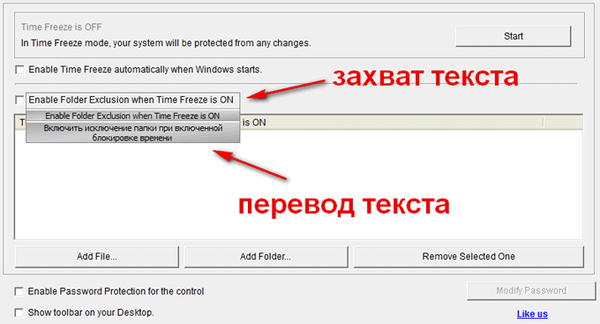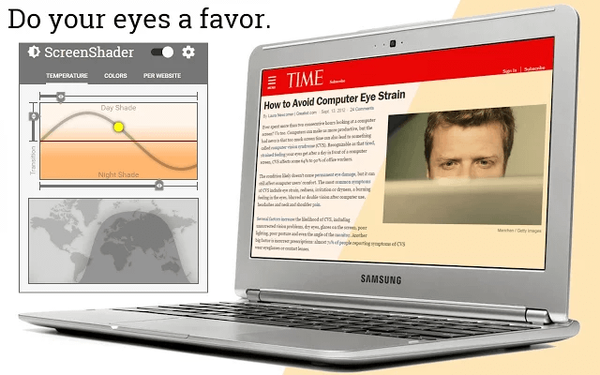Зробити завантажувальну флешку Windows 7 дуже просто. Ми опишемо чотири найшвидших, відомих і безкоштовних способу створення завантажувальної флешки з ISO-образу, почнемо з найпростішого і закінчимо складним, застосовуючи різний програмне забезпечення. Всі утиліти прекрасно працюють і в Windows 7, а так само в Windows XP, перевірено. Окремо хочу сказати про четвертий спосіб створення завантажувальної флешки, створимо ми її з вами в Windows 7, використовуючи тільки власні кошти цієї операційної системи, не вдаючись до використання сторонніх утиліт.
Друзі, якщо у вас новий комп'ютер або ноутбук з БІОС UEFI і жорстким диском стилю розміщення таблиць розділів GPT, то встановити на такий комп'ютер Windows 7 теж можна, читайте нашу іншу статтю Як встановити з флешки Windows 7 або Windows 8 на GPT-диск. Також не забудьте, що якщо ваш комп'ютер, ноутбук або нетбук з портами USB 2.0, а так же USB 3.0 і ви вирішили встановити на нього Windows 7 з завантажувальної флешки, то вам необхідно знати, що приєднувати флешку необхідно в порт USB 2.0, так як Windows 7 не підтримує USB 3.0 (порти зазвичай зафарбовані синім кольором).

"Не знайдено необхідний драйвер для дисковода оптичних дисків. Якщо у вас є дискета, CD, DVD або флеш-накопичувач USB з цим драйвером, вставте цей носій"
Зробити завантажувальну флешку Windows 7
В самому кінці статті, ми з вами розглянемо сам процес установки операційної системи Windows 7.
Перше - що нам зараз потрібно, це сам оригінальний дистрибутив ISO-образ Windows 7, сподіваюся що він у вас є.
Друге - подбаємо про вашій флешці, так як вона форматуватиметься, всі дані з неї потрібно перенести в безпечне місце.
Третє - сама флешка потрібна об'ємом не менше 4 ГБ.
Четверте - якщо ви не знаєте, як завантажити з флешки ваш комп'ютер або ноутбук, то читаємо цю стати - "Як завантажити з флешки будь-який ноутбук", в даній статті докладно описано, як змінити пріоритет завантаження на ноутбуці, нетбуці, стаціонарному комп'ютері в BIOS або використовуючи спеціальне меню вибору завантажувального пристрою.
Зміст нашої статті: Друзі стаття написана нами майже рік тому, відгуки читачів показали, що перша програма UNetBootin спрацьовує у вас дуже рідко, а ось Утиліта від Microsoft - Windows 7 USB / DVD Download Tool на 100% і останній спосіб, засобами Windows 7, так само працює на 100%.
- Створення завантажувальної флешки з допомогою UNetBootin (Друзі використовуйте цей спосіб в останню чергу)
- Створення завантажувальної флешки з допомогою UltraISO
- Утиліта від Microsoft Windows 7 USB / DVD Download Tool
- Створення завантажувальної флешки засобами Windows 7
- Створення завантажувальної флешки програмою WinSetupFromUSB (самий безвідмовний і простий спосіб, написана окрема стаття, якщо цікаво, переходите по посиланню і читайте).
- Створення завантажувальної флешки програмою Rufus (теж написана окрема стаття).
Найпростіше рішення, як зробити завантажувальну флешку Windows 7, це використовувати програму UNetBootin або Windows 7 USB / DVD Download Tool (переважно), простіше більше нікуди, якщо тільки ми не прийдемо до вас і не зробимо все за вас.
Програму UNetBootin, викачуємо за посиланням http://unetbootin.sourceforge.net вибираємо Download for Windows і запускаємо програму, вона працює без інсталяції.
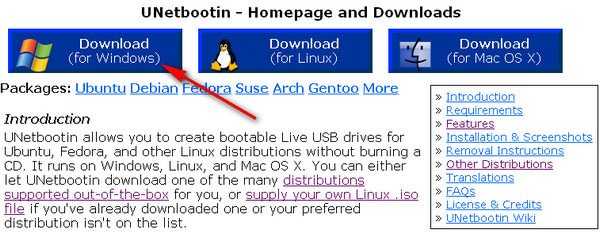
У головному вікні програми відзначаємо пункт ISO-образ і вибираємо букву USB-накопичувача

вручну вказуємо місце знаходження нашого способу,
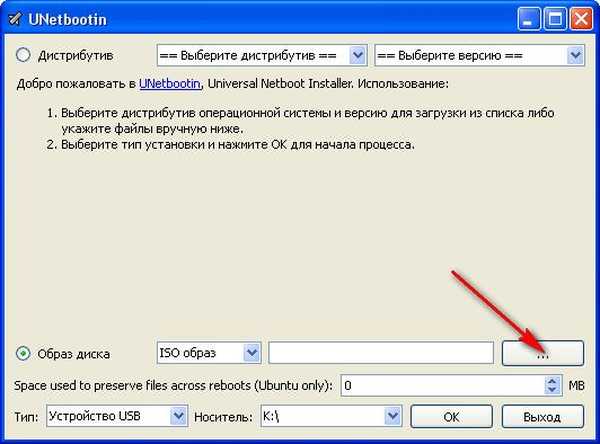 натискаємо відкрити
натискаємо відкрити 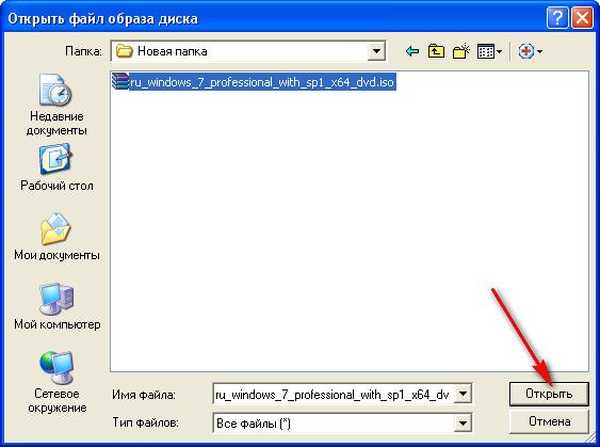 і все, тиснемо "OK".
і все, тиснемо "OK". 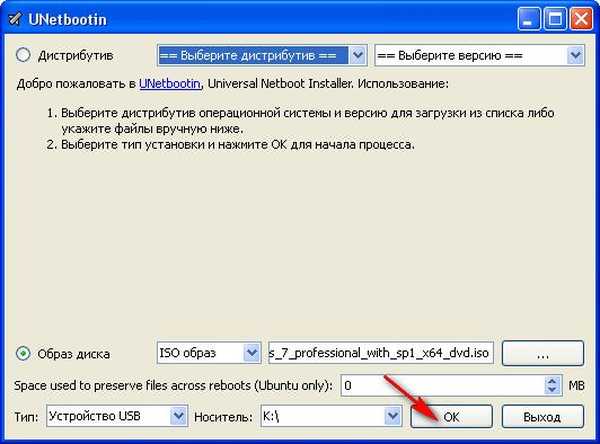 Недовге вилучення та копіювання файлів Windows 7 на флешку
Недовге вилучення та копіювання файлів Windows 7 на флешку  Завантажувальна флешка готова
Завантажувальна флешка готова 
Рішення трохи складніше, використовувати програму UltraISO, вона російською мовою і має цілком функціональний пробний період, сайт http://www.ezbsystems.com/ultraiso, виберете Free Trial
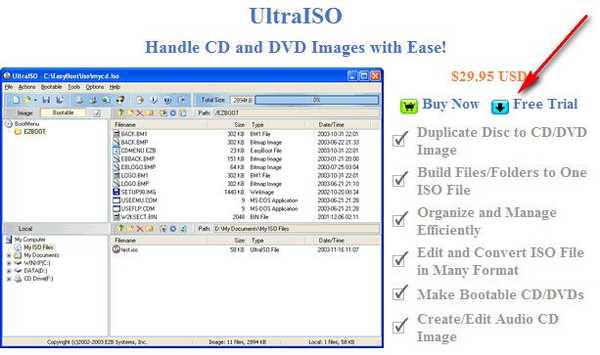
далі вибираємо російську мову і викачуємо її, простіше нікуди. Запускаємо програму від імені адміністратора і натискаємо пробний період,

і перед нами вікно нашої програми,

далі шукаємо на нашому жорсткому диску iso образ з операційною системою Windows 7, нагадую вам, що ви можете створити свій образ з будь-якою іншою програмою і вказати його. У головному вікні UltraISO, клацаємо правою кнопкою миші на кнопці файл і в меню вибираємо відкрити,

далі вказуємо образ з операційною системою, у мене образ Windows 7 64bit Service pack 1, знаходиться на прямо робочому столі в папці Нова, у вас не знаю де, знаходимо і тиснемо відкрити,
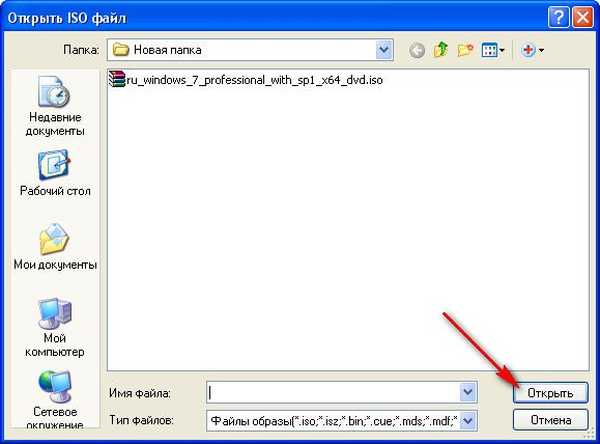
до речі зараз можна вставити вашу флешку в ноутбук або нетбук.
У головному вікні програми вибираємо меню Самозавантаження і Записати образ жорсткого диска, в даному вікні вже присутня наша флешка.

натискаємо форматувати.
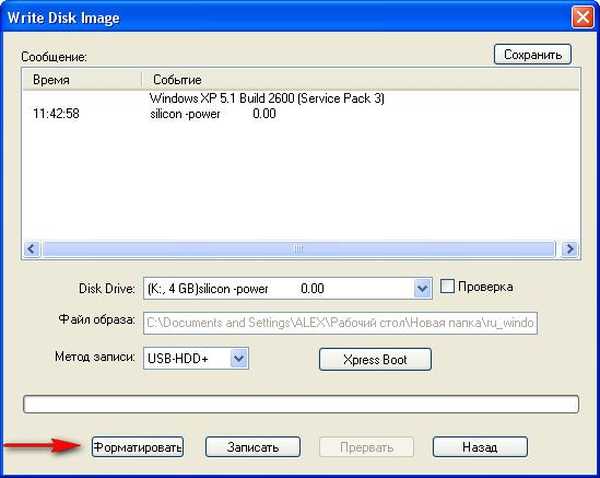
Вибираємо тип файлової системи
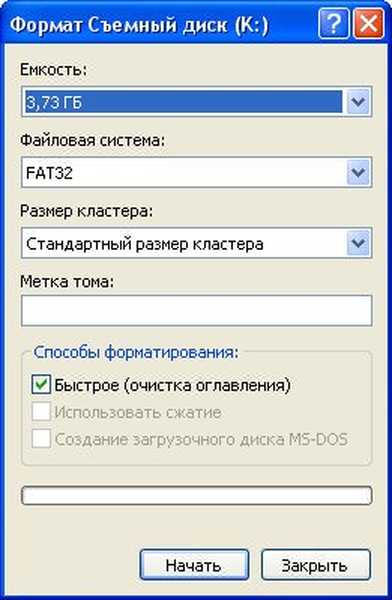


записати
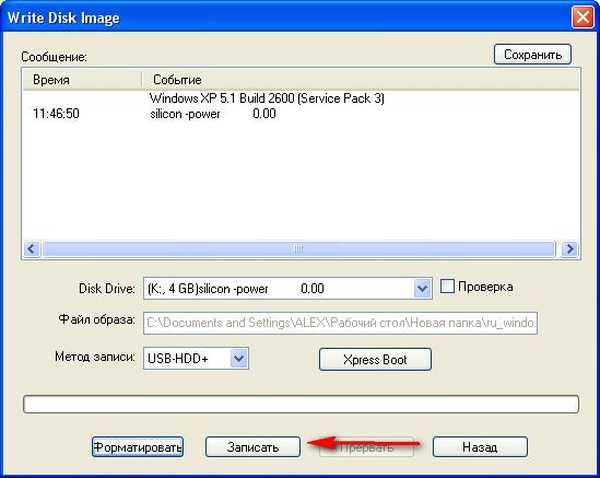
Потрібно почекати закінчення процесу запису
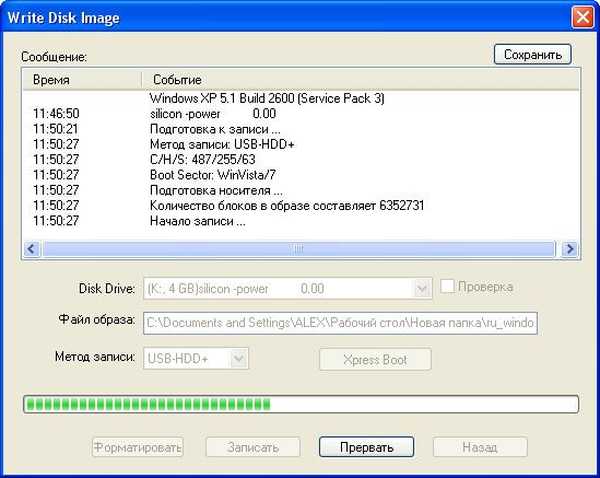
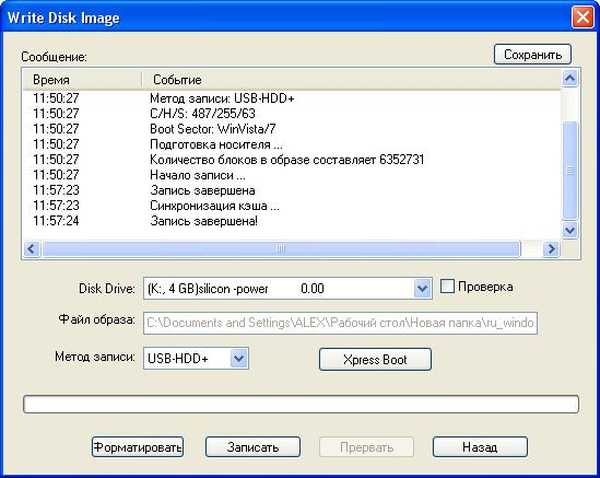
Все, тепер ми з вами можемо носити операційну систему Windows 7 64bit в кишені.
 Тепер інформація для тих, хто простих шляхів не шукає, створюємо завантажувальну флешку безпосередньо з самої операційної системи Windows 7, за допомогою командного рядка, мій улюблений метод. Вставляємо нашу натерпівся флешку в ноутбук або нетбук, а може в стаціонарний комп'ютер, далі запускаємо Командний рядок. Меню Пуск, Виконати, вводимо команду cmd
Тепер інформація для тих, хто простих шляхів не шукає, створюємо завантажувальну флешку безпосередньо з самої операційної системи Windows 7, за допомогою командного рядка, мій улюблений метод. Вставляємо нашу натерпівся флешку в ноутбук або нетбук, а може в стаціонарний комп'ютер, далі запускаємо Командний рядок. Меню Пуск, Виконати, вводимо команду cmd 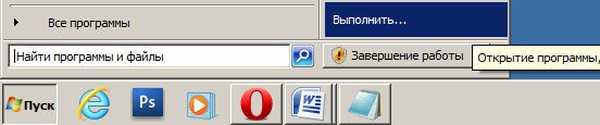 Вікно командного рядка
Вікно командного рядка 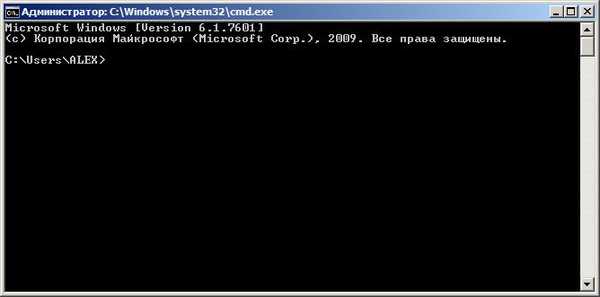 Нам потрібно ввести команду diskpart командний інтерпретатор, що дозволяє управляти дисками, натискаємо Enter
Нам потрібно ввести команду diskpart командний інтерпретатор, що дозволяє управляти дисками, натискаємо Enter 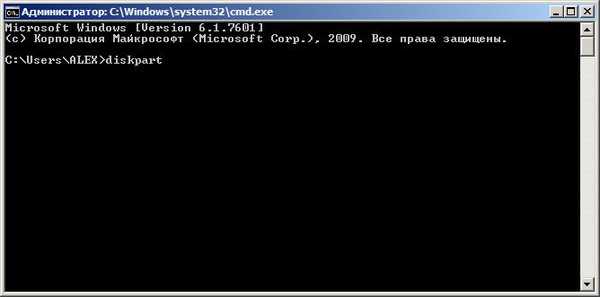 Відображаємо список всіх пристроїв за допомогою команди list disk, натискаємо Enter
Відображаємо список всіх пристроїв за допомогою команди list disk, натискаємо Enter 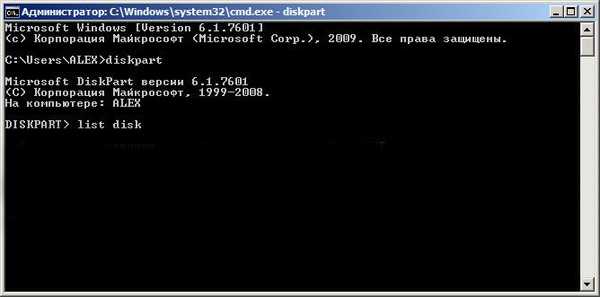 Подивіться уважно, моя флешка на 4 ГБ, позначена як Диск 3, у вас може бути інша цифра, залежно від цифри буде наступна команда, в моєму випадку вона select disk 3 якщо не хочете форматувати замість вашої флешки локальний тому вашого жорсткого диска, визначте її точно і складіть команду правильно, якщо ваша флешка визначена як Диск 2, то команда для вас буде select disk 2
Подивіться уважно, моя флешка на 4 ГБ, позначена як Диск 3, у вас може бути інша цифра, залежно від цифри буде наступна команда, в моєму випадку вона select disk 3 якщо не хочете форматувати замість вашої флешки локальний тому вашого жорсткого диска, визначте її точно і складіть команду правильно, якщо ваша флешка визначена як Диск 2, то команда для вас буде select disk 2  Отже я вводжу команду select disk 3, так як моя флешка позначена номером 3 і натискаю Enter
Отже я вводжу команду select disk 3, так як моя флешка позначена номером 3 і натискаю Enter  Програма вибирає нашу флешку
Програма вибирає нашу флешку  Далі команда clean, яка справить на нашій флешці повне видалення файлів, тиснемо Enter
Далі команда clean, яка справить на нашій флешці повне видалення файлів, тиснемо Enter  Наступна команда create partition primary і Enter
Наступна команда create partition primary і Enter  розділ створений
розділ створений  Далі команда select partition 1 і тиснемо Enter
Далі команда select partition 1 і тиснемо Enter  Команда active і натискаємо Enter:
Команда active і натискаємо Enter:  Далі ми з вами робимо форматування нашої флешки в формат NTFS командою format fs = NTFS і натискаємо Enter. Форматування не повинно бути довгим, але якщо чекати ви зовсім не можете, скористайтеся командою для швидкого форматування format fs = NTFS QUICK
Далі ми з вами робимо форматування нашої флешки в формат NTFS командою format fs = NTFS і натискаємо Enter. Форматування не повинно бути довгим, але якщо чекати ви зовсім не можете, скористайтеся командою для швидкого форматування format fs = NTFS QUICK  Очікуємо закінчення форматування
Очікуємо закінчення форматування  завершено
завершено  Водимо команду assign і флешці автоматично призначається буква, в нашому випадку J
Водимо команду assign і флешці автоматично призначається буква, в нашому випадку J  з'являється флешка
з'являється флешка 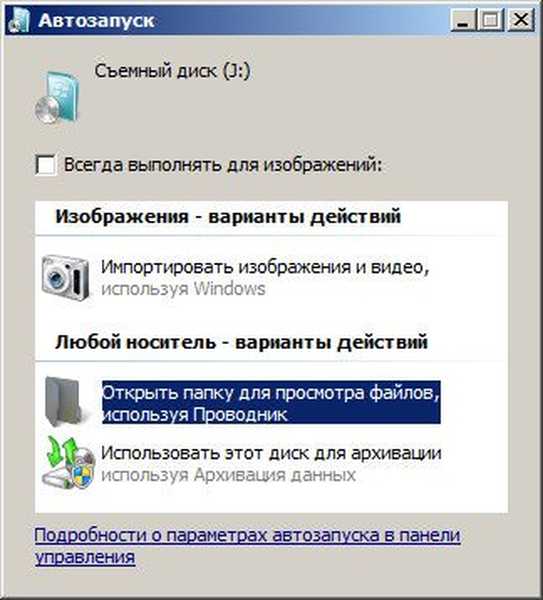 Виходимо командою Exit
Виходимо командою Exit  Тепер нам залишилося просто скопіювати файли з диска дистрибутива операційної системи на нашу флешку і все, вона буде у нас завантажувальний і ми зможемо встановити з неї Windows 7 куди завгодно.
Тепер нам залишилося просто скопіювати файли з диска дистрибутива операційної системи на нашу флешку і все, вона буде у нас завантажувальний і ми зможемо встановити з неї Windows 7 куди завгодно. 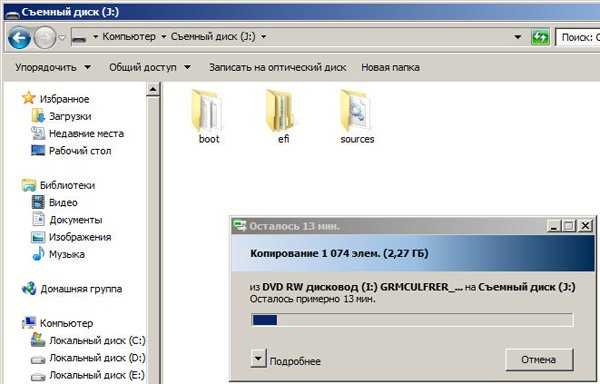
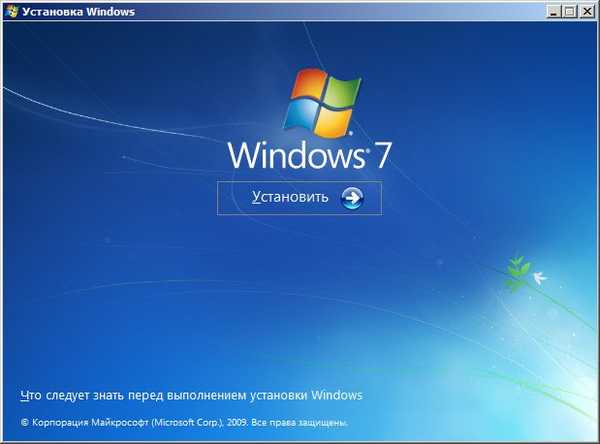 Статті по цій темі: 1. Створення завантажувальної флешки Win 7 за допомогою програми Windows 7 USB / DVD Download Tool 2. Як встановити Windows (докладний опис кожного кроку).
Статті по цій темі: 1. Створення завантажувальної флешки Win 7 за допомогою програми Windows 7 USB / DVD Download Tool 2. Як встановити Windows (докладний опис кожного кроку). Мітки до статті: Windows 7 Флешка