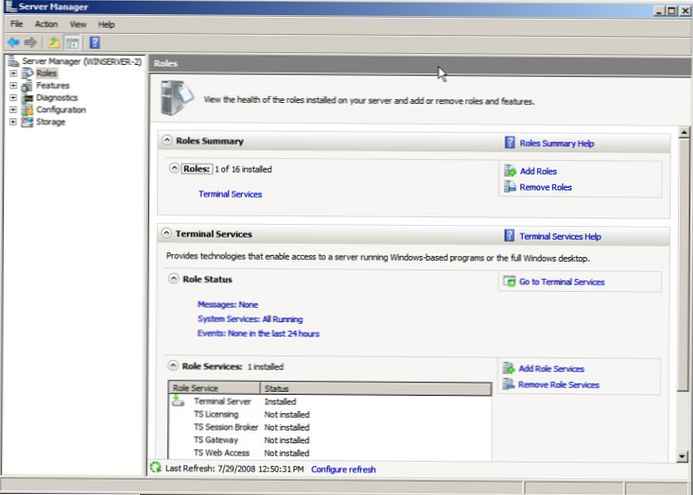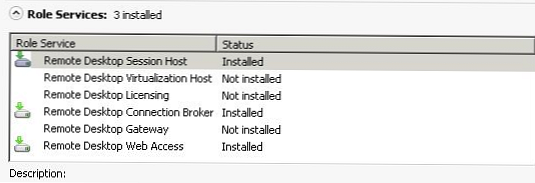Звичайно, розглядати стартовий екран тільки як інтерфейс запуску додатків було б неправильно. Тому він представлений у вигляді великих "живих" плиток, не схожих на іконки. Ці плитки можуть в реальному часі надавати таку інформацію, як кількість непрочитаних листів, заплановані події або прогноз погоди, крім того настройка початкового екрану - це ключовий спосіб персоналізувати свій ПК. Стартовий екран в Windows 8 - це не просто статичний екран, це інтерактивна панель, яка відображає всю важливу для вас інформацію.
Є безліч способів налаштувати стартовий екран. Деякі з налаштувань потрібно виробляти в розділі "Параметри ПК" (PC Settings), в той час як інші виробляються безпосередньо на початковому екрані.
Зміна теми стартового екрану Windows 8
Початковий екран використовує системну тему Metro, яка складається з двох основних елементів: фонового шаблону, який показується тільки на початковому екрані, і колірної схеми, яка являє собою комбінацію основних і фонових кольорів. Змінити тему можна в розділі "Параметри ПК" -> "Персоналізація" -> "Початковий екран" (PC Settings -> Personalize -> Start screen).
Усього доступно десять фонових шаблонів і 25 колірних схем. Якщо ви не любитель фонових малюнків, можна вибрати порожній шаблон.
Збільшення розміру елементів стартового екрану (і всього інтерфейсу Metro)
Стартовий екран, як і інші екрани Metro, автоматично масштабується відповідно до кількома факторами, серед яких дозвіл екрана, розмір екрану і щільність пікселів. Але якщо ви вважаєте, що безліч плиток на великому екрані виглядає занадто громіздко, в розділі "Параметри ПК" (PC Settings) є опція, яка може бути вам корисна: в розділі "Спеціальні можливості" (Ease of Access), ви знайдете опцію під назвою "Зробити все елементи екрану більше" (Make everything on your screen bigger). Її активація різко змінює вид початкового екрана (і інших екранів Metro). Наприклад, так виглядає початковий екран на нашому настільному ПК:
Порівняйте це з "звичайним" початковим екраном на тестовому ультрабуке:
Зверніть увагу, що дана опція буде недоступна, якщо ваш ПК не відповідає певним критеріям.
Додавання і видалення плиток
Один з найбільш очевидних способів налаштувати стартовий екран - це змінити плитки, які на ньому відображаються. Це особливо важливо, коли ви встановлюєте додатки Metro і десктопні програми, тому що останні, зокрема, можуть завалити екран абсолютно непотрібними плитками.
Щоб видалити (або "відкріпити") одну плитку, виберіть її (для цього або клікніть на ній правою кнопкою миші, або трохи потягніть її вниз на сенсорному екрані, або використовуйте клавіші стрілок, щоб вибрати її, після чого натисніть ПРОБІЛ) щоб відкрилася панель додатки. Потім виберіть команду "Відмінити закріплення від екрану Пуск" (Unpin from Start).
(Зверніть увагу, що видалення плитки не видаляє додаток. Ви можете деінсталювати програми Metro за допомогою тієї ж панелі додатків, однак щоб видалити десктопних програм, вам потрібно звернутися до розділу "Установка і видалення програм" (Add or remove programs) старої панелі керування).
Ви також можете видалити відразу кілька плиток. Для цього, потрібно спочатку виділити плитки, які ви збираєтеся видалити: просто виділіть одну плитку, а потім продовжуйте виділяти інші. На кожної виділеної плитці в правому верхньому куті відображається галочка. Коли всі потрібні плитки будуть виділені, виберіть на панелі додатків команду "Відмінити закріплення від екрану Пуск" (Unpin from Start). (Кнопка "Зняти виділення" (Clear selection) зніме виділення з плиток.)
Є кілька різних способів додати (або "закріпити") плитку на стартовий екран.
По-перше, ви можете скористатися екраном "Всі програми" (All Apps), який можна відкрити через початковий екран: відкрийте панель додатків початкового екрана (для цього клацніть правою кнопкою миші на порожній області екрану; натисніть сполучення клавіш WIN + Z; або потягніть від верхнього або нижнього краю екрану до центру), а потім виберіть на ній пункт "Всі програми" (All apps).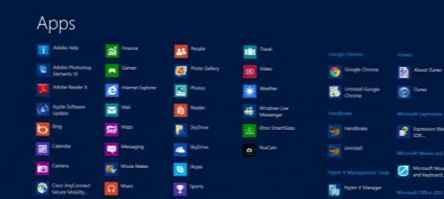
Звідси ви можете перейти до додатку, яку ви хочете закріпити. Виділіть її, як описано вище, і виберіть на панелі додатків команду "Закріпити на екрані Пуск" (Pin to Start).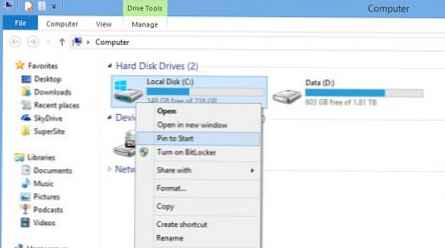
Ви можете також закріпити додатки за допомогою пошуку. Просто наберіть назву програми, яку ви хочете закріпити, коли перебуваєте на початковому екрані. Потім, виділіть потрібний об'єкт на екрані результатів пошуку, і виберіть команду "Закріпити на екрані Пуск" (Pin to Start) на панелі, що з'явилася.
Ви навіть можете закріпити на початковому екрані деякі елементи робочого столу, включаючи іконки робочого столу (Комп'ютер, Кошик і т.п.), бібліотеки та папки. Просто клацніть правою кнопкою миші на елементі, який ви хочете закріпити, і виберіть команду "Закріпити на екрані Пуск" (Pin to Start) з контекстного меню.
Упорядкування і угруповання плиток
Крім додавання і видалення плиток, ви можете впорядкувати видимі плитки, щоб вони відображалися в обраному вами порядку, і візуально розділити їх на групи.
Щоб перемістити плитку, виділіть її за допомогою миші або сенсора і перетягніть на нове місце. При цьому інші плитки автоматично перебудуються під неї.
Щоб створити нову групу плиток, перетягніть плитку вліво або вправо від поточної групи. Після цього з'явиться панель, яка вказує, що відпустивши плитку, ви створите нову групу.
Для користувачів Робочого столу: Перемістіть плитку "Робочий стіл" на перше місце
Якщо ви перш за все користуєтеся Робочим столом, ви захочете перемістити плитку "Робочий стіл" (Desktop) на перше місце на початковому екрані. (Тобто в лівий верхній кут). Так ви зможете просто натиснути ENTER, перебуваючи на початковому екрані, і миттєво переміститися до робочого столу.
Перейменування і переміщення груп плиток
Ви можете давати групам імена і змінювати положення цілої групи одним дією. Все це можна зробити в спеціальному режимі головного екрана під назвою "семантичний зум" (semantic zoom), який візуально віддаляє плитки від вас.
Семантичний зум викликається натисканням на кнопку, що з'являється, коли ви переміщаєте курсор в правий нижній кут екрану (кнопка має форму невеликого мінуса). Або ж можете зробити жест щіпки на початковому екрані, якщо у вас сенсорний дисплей.
(Щоб вийти з режиму семантичного зуму, використовуйте жест розтягування -що щось на зразок зворотного жесту щіпки. Так само ви можете клацнути по кнопці семантичного зуму в правому нижньому кутку екрану (вона тепер має форму плюса) або натиснути ESC.)
Щоб перемістити групу, виділіть її в режимі семантичного зуму і перетягніть на нове місце.
Щоб дати групі ім'я, виділіть її та натисніть на кнопку "Призначити ім'я групі" (Name group) на панелі, що з'явилася додатків.
Ім'я відображається у вигляді заголовка над групою.