
У цій статті ми розберемо можливі причини, через які в Windows не працює / переривається сплячий режим (Sleep Mode). Стаття може бути застосована як для Windows 8 / 8.1, так і для Windows 7.
Проблема зі сплячим режимом може проявлятися по різному, так наприклад, система може сама прокидатися через кілька секунд після переходу в сплячий режим, в довільний (здавалося б) момент часу або взагалі відмовлятися засипати.
Найбільш часто причиною виходу із сплячого в режиму є драйвера мережевих карт (як LAN, так і Wi-Fi), USB пристрої та ряд фонових процесів (найчастіше це клас ПО для організації на ПК мережевого медіасервера, в тому числі DLNA). Також відзначимо, що у багатьох користувачів система перестає переходити в сплячий режим відразу після поновлення з Windows 8 до 8.1.
Порада. Багато моментів, описані в цій статті вже розглядали раніше в рамках кейса "Чому Windows 8 виходить з глибокого сну". Рекомендуємо почати ознайомлення саме з цієї статті.зміст:
- Налаштування схеми електроживлення
- Визначення пристроїв і додатків які дають перейти в сплячий режим
- Пошук інформації про пробудження в системному журналі
- Відключаємо вихід із сплячого режиму для USB пристроїв
- Якщо нічого не допомогло
Налаштування схеми електроживлення
В першу чергу слід перевірити настройки використовуваної схеми електроживлення. Для цього в панелі керування відкрийте елемент Power Options (Електроживлення). Знайдіть схему електроживлення, яка в даний момент обрано основний (в нашому прикладі це схема Balanced) І натисніть на кнопку Change Plan Settings.
 Під базовими настройками схеми живлення натисніть кнопку Change advanced power settings.
Під базовими настройками схеми живлення натисніть кнопку Change advanced power settings.
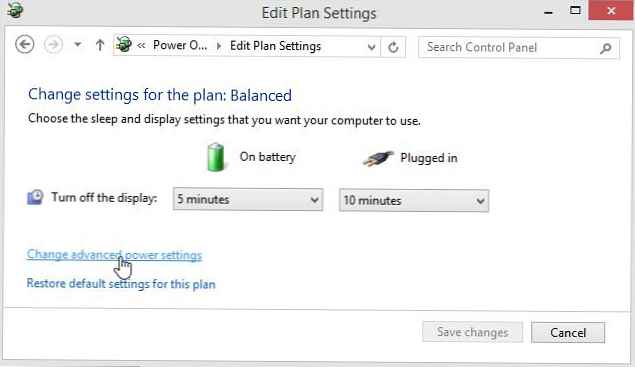 У вікні з детальними параметрами схеми електроживлення знайдіть і розгорніть розділ Sleep. Перевірте, що параметр Allow wake timers (Дозволити таймери пробудження) відключений (Disable). Якщо це не так, вимкніть його, інакше Windows сама може прокидатися після певних системних подій.
У вікні з детальними параметрами схеми електроживлення знайдіть і розгорніть розділ Sleep. Перевірте, що параметр Allow wake timers (Дозволити таймери пробудження) відключений (Disable). Якщо це не так, вимкніть його, інакше Windows сама може прокидатися після певних системних подій.
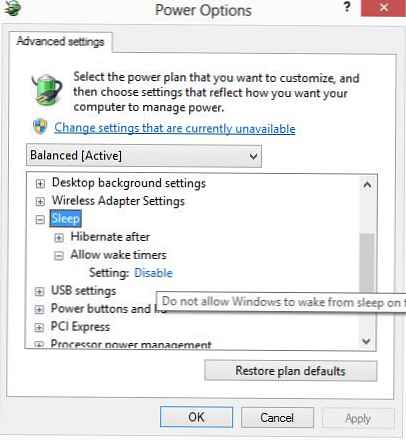 У тому випадку, якщо не правильно працює кнопка переходу в сплячий режим на ноутбуці (при одноразовому натисканні на кнопку харчування), переконайтеся що в розділі Power buttons and lid -> Sleep button action у обох параметрів встановлені значення Sleep.
У тому випадку, якщо не правильно працює кнопка переходу в сплячий режим на ноутбуці (при одноразовому натисканні на кнопку харчування), переконайтеся що в розділі Power buttons and lid -> Sleep button action у обох параметрів встановлені значення Sleep.
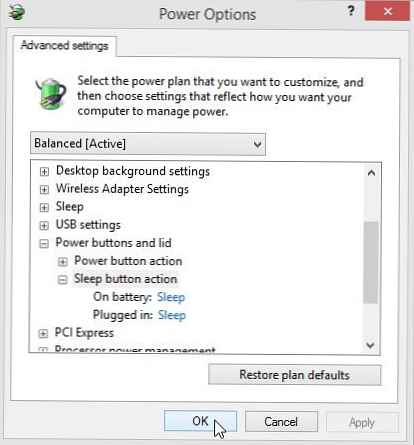 Збережіть зміни і ще раз спробуйте перейти в сплячий режим. Якщо проблема не піде - продовжимо діагностику.
Збережіть зміни і ще раз спробуйте перейти в сплячий режим. Якщо проблема не піде - продовжимо діагностику.
Порада. Перевести систему в сплячий режим можна з командного рядка. У тому випадку, якщо на комп'ютері відключена гібернація, команда буде такою.
rundll32.exe powrprof.dll, SetSuspendState 0,1,0
Якщо гібернація включена, потрібно попередньо відключити
powercfg -h off
І лише потім виконати:
rundll32.exe powrprof.dll, SetSuspendState 0,1,0
Інакше система замість сплячого режиму перейде в режим гібернації.
Порада. Також рекомендуємо виконати скидання налаштувань поточного плану електроживлення на стандартні. Зробити це можна, натиснувши кнопку Restore default settings for this plan в параметрах поточного плану. Після збереження змін потрібно перезавантажити комп'ютер.Визначення пристроїв і додатків які дають перейти в сплячий режим
Визначити які програми або драйвера не дають Windows перейти в сплячий режим можна за допомогою утиліти powercfg. Для генерація звіту, відкрийте командний рядок з правами адміністратора і виконайте команду:
powercfg.exe -requestsПорада. Як використовувати powercfg для перевірки стану акумулятора в Windows 8.
У результатах команди буде вказані процеси, додатки і драйвера, які не дають системі перейти в сплячий режим.
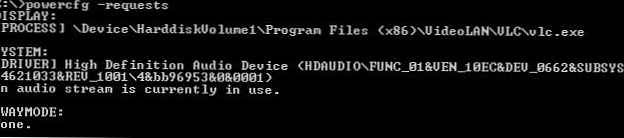 У нашому випадку виявлено 2 причини неможливості переходу в сплячий режим:
У нашому випадку виявлено 2 причини неможливості переходу в сплячий режим:
- Процес exe (медиасервер)
- Драйвер High Definion Audio Device
Причину останнього виходу із сплячого режиму можна за допомогою команди:
powercfg.exe -lastwake
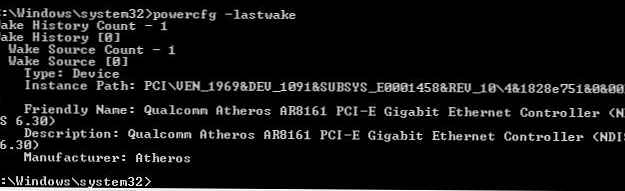 В даному прикладі видно, що останній раз комп'ютер із сплячого режиму вивів драйвер мережевої карти.
В даному прикладі видно, що останній раз комп'ютер із сплячого режиму вивів драйвер мережевої карти.
Щоб відключити можливість "пробудження" комп'ютером для даного пристрою, знайдемо його в диспетчері пристроїв (devmgmt.msc) І у властивостях драйвера знімемо галку Allow this device to wake the computer (Дозволити цьому пристрою пробуджувати комп'ютер із сплячого режиму).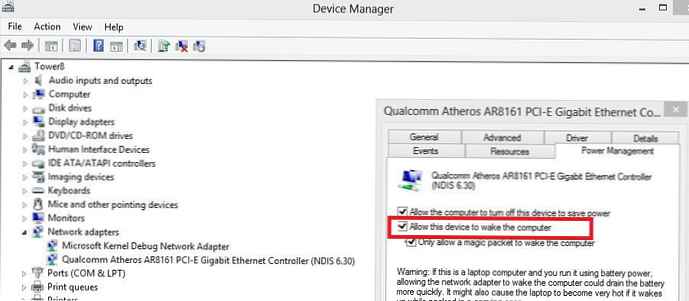
Пошук інформації про пробудження в системному журналі
Причину виходу Windows із сплячого режиму можна визначити також за допомогою журналу подій. Для цього відкрийте системний журнал (System) і відфільтруйте його за джерелом подій з ім'ям Power-Troubleshooter.
 Відкриємо опис останньої події:
Відкриємо опис останньої події:
Система вийшла зі стану зниженого енергоспоживання
Час переходу в сплячий режим: ...
Час виходу із сплячого режиму: ... .
Джерело виходу: Пристрій - USB Root Hub
В даному прикладі причина пробудження комп'ютера - якийсь пристрій, підключений через USB. Як правило, це може бути USB мишка або клавіатура.
Відключаємо вихід із сплячого режиму для USB пристроїв
Якщо ви виявили, що система виходить зі сплячого режиму через USB пристрою, можна зовсім відключити можливість виходу з режиму зниженого енергоспоживання для всіх USB пристроїв. Для цього відкриємо диспетчер пристроїв і в властивості всіх кореневих USB - концентраторів, знімемо галку "Дозволити цьому пристрою пробуджувати комп'ютер із сплячого режиму".
 У тому випадку, якщо ви використовуєте миша з USB-підключенням, потрібно в її властивості також зняти зазначену галку.
У тому випадку, якщо ви використовуєте миша з USB-підключенням, потрібно в її властивості також зняти зазначену галку.
Якщо нічого не допомогло
У тому випадку якщо жоден з попередніх методів не допоміг вирішити проблему, спробуйте:
- Оновити до останніх версій драйвера всього обладнання ПК
- Встановіть всі рекомендовані оновлення через Windows Update
- Вийдіть зі складу робочої групи (!!) і відключіть IPv6 (так, це повністю нелогічно, але за інформацією на форумах часто допомагає)

- Оновити версію BIOS / UEFI (потрібно бути гранично обережним і точно розуміти, що ви робите)












