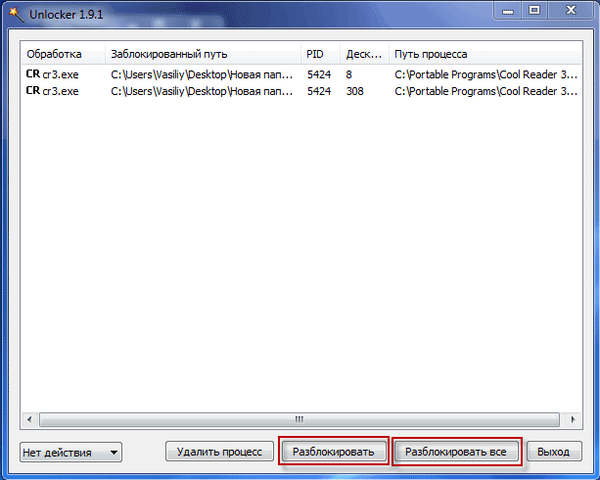Сьогоднішній екскурс присвячений різним способам автозапуску програм в Windows 8. З точки зору особливостей управління автозапуском програм, в Windows 8 мало що змінилося в порівнянні з попередніми версіями Windows. Якщо ви віртуозно навчилися розбиратися з тим, чому та чи інша програма стартує при завантаженні Windows 7, то можете вважати себе і експертом по автозавантаженні Win 8. У ній діють всі ті ж принципи. Основна відмінність - кілька оновлений інтерфейс, що полягає в особливостях Metro інтерфейсу. Ми побіжно вже торкалися теми автозавантаження програм в Windows в статті Автозапуск VPN в Windows 8, тепер розглянемо ці та інші методики докладніше. Отже, існує наступні основні способи автоматичного запуску програм в Windows 8:
- Запуск за допомогою групових політик
- Запуск програм планувальником
- Автозапуск програм за допомогою реєстру
- Папка "Автозавантаження" (Startup)
Розберемо всі ці способи докладніше.
Автозапуск за допомогою групової політики
Відкрийте редактор групової політики (в разі редагування локальної політики безпеки натисніть комбінацію Win + R, наберіть gpedit.msc і Enter).

Перейдіть в розділ User Configuration -> Administrative Templates -> System -> Logon.
Нас цікавить політика Run these programs at user logon. Відкрийте її і активуйте її (Enable). Натисніть кнопку Show і вкажіть повний шлях до виконуваного файлу програми, яку необхідно автоматично запускати при вході в систему. Якщо в автозапуск потрібно додати кілька програм, їх потрібно вказати кожну в окремому рядку.
Зазначені програми будуть запущені при наступному вході в систему будь-якого користувача даного комп'ютера.
Аналогічна політика (Run these programs at user logon) Є і в розділі конфігурації комп'ютера Computer Configuration -> Administrative Templates -> System -> Logon. Відмінностей в даних політиків практично немає, єдиний нюанс - програми, зазначені в розділі Computer Configuration запускаються раніше, ніж програми з призначеної для користувача політики.
Запуск програм за допомогою планувальника Windows
Ще один інструментом для автоматизації запуску програм при завантаженні Windows 8 є планувальник завдань Windows 8 (Task Scheduler). Відкрити консоль управління планувальником можна наступним чином:
Відкрийте порожню mmc оснастку, натиснувши комбінацію Win + R і набравши команду mmc.
У вікні виберіть пункт меню File-> Add / remove Snap-in. У списку на лівій панелі знайдіть і виберіть пункт Task Scheduler і перенесіть його в праву панель за допомогою кнопки Add>. Вкажіть, що потрібно управляти локальним комп'ютером (Local computer). натисніть ОК.
В результаті консоль управління планувальником була додана в нашу оснащення. Створимо нове завдання планувальника, для чого розгорнемо елемент Task Scheduler Library (Містить список всіх призначених для користувача завдань). Створимо нове завдання планувальника (Create Task):
на вкладці General вкажемо ім'я завдання (наприклад, AutostartFar). на вкладці Triggers задамо умови виконання завдання. Натисніть кнопку New у вікні вкажемо, що завдання запускається при вході ( "At log on"). натисніть ОК.
на вкладці Action вкажемо дію, яке має виконати це завдання планувальника. Виберемо тип дії Start a program і повний шлях до програми (поле Program / script).
По суті, на цьому настройка закінчена (якщо цікаво, можна вивчити і інші параметри створюваного завдання планувальника). При наступному вході користувача в систему планувальник автоматично запустить зазначену програму.
Автозапуск програм в Windows 8 за допомогою реєстру
У Windows 8 програми в автозавантаження можна додати шляхом прямої модифікації реєстру. У попередніх версіях Windows список програм автозавантаження можна було переглянути за допомогою системної утиліти msconfig. Запустимо утиліту, натиснувши комбінацію Win + R і набравши msconfig. У вікні, перейдіть на вкладку Startup. Як ви бачите, вкладка порожня і містить інформаційно повідомлення, що управління автозавантаженням знаходиться в секції Startup диспетчера задач Windows (Task Manager).
Перейдемо на відповідну вкладку диспетчера задач.
На вкладці відображений список елементів автозавантаження в форматі: ім'я програми, розробник, статус автозавантаження (включений / відключений) і нова колонка Startup impact (Дозволяє зрозуміти наскільки зазначена програма використовує ресурси системи при запуску, тобто по суті показує наскільки та чи інша програма споживає системні ресурси, сповільнюючи тим самим завантаження комп'ютера). Тут же, за допомогою клацання миші, можна включити або відключити автоматичний запуск тієї чи іншої програми (Disable / Enable).
Список програм автозавантаження зберігається в двох гілках реєстру.
- HKEY_LOCAL_MACHINE \ SOFTWARE \ Microsoft \ Windows \ CurrentVersion \ Run - визначає програми, що запускаються автоматично при вході будь-якого користувача
- HKEY_CURRENT_USER \ Software \ Microsoft \ Windows \ CurrentVersion \ Run - список автозапуску для поточного користувача
Щоб додати в автозавантаження свою програму, відкрийте редактор реєстру (regedit.exe) І перейдіть в гілку: HKEY_LOCAL_MACHINE \ SOFTWARE \ Microsoft \ Windows \ CurrentVersion \ Run. Створимо в даній гілці новий параметр типу рядок REG_SZ.
Вкажіть ім'я параметра, а в якості його значення задайте повний шлях до виконуваного файлу, який потрібно запускати при завантаженні комп'ютера (якщо нехай містить прогалини або російські букви, його потрібно взяти в лапки).
Якщо повернутися на вкладку Startup диспетчера задач, ми побачимо що з'явився новий елемент автозавантаження, щойно створений нами.
Папка Startup (автозавантаження)
В профілі кожного учасника є спеціальна папка Startup (раніше, якщо ви пам'ятаєте, вона називалася "Автозавантаження"), ярлики програм в якій автоматично запускаються при вході користувача в системи. Цей каталог знаходиться за наступною адресою C: \ Users \ root \ AppData \ Roaming \ Microsoft \ Windows \ Start Menu \ Programs \ Startup (Де root - ім'я вашого профілю). Швидко перейти в папку Startup можна, набравши команду:
shell: startup

Відповідно, папка з автозавантаженням для всіх користувачів системи - C: \ ProgramData \ Microsoft \ Windows \ Start Menu \ Programs \ StartUp, команда для швидкого переходу в неї:
shell: Common Startup
За замовчуванням папка порожня. Якщо в відкрилася папку перенести ярлик будь-якої програми - вона стане автоматично запускатися при старті Windows 8.
 Як ви, напевно, вже встигли зрозуміти, автозапуск програм в Windows можна реалізувати безліччю різних способів. Це означає, що відстежити чому при запуску комп'ютера запускається та чи інша програма - завдання досить складна навіть для досвідченого користувача. Однією з кращих утиліт, що дозволяє розібратися з програмами, запасаються при завантаженні комп'ютера є Autoruns від Марка Русиновича (ex. Sysinternals).
Як ви, напевно, вже встигли зрозуміти, автозапуск програм в Windows можна реалізувати безліччю різних способів. Це означає, що відстежити чому при запуску комп'ютера запускається та чи інша програма - завдання досить складна навіть для досвідченого користувача. Однією з кращих утиліт, що дозволяє розібратися з програмами, запасаються при завантаженні комп'ютера є Autoruns від Марка Русиновича (ex. Sysinternals).