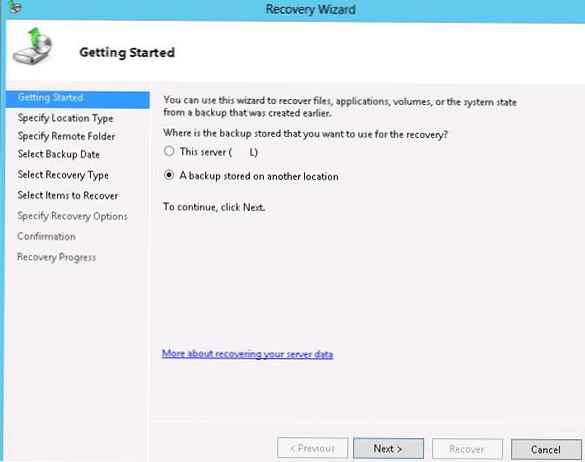ОС система Windows 8 надає широкі можливості резервного копіювання даних, що включає в себе можливості ведення історії файлів і функціонал, що дозволяє створити образ системи цілком. Концепція розробників системи така - функціонал File History потрібен для зручного і оперативного повсякденного відновлення даних користувача, образ ж системи створюється не так часто і дозволять повністю відновити дані розділу (в тому числі системні файли) на якусь з працездатним параметрами ОС.
Резервну копію образу системи рекомендується створювати перед внесенням змін до апаратної конфігурацію комп'ютера, при виконанні оновлення системи, встановлення нових драйверів і т.д. Наявність резервної копії образу системи дозволить в разі, якщо що-т піде не так, в будь-який момент відкотитися до працездатного стану Windows. Однак при відновленні з такого способу вся наявна інформація на системному диску затирається файлами образу. Що ж робити, якщо з системного образу потрібно відновити тільки деякі файли?
На щастя, це завдання досить проста. Справа в тому, що в основі стандартної системи створення резервної копії образу системи в Windows 8 лежить концепція віртуальних дисків (Virtual Hard Drive). Тобто образи записуються і зберігаються у вигляді файлів віртуальних дисків в форматі vhdx (Virtual Hard Drive). Такі віртуальні диски можна легко змонтувати стандартними засобами Windows 8 і працювати з ними, як зі звичайними дисками системи. Змонтувавши такий диск в систему, користувач зможе відновити з резервної копії образу системи окремі файли і каталоги.
Підключаємо VHD диск з резервною копією образу системи
Резервне копіювання образу системи зазвичай виконується на окремий фізичний диск або мережеву папку. Тому в першу чергу необхідно підключити до комп'ютера носій з резервною копією образу Windows 8 (або підключити мережеву папку).
Відкрийте консоль управління комп'ютером Computer Management і перейдіть в диспетчер управління дисками Storage-> Disk Management (Цю ж консоль можна викликати з меню WinX, натиснувши комбінацію клавіш Win + X і вибрати пункт Disk Management). Щоб змонтувати віртуальний vhd диск, виберіть пункт Attach VHD у меню Action.

У вікні натисніть кнопку Browse і вкажіть шлях до vhdx файлу. Даний файл зберігається на диску, що містить резервну копію образу системи в каталозі з іменем, що має наступний формат [Backup_Drive]: \ WindowsImageBackup \ [PC_Name] \ Backup xxxxxx-xx xxxxxx. У нашому прикладі повний шлях до vhdx файлу наступний: F: \ WindowsImageBackup \ Oberon8 \ Backup 2013-08-14000203.
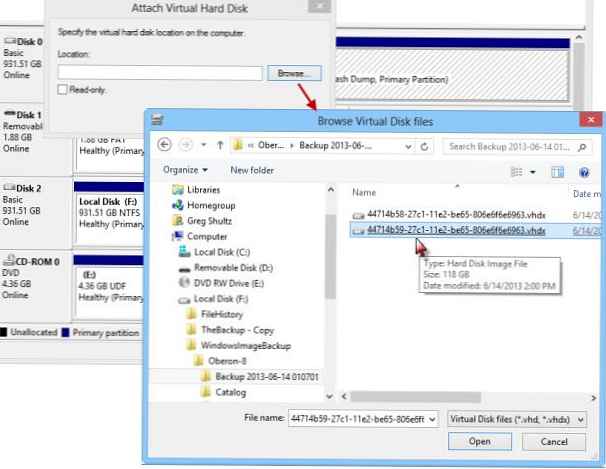
В даному каталозі зберігаються два vhdx файлу, виберіть vhdx файл більшого розміру (в нашому прикладі розмір файлу з образом близько 120 Гб).
Примітка. У тому випадку, якщо на комп'ютері при виконанні бекапа зберігався образ не тільки системного диска, але і інших дисків, тоді в даному каталозі може виявитися більш 2 vhd файлів, причому зовсім не обов'язково, що диск максимального розміру буде містити образ системного диска. Розібратися в vhdx файлах образів дисків можна лише за їх вмісту, для чого їх все доведеться змонтувати зазначеним способом.Після того, як віртуальний диск змонтований, йому потрібно призначити букву диска. Для цього клацніть ПКМ по диску і виберіть пункт меню "Change Drive Letters and Path"
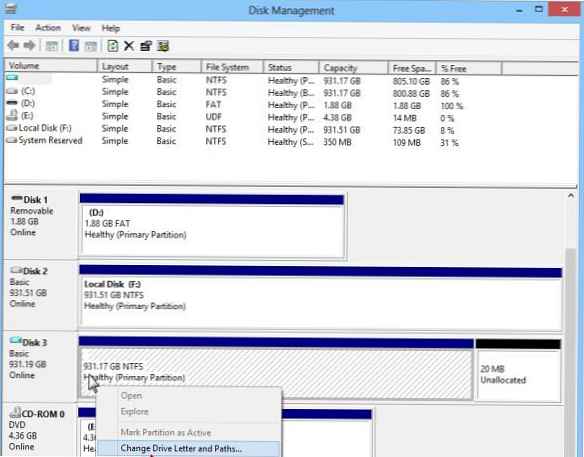
У вікні, натисніть кнопку Add і призначте диску будь-яку букву, наприклад G:.
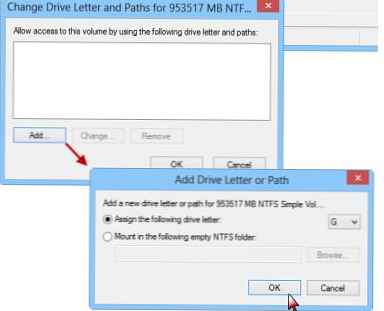
Після цієї операції в системі з'явиться новий диск, якій призначена буква G: \. Відкрийте його в провіднику або будь-якому файловому менеджері і знайдіть файли, які необхідно відновити.
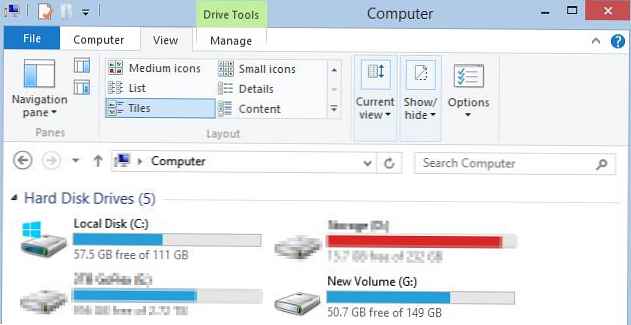
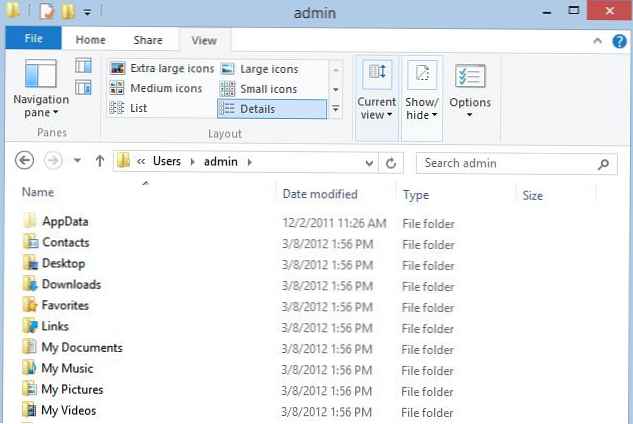
Після того, як ви знайшли і скопіювали потрібні файли, зовнішній диск можна відключити, в результаті чого з системи пропаде і віртуальний vhd диск.
Окремі файли з образу системи точно таким же чином можна відновити і в Windows 7.