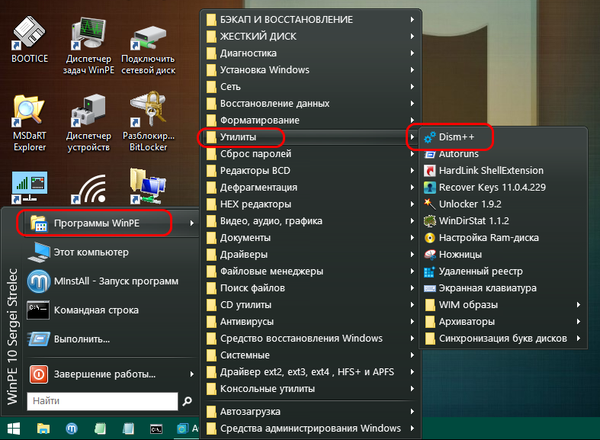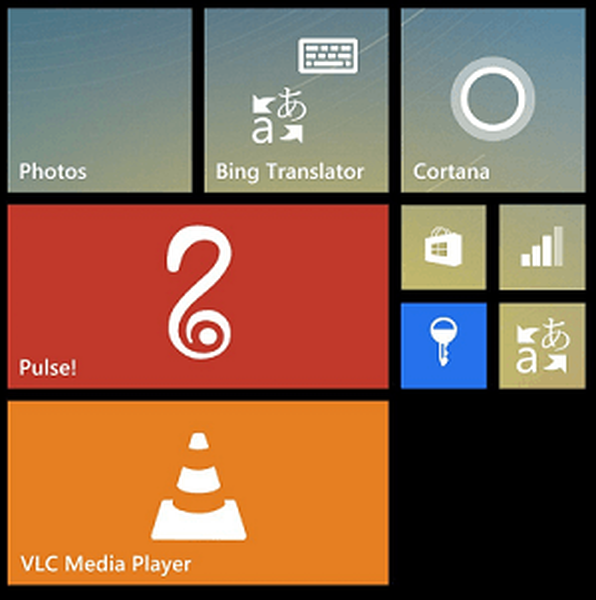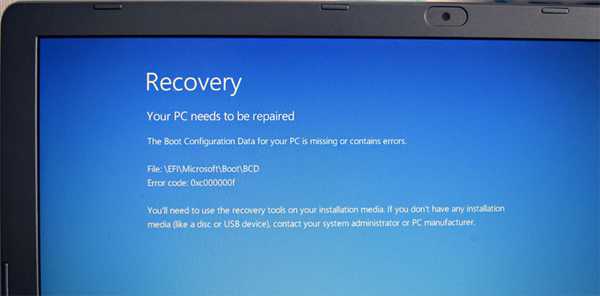
Your PC needs to be repaired.
The Boot Configuration Data for your PC is missing or contains errors.
File: \ EFI \ Microsoft \ Boot \ BCD
Error code: 0xc000000f
відповідно нічого не вантажиться, навіть Windows 8.1. Знайшов на вашому сайті статтю про відновлення завантаження вісімки, але по-моєму вона написана для стаціонарного комп'ютера, а не ноутбука з БІОС UEFI?
Відновлення завантажувача Windows 8.1 на ноутбуці з БІОС UEFI
Привіт друзі! Якщо ваша Windows 8.1 на новому ноутбуці з БІОС UEFI, завантажується з помилкою: File: \ EFI \ Microsoft \ Boot \ BCD. Error code: 0xc000000f, то вся справа в пошкодженому завантажувач Windows 8.1 і сам текст помилки безпосередньо вказує на файл BCD.

В Управлінні дисками розділ System (EFI) виглядає ось так. Справний (Шифрований (EFI) системний розділ)

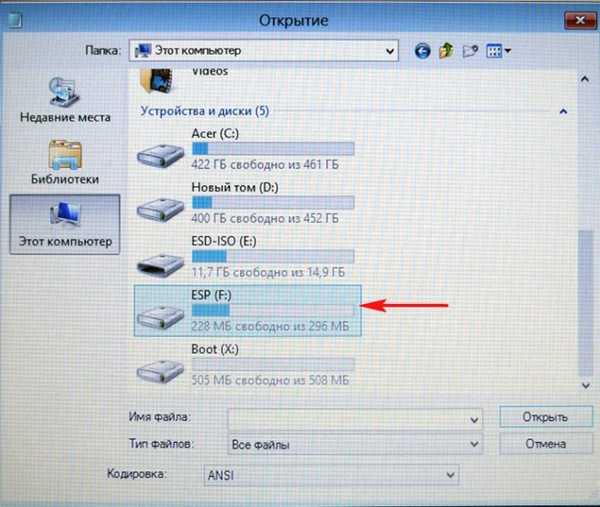
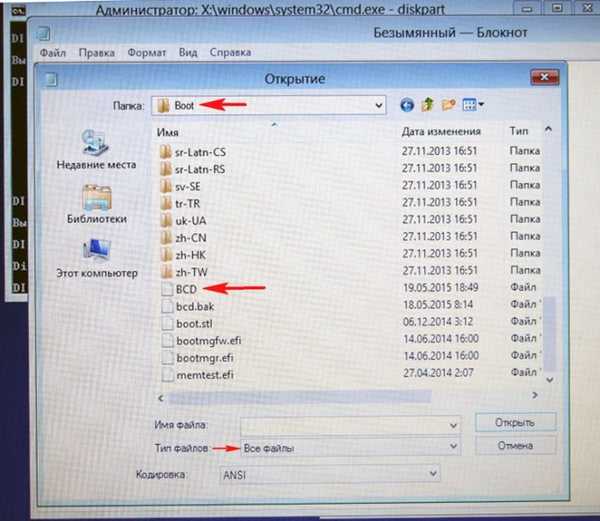
- Примітка: ще наша стаття стане в нагоді читачам, які хочуть привести до вихідного стану конфігурацію завантаження BCD на своєму ноутбуці. Наприклад всім відомо, що якщо встановити на новий ноутбук з БІОС UEFI другу Windows, то з'явиться меню завантаження з вибором операційних систем. Якщо через деякий час видалити другу Windows, то меню завантаження нікуди не дінеться, запис про неї залишиться в файлі BCD. Позбавити сховище завантаження BCD від зайвих записів і перезаписати його заново допоможе інформація з нашої статті.
1 спосіб Завантажуємо наш ноутбук з інсталяційного диска Windows 8.1, якщо на вашому ноутбуці немає дисковода, то створюємо завантажувальний UEFI-флешку Win 8.1 за допомогою нашої статті. Якщо ви правильно створили флешку, то ноутбук завантажиться з неї з включеним БІОС UEFI і включеним протоколом безпечного завантаження Secure Boot (тобто перемикати в Біосе нічого не потрібно).
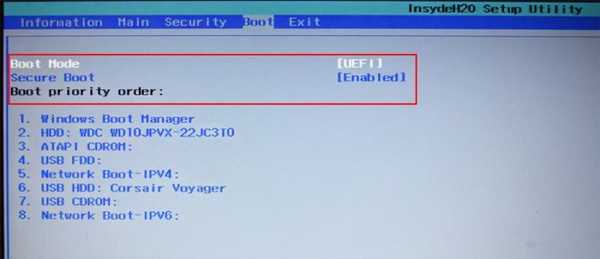
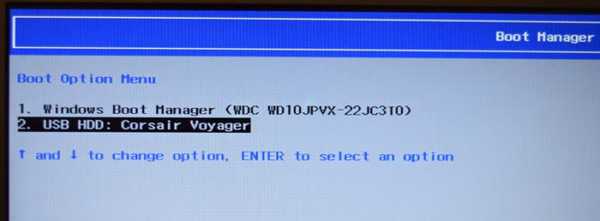
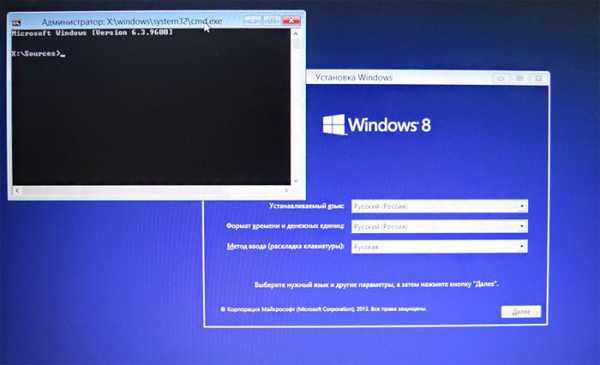
Вводимо команди:
diskpart
list disk
Виходить список всіх дисків системи, вибираємо диск з встановленою Windows 8.1. у нашому випадку 0, а Диск 1, це наша завантажувальна флешка з Win 8.1 (орієнтуємося за обсягом накопичувачів).
sel disk 0
Наступною командою виводимо список всіх розділів на диску 0.
list vol
В відобразиться списку бачимо розділ (Том 3) З файлами конфігурації завантаження Windows 8.1, на нашому ноутбуці він називається ESP (EFI System Partition), визначити його можна по файлової системи FAT32 і обсягом 300 Мб. Також можна побачити Том 0 під літерою C: Acer, це розділ зі встановленою Windows 8.1. Зараз потрібно призначити прихованого розділу EFI букву диска, наприклад N. Вибираємо Том 3.select volume 3
Призначаємо йому букву
assign letter N:
Виходимо з diskpart
exit
Переходимо в розділ N: з завантажувачем
cd / d N: \ efi \ microsoft \ boot \
Перейменуємо некоректний файл BCD (таким чином ми збережемо його як резервну копію).
ren BCD BCD.bak
У моєму випадку не вдається знайти вказаний файл, так він мабуть повністю відсутня (працюю на реально несправному ноутбуці).
Наступною командою Перезаписуємо сховище BCD
bcdboot C: \ Windows / L ru-ru / S N: / F ALL
розшифровка команди
C: \ Windows - шлях до розділу з встановленою Windows 8.1.
/ L ru-ru - тип встановленої системи ru-ru - російська мова.
/ F ALL - копіювання файлів середовища завантаження для комп'ютерів з BIOS UEFI.
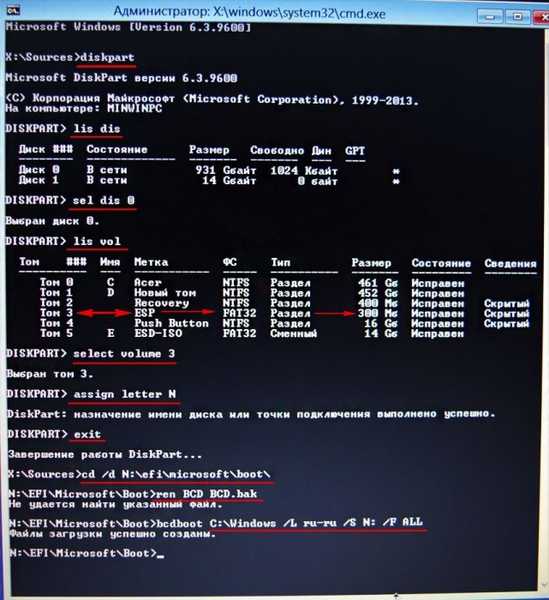
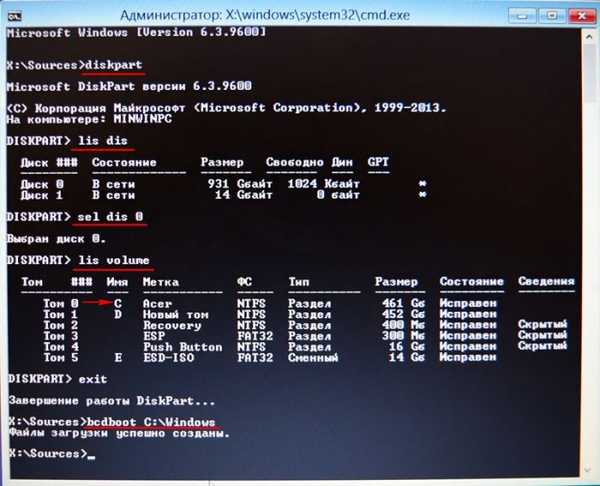
Якщо нічого з того, що сказано вище, не допоможе, спробуйте застосувати форматування в командному рядку прихованого шифрувати (EFI) системного розділу (обсяг 300 МБ) містить файли завантаження Windows 8.1 і подальше відновлення системи.
Або запустіть Windows без завантажувача: використовуючи Live-диск by Sergei Strelec.
Стаття на цю тему: Відновлення завантажувача EFI-систем Windows за допомогою Live-диска by Sergei Strelec
Мітки до статті: UEFI GPT