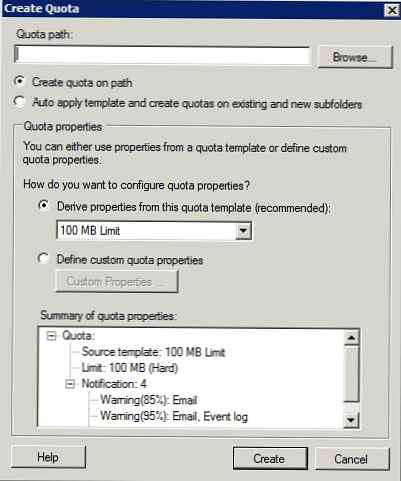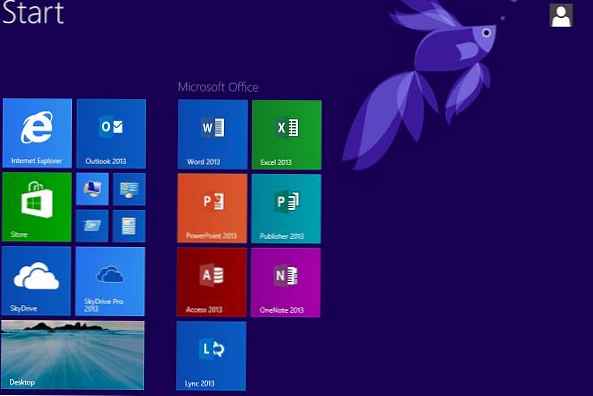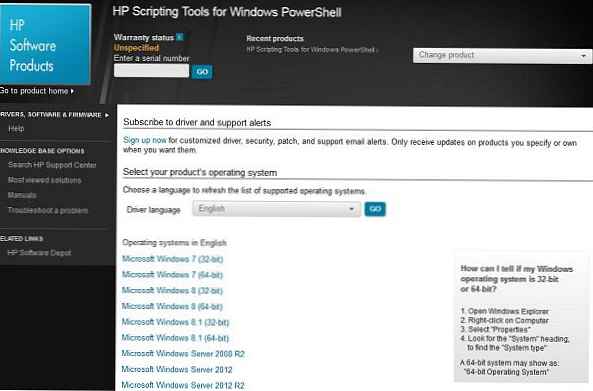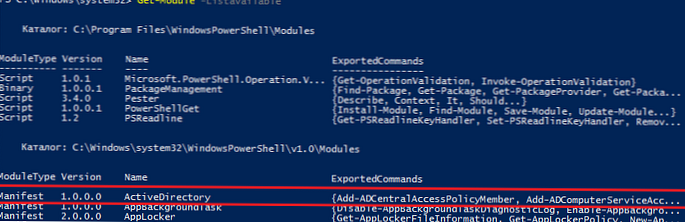Дискові квоти були спочатку представлені в Windows 2000, і з кожною наступною версією Windows їх функціонал розвивався і поліпшувався. Нові функції, природно, були додані і в нову серверну операційну систему від Microsoft. У попередніх статтях ви можете познайомиться з тим, де зберігаються настройки квот в Window 2003 R2, і як керувати налаштуваннями квот в Windows Server за допомогою групової політики. У цій статті я розповім вам, як створювати і управляти дисковими квотами в ОС Windows Server 2008.
Установка File Server Resource Manager (FSRM)
Перш ніж ви зможете управляти дисковими квотами на сервері, вам доведеться встановити роль файлового сервера і роль сервера File Server Resource Manager. Для установки ролі File Server, відкрийте Server Manager, клацніть правою кнопкою миші на контейнері Roles, а потім виберіть Add Roles з контекстного меню. Далі пройдіть покроково майстер установки.
Після того як роль файл сервера встановлена, вам доведеться встановити FSRM. Для цього відкрийте Server Manager, а потім виберіть контейнер Features. Далі, виберіть пункт Add Features. Windows покаже вам ряд чекбоксів, що відповідають різним функціям сервера. Якщо ви відразу не знайдете роль FSRM, знайте, він знаходиться по шляху: Remote Server Administration Tools -> Role Administration Tools -> File Services Tools -> File Server Resource Manager Tools. Поставте прапорець на File Server Resource Manager Tools, а потім натисніть кнопку Install.
Шаблони квот (Quota Templates)
Тепер, коли FSRM встановлений, перейдемо до опису роботи шаблонів квот. Шаблони квот покликані полегшити процес створення квот. Основна ідея цих шаблонів полягає в тому, що вони дозволяють створювати моделі для налаштувань квот. Одного разу створивши і налаштувавши шаблон, ви можете використовувати його, застосовуючи на різних папки на сервері. Windows Server 2008 поставляється з десятком визначених шаблонів, але ви завжди маєте можливість створювати свої власні.
Щоб отримати доступ до шаблонів квот, відкрийте File Server Resource Manager і перейдіть в консолі до пункту:File Server Resource Manager-> Quota Management -> Quota Templates. Після цього, на панелі праворуч ви побачите всі існуючі шаблони.
Структура шаблону квот
Щоб переглянути шаблон, клацніть правою кнопкою миші по обраним шаблоном і виберіть з контекстного менюкоманду Edit Template Properties.

Як правило, ви будете використовувати описові назви, подібні до тих, якими скористалася Microsoft для вбудованих шаблонів. Нижче знаходиться поле, в яке можна вписати опис шаблону. Тут можна тримати розширений опис шаблону, яке доповнює або роз'яснює ім'я шаблону.
У наступному розділі діалогового вікна описуються обмеження, що накладаються квотою. При визначенні обмеження дискового простору, необхідно вказати чи буде шаблон містити жорсткі або м'які квоти. Жорстка квота - це квота, яку користувачі не мають права перевищити. М'яка квота, як правило, використовується для цілей моніторингу та фактично не дотримується.
Якщо ви тільки плануєте впроваджувати квоти в своїй організації, то я б рекомендував почати з м'яких квот. Це дає вам можливість протестувати роботу квот, не завдаючи незручностей користувачам. Після того як ви впевнені, що квоти працюють так, як вам необхідно, ви можете здійснити перемикання на режим жорстких квот.
Останній розділ в цьому діалоговому вікні дозволяє вам контролювати, що відбувається при досягненні різних порогових рівнів. В даному випадку, по електронній пошті буде відправлено попередження, коли користувач використовує 80% виділеного йому дискового простору. Коли така подія трапиться, буде відправлено не тільки повідомлення по електронній пошті, а й створиться відповідний запис у журналі подій. Оскільки діалогове вікно, показане на малюнку містить м'яку квоту, ми також побачимо попередження, коли користувач перевищує 120% від виділеного йому дискового простору. В цьому випадку система знову відправить лист і створить запис в журналі подій. Якщо ви уважно подивитеся на вікно налаштувань дискових квот, ви помітите, також є можливість виконання створених адміністратором команд (сценаріїв) і отримання звіту.
Продовження статті про налаштування дискових квот в Windows Server