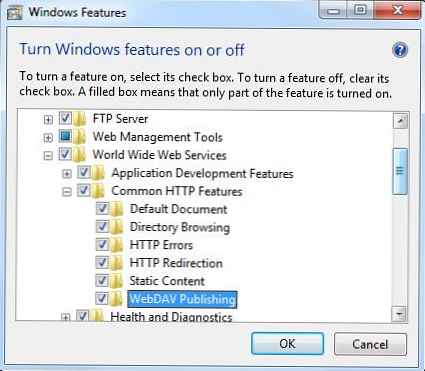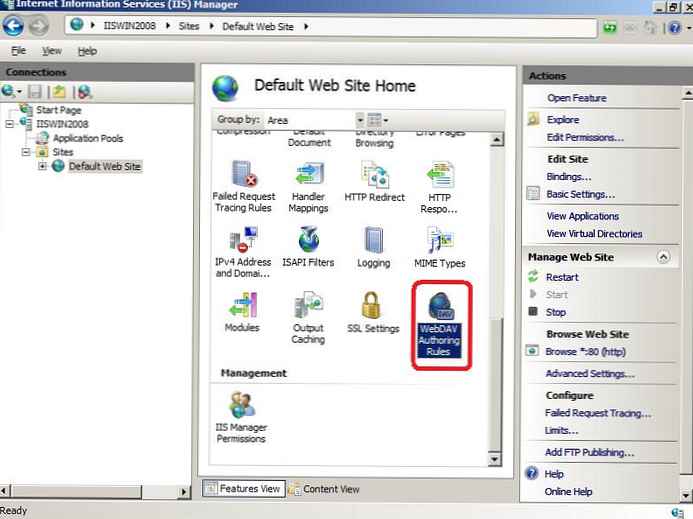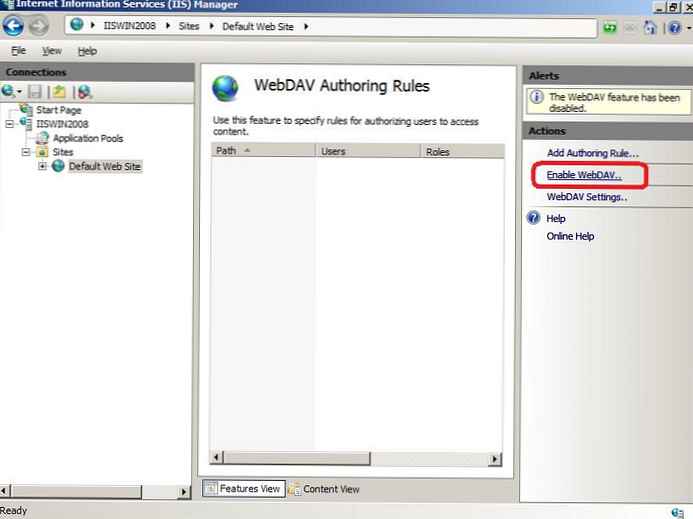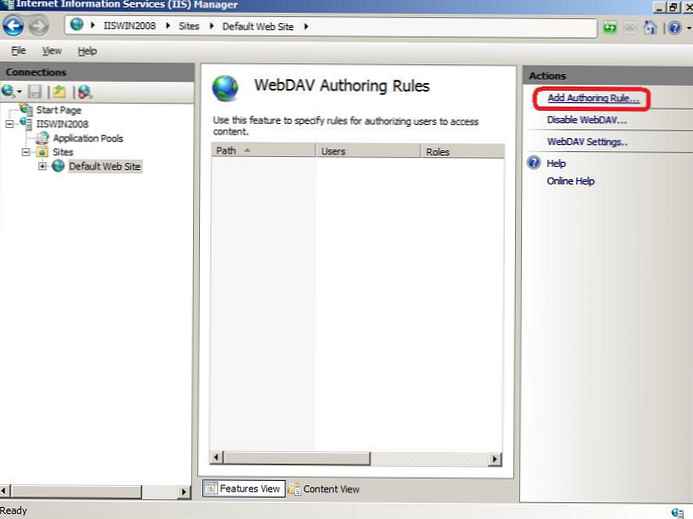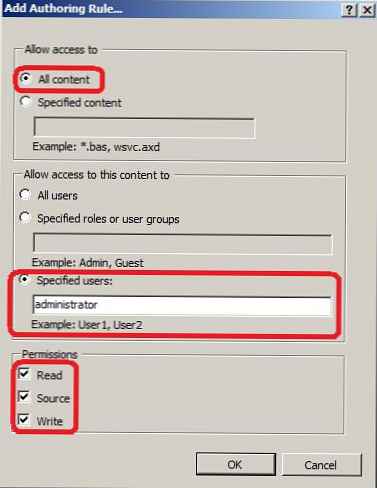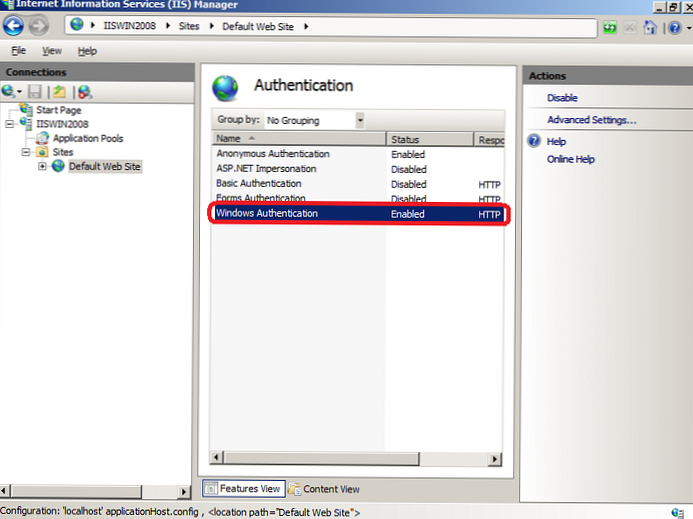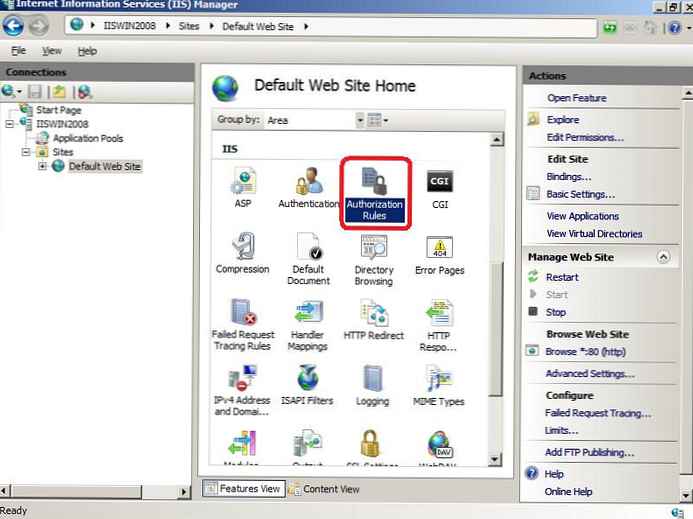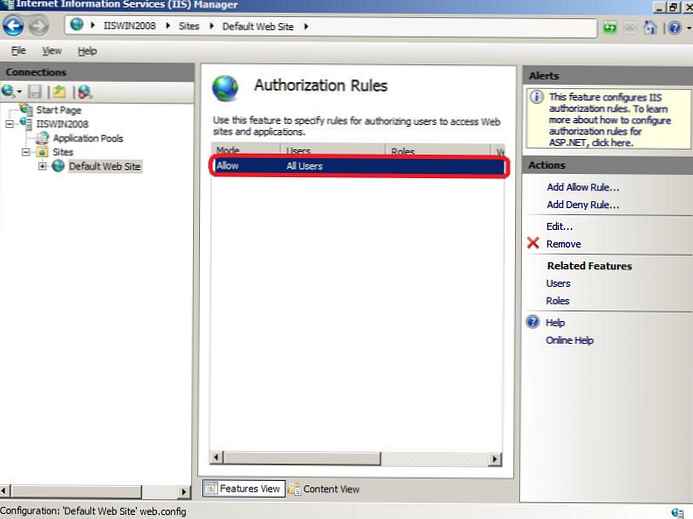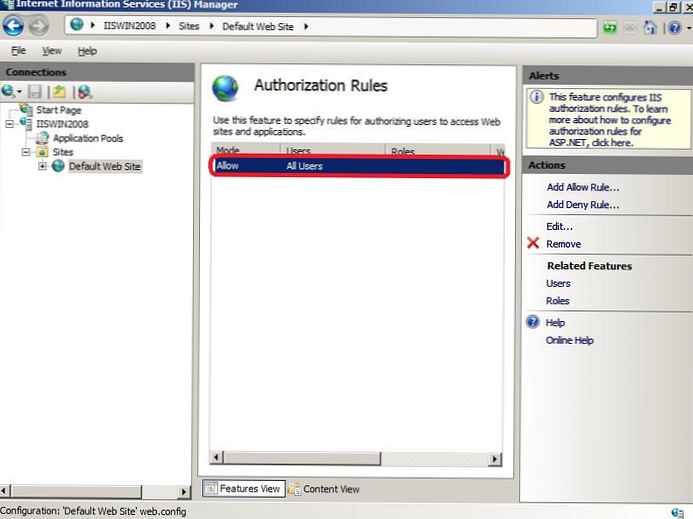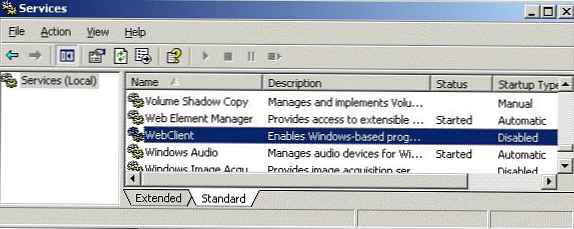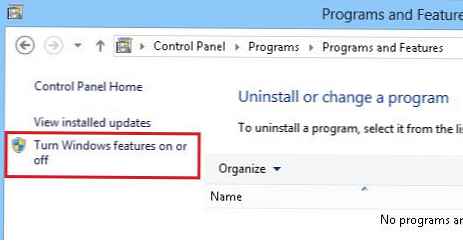У цій замітці ми поговоримо про чудову надбудові над службою Internet Information Services (IIS) під назвою WebDAV. WebDAV це протокол для доступу до спільних файлів і папок через інтернет, ніж те схожий на FTP. Передача файлів по протоколу WebDAV може бути здійснена через різні міжмережеві екрани і брандмауери, передану інформацію можна шифрувати, та й робота з файлами і папками реалізована набагато зручніше, повністю нагадуючи роботу служби загального доступу до фалам і папок в Windows.
Разом з виходом Windows Server 2008 Microsoft презентувала оновлену версію модуля WebDAV для IIS 7. Даний модуль істотно розширив можливості, зручність і безпеку використання WebDAV для доступу до файлів в Інтернет, крім того тепер він став підтримувати багато користувачів роботу і блокування файлів.
У цій статті ми поговоримо про те, як встановити WebDAV на ОС Windows 7 і Windows Server 2008 R2, як його налаштувати і яким чином можна отримати доступ до файлів і папок, до яких відкритий загальний мережевий доступ по WebDAV .
Ще раз нагадаю, що WebDAV це розширення служби IIS, тому, якщо у вас ще не встановлений IIS, зробіть це (як ви, напевно, пам'ятаєте і в Windows 7 і в Windows Server 2008 R2, IIS йде за замовчуванням, але в цілях безпеки цей компонент потрібно включати окремо). Установка WebDAV в Windows 7 і в Windows 2008 R2 трохи відрізняється.
Установка WebDAV на IIS 7.5 в Windows Server 2008 R2
- Відкрийте меню Start-> Administrative Tools-> Server Manager.
- У вікні управління сервером виберіть Roles і відзначте Web Server (IIS).
- У вікні Web Server (IIS), знайдіть секцію Role Services і додайте нову роль Add Role Services.
- У списку служб розгорніть елемент Common HTTP Features, виберіть опцію WebDAV Publishing і натисніть Next.

- Потім натисніть Install.
- Після встановлення розширення WebDAV, закрийте вікно установки кнопкою Close.
Установка WebDAV на IIS 7.5 в Windows 7
- Перейдіть в панель управління.
- В панелі керування відкрийте елемент Programs and Features, і перейдіть в режим установки функцій Windows (Turn Windows Features on or off).
- Розгорніть вузол Internet Information Services, потім World Wide Web Services, і Common HTTP Features.
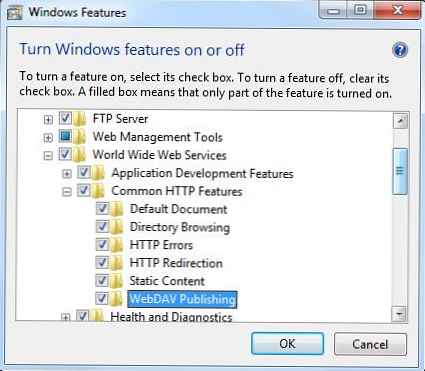
- відзначте WebDAV Publishing і натисніть OK.
Налаштовуємо публікацію WebDAV в менеджері IIS
На цьому етапі ми включимо WebDAV для сайту IIS і дамо права на редагування вмісту локального адміністратора.
- У менеджері IIS Manager, розгорніть дерево сайтів і виберіть Default Web Site.
- Як показано на малюнку, клацніть по елементу WebDAV Authoring Rules.
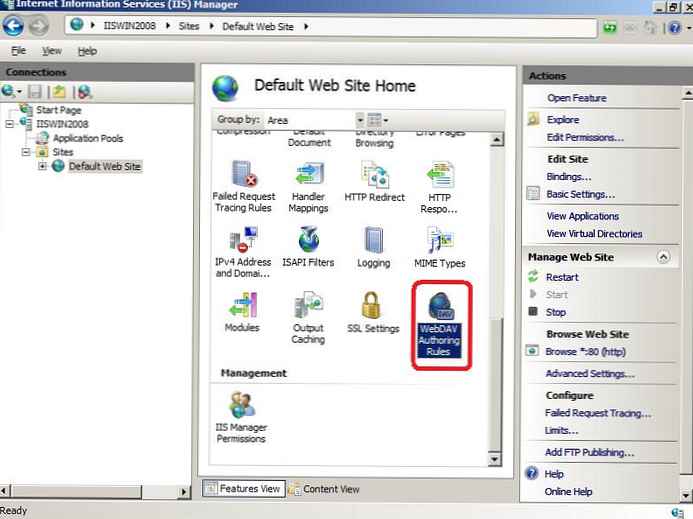
- На сторінці WebDAV Authoring Rules клацніть у правій колонці (Actions) по ссликой Enable WebDAV
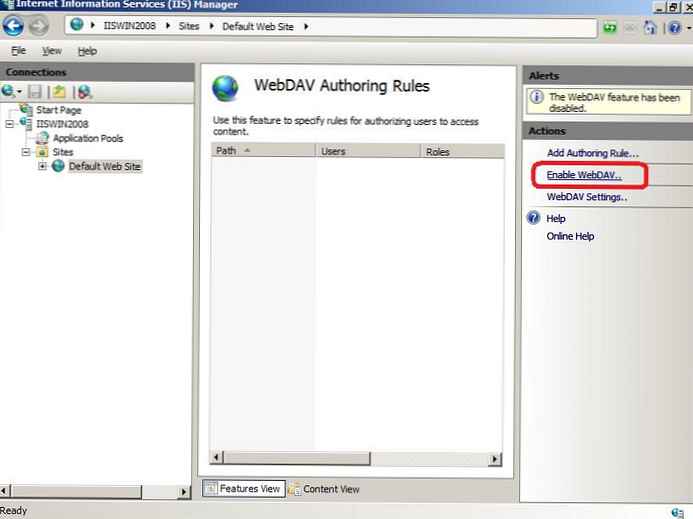
- Після включення WebDAV, створимо правила доступу до вмісту, натиснувши кнопку Add Authoring Rule.
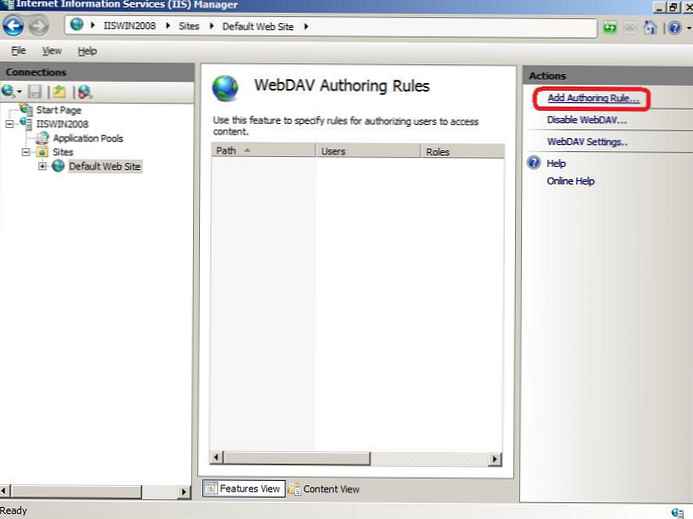
- У вікні Add Authoring Rule вкажемо:
- All content - значить, що правило буде застосовуватися для контенту всіх типів.
- Виберіть «Specified users» і введте ім'я користувача «administrator»
- Права доступу: Read, Source і Write.
- Після настройки, тисніть OK.
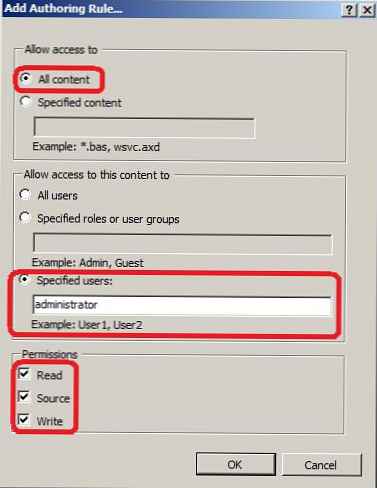
- В панелі управління IIS виберіть опцію Authentication.
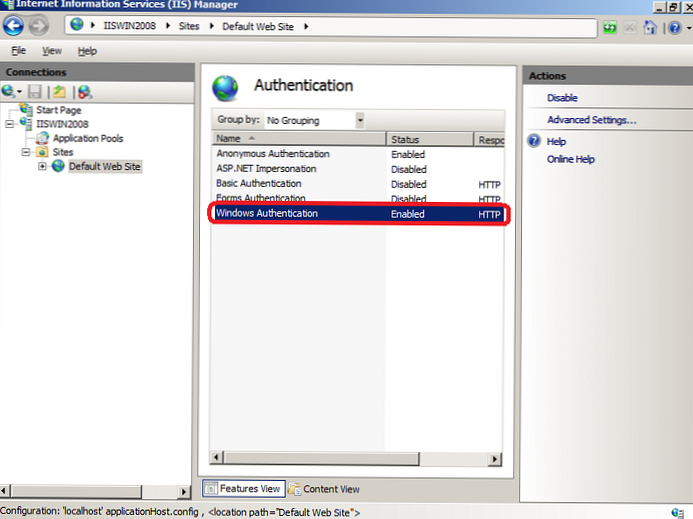
- У вікні аутентифікації активуйте аутентифікацію Windows (Windows Authentication), якщо IIS буде працювати тільки в якості сервера WebDAV, анонімну аутентифікацію можна відключити.
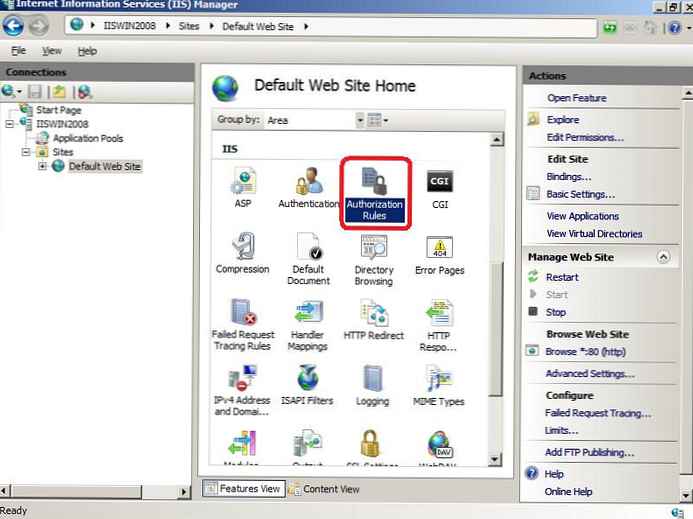
- Поверніться на рівень сайту Default Web Site і виберіть Authorization Rules (Або .Net Authorization Rules)
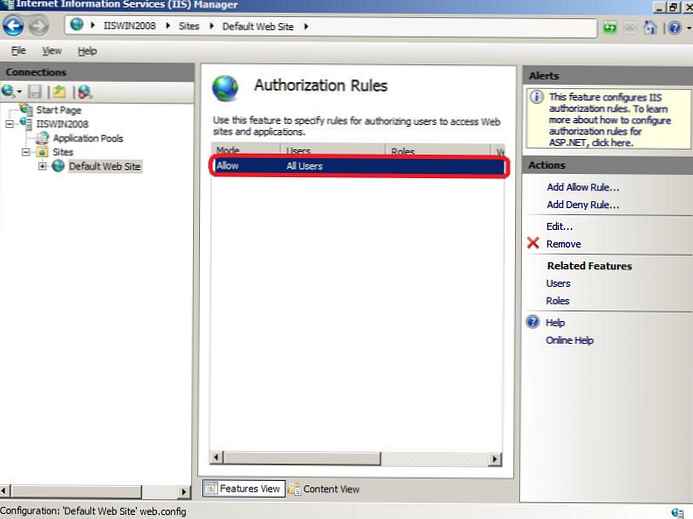
- створіть Allow правило (або переконайтеся, що воно вже існує), в якому адміністратору було б дозволено отримувати доступ до сервера (в моєму випадку, таке правило вже було, і всім користувачам - All Users, в тому числі адміністратору був дозволений доступ до IIS).
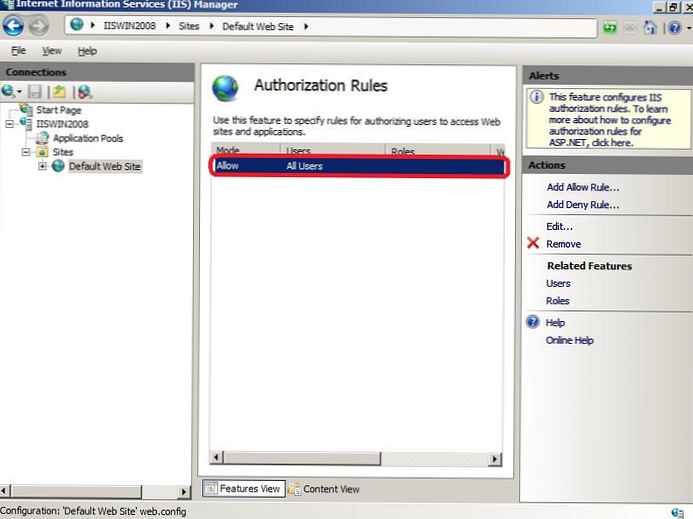
Спробуємо тепер підключитися до сайту WebDAV c обліковим записом адміністратора, для чого в командному рядку наберіть:
net use * http: // localhost /
В результаті в системі з'явитися новий мережевий диск, підключений з сервера за допомогою WebDAV.
Порада. Якщо при спробі підключити каталог по WebDav з'являється помилка «System error 67 has occurred. The network name can not be found.«, В Windows 8 / Windows Server 2012 спробуйте встановити компонент Desktop Experience і переконається, що служба Web Client запущена.Якщо ж потрібно розшарити певну папку на диску, необхідно створити віртуальний каталог IIS. Для цього клацніть правою кнопкою миші по сайту і виберіть 'Add New Virtual Directory':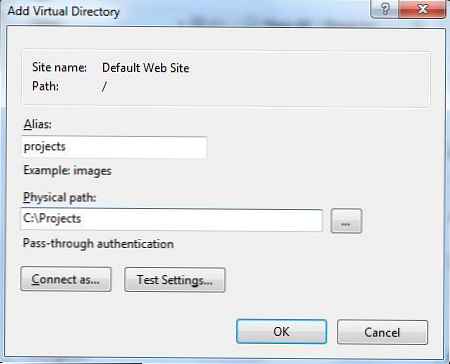
Вкажіть алиас (ім'я віртуального каталогу IIS) і шлях до папки, до якої необхідно відкрити доступ і натисніть OK.
Тепер, щоб підключити даний каталог, потрібно скористатися командою:
net use * _https: //winitpro.ru/projects
Мережевий диск, підключений по WebDAV виглядає так: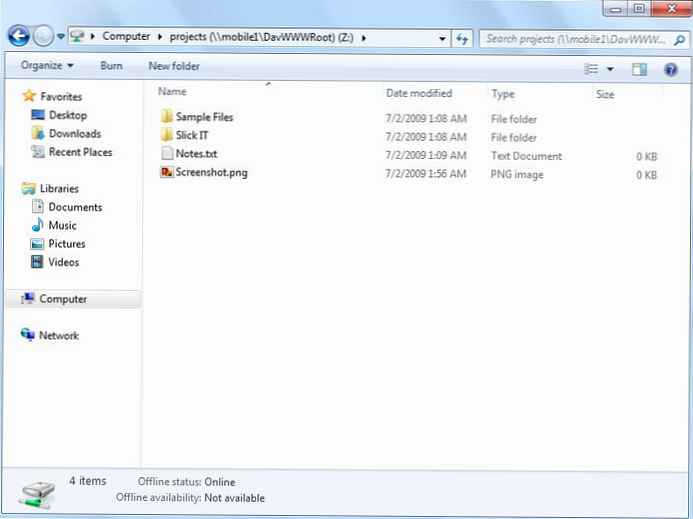
Як ви бачите WebDAV - це відмінний засіб для віддаленого доступу до файлів і папок в Windows поверх протоколу HTTP, яке можна використовувати, навіть через міжмережевий екран. Крім того, так як WebDAV базується на службі IIS, це означає, що в такій архітектурі ми можемо використовувати різні технології забезпечення безпеки та засоби управління IIS, в тому числі HTTPS для шифрування даних, що передаються (при використанні звичайного HTTP вся інформація передається у відкритому вигляді, крім пароля, який при використанні Windows Authentication шифрується).
Наведемо ще кілька аспектів використання WebDAV
- Якщо ви використовуєте Basic authentication разом з HTTP, це означить, що ваш пароль буде пересилатися у відкритому вигляді, тому краще використовувати протокол HTTPS або все-таки включити аутентифікацію Windows.
- Не забудьте, що IIS працює з під облікового запису, у якій немає доступу до більшості каталогів і файлів, тому доведеться призначити NTFS права цього облікового запису вручну.
- Для того, щоб підключити диск з WebDAV з клієнта Windows XP, необхідно переконається, що запущена служба WebClient
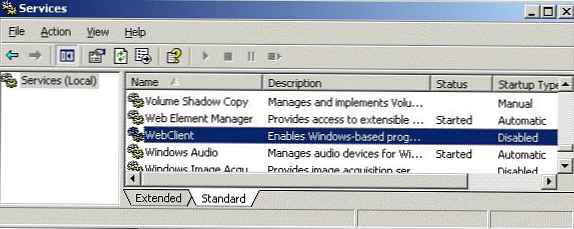
- Щоб підключити каталог WebDAV по HTTPS, скористайтеся командою:
net use x: "_https: // winitpro.ru/projects" / User: UserName Password