
PHPMyAdmin - являє собою веб-додаток для адміністрування СУБД MySQL через Web-інтерфейс, реалізоване у вигляді набору PHP скриптів. Завдяки PhpMyAdmin істотно полегшується управління і обслуговування баз даних на MySQL. За допомогою утиліти phpMyAdmin користувач може становити і виконувати запити, управляти користувачами і базами даних, здійснювати експорт та імпорт даних і т.д., причому від користувача не потрібно безпосередній введення (і знання) команд SQL. Більшість хостинг-провайдерів використовують phpMyAdmin для надання доступу своїх клієнтів до баз даних MySQL.
У цій статті ми покажемо, як встановити та налаштувати скрипт phpMyAdmin на веб-сервері IIS в Windows 8 / Windows Server 2012. Передбачається, що ви вже налаштували IIS з підтримкою PHP і запустили сервер MySQL.
Завантажити останню версію phpMyAdmin (на момент написання статті це phpMyAdmin 4.2.8.1) можна зі сторінки завантаження http://www.phpmyadmin.net/home_page/downloads.php. Нам потрібен архів з усіма мовами (назва файлу закінчується на * All-languages.7z або * All-languages.zip). Розмір архіву - близько 5 Мб.
Створимо в каталозі C: \ inetpub \ wwwroot \ папку з ім'ям phpmyadmin і розпакуємо в неї вміст завантаженого архіву.
В общем-то, на цьому установка phpMyAdmin закінчена. Перевіримо, що додаток працює, відкривши браузер і перейшовши за адресою http: // localhost / phpmyadmin /. Повинно відкритися таке вікно з привітанням:
Ласкаво просимо в phpMyAdmin
Перейдемо до першого налаштування phpMyAdmin. Перш, ніж підключиться до сервера MySQL, потрібно створити конфігураційний файл. Даний файл можна створити вручну (шляхом редагування файлу config.sample.inc.php в корені установки phpMyAdmin і збереження його з ім'ям config.inc.php) або за допомогою графічного інтерфейсу.
Скористаємося другим способом, для цього в вікні браузера перейдемо за адресою http: // localhost / phpmyadmin / setup /.
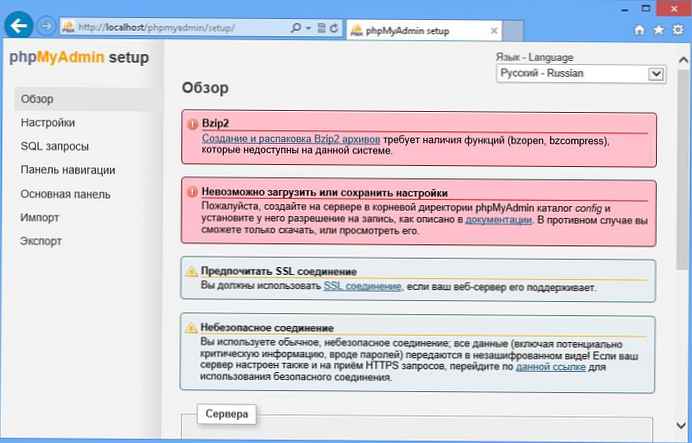
При першому запуску з'явиться повідомлення про помилку:
Неможливо завантажити або зберегти настройкиБудь ласка, створіть на сервері в кореневій директорії phpMyAdmin каталог config і встановіть у нього дозвіл на запис, як описано в документації. В іншому випадку ви зможете тільки завантажити, або обрати перегляд його.
Створимо в корені каталогу скрипта (всередині папки phpmyadmin) папку config . І в настройках безпеки папки config надамо повні права групі IIS_IUSRS і користувачеві IUSR
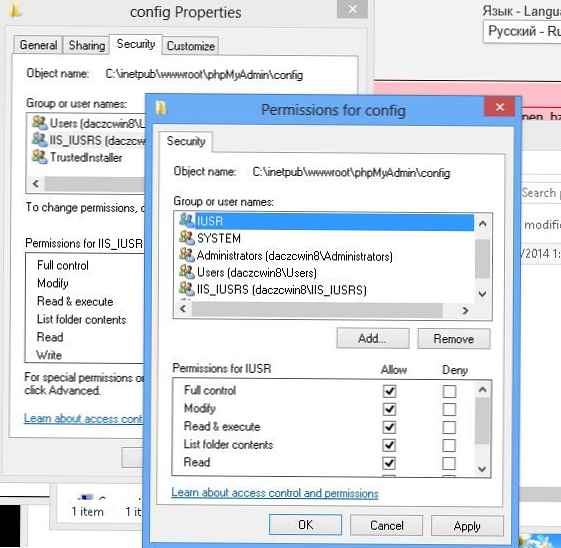
Повертаємося у вікно конфігуратора. Для налаштування параметрів підключення до MySQL натиснемо на кнопку "новий сервер"
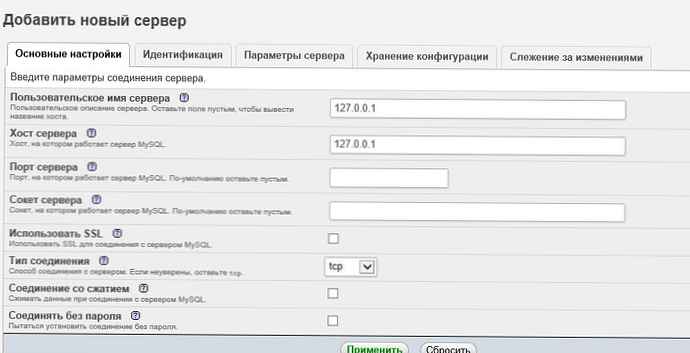
Зазначимо для користувача ім'я сервера MySQL і ім'я хоста сервера. У разі необхідності можна вказати і інші настройки.
важливо. При підключенні до локального сервера MySQL, який встановлений на цій же машині localhost потрібно замінити на 127.0.0.1. У файлі hosts (C: \ Windows \ System32 \ drivers \ etc \ hosts) повинен бути присутнім рядок 127.0.0.1 localhost, рядок же :: 1 localhost повинна бути видалена або закоментований (знак # в почав рядки).Зберігаємо налаштування, після чого нас перенаправляє на попередню сторінку. вибираємо:
- мова за замовчуванням - Русский
- сервер за замовчуванням - 127.0.0.1
- кінець рядка - Windows (\ r \ n)

натискаємо кнопки зберегти, а потім завантажити. Отриманий файл (config.inc.php) Зберігаємо в корінь установки phpMyAdmin (C: \ inetpub \ wwwroot \ phpmyadmin).
Порада. Файл config.inc.php можна створити і вручну, для чого в корені каталогу скрипта потрібно знайти файл config.sample.inc.php і перейменувати його config.inc.php. раськоментіруйте рядки// $ cfg [ 'Servers'] [$ i] [ 'pmadb'] = 'phpmyadmin';
// $ cfg [ 'Servers'] [$ i] [ 'bookmarktable'] = 'pma_bookmark';
// $ cfg [ 'Servers'] [$ i] [ 'relation'] = 'pma_relation';
// $ cfg [ 'Servers'] [$ i] [ 'table_info'] = 'pma_table_info';
// $ cfg [ 'Servers'] [$ i] [ 'table_coords'] = 'pma_table_coords';
// $ cfg [ 'Servers'] [$ i] [ 'pdf_pages'] = 'pma_pdf_pages';
// $ cfg [ 'Servers'] [$ i] [ 'column_info'] = 'pma_column_info';
// $ cfg [ 'Servers'] [$ i] [ 'history'] = 'pma_history';
// $ cfg [ 'Servers'] [$ i] [ 'tracking'] = 'pma_tracking';Localhost замініть на 127.0.0.1 і збережіть зміни у файлі.
Відкриваємо вікно авторизації phpMyAdmin (http: // localhost / phpmyadmin /) і заходимо в системі з обліковим записом root і паролем, який вказувався при установці MySQL. Якщо відкрилося початкове вікно phpMyAdmin, папку config можна видалити.
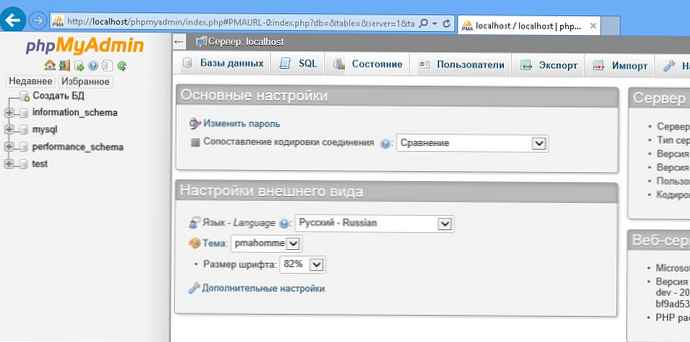 Для нормальної роботи скрипту phpMyAdmin потрібна окрема база даних, в якій буде зберігатися службова інформація. Скрипт для створення бази даних phpMyAdmin і необхідної структури таблиць є в комплекті поставки утиліти. На головній сторінці перейдіть на вкладку Імпорт і, натиснувши кнопку Browse, виберіть файл C: \ inetpub \ wwwroot \ phpMyAdmin \ examples \ create_tables.sql. Натисніть кнопку Go.
Для нормальної роботи скрипту phpMyAdmin потрібна окрема база даних, в якій буде зберігатися службова інформація. Скрипт для створення бази даних phpMyAdmin і необхідної структури таблиць є в комплекті поставки утиліти. На головній сторінці перейдіть на вкладку Імпорт і, натиснувши кнопку Browse, виберіть файл C: \ inetpub \ wwwroot \ phpMyAdmin \ examples \ create_tables.sql. Натисніть кнопку Go.
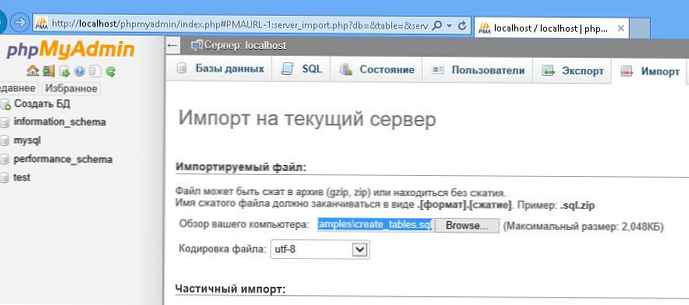
Якщо все зроблено вірно, серед баз даних MySQL повинна з'явиться ще одна, з ім'ям phpmyadmin.
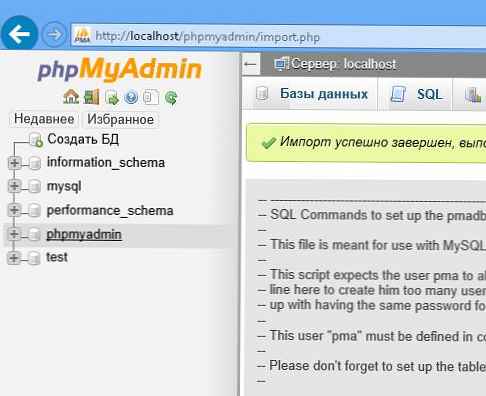
Також скрипту phpMyAdmin для коректної роботи потрібно виділена обліковий запис MySQL. Рекомендується створити обліковий запис з ім'ям pma.
Створимо нову учетку:
Ім'я користувача (User name): pma
хост (Host): localhost
пароль (Password): sTr0ngPmapa $$
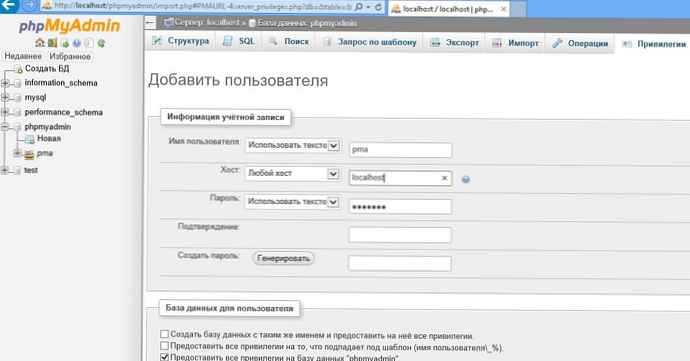
І надамо їй повні права на БД phpMyAdmin.
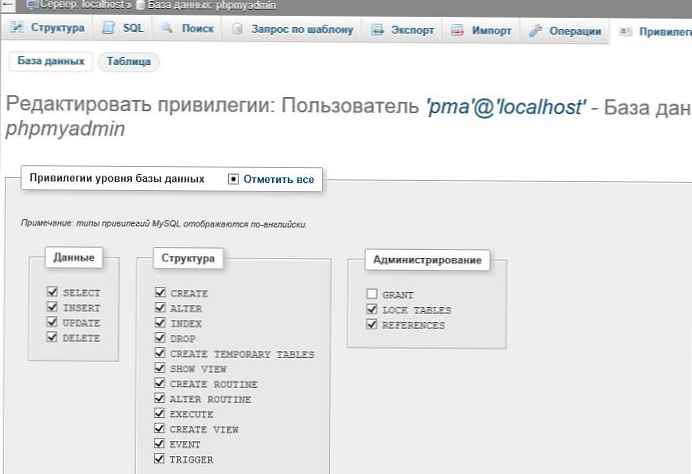
У файлі же config.inc.php потрібно розкоментувати / додати рядки
$ Cfg [ 'Servers'] [$ i] [ 'controluser'] = 'pma';
$ Cfg [ 'Servers'] [$ i] [ 'controlpass'] = 'sTr0ngPmapa $$';
На цьому установка і настройка скрипта phpMyAdmin в Windows 8 закінчена і можна переходити до розгортання на нашому IIS сервері сайтів на базі будь-якої популярної CMS. Детальніше про це в наступній статті.











