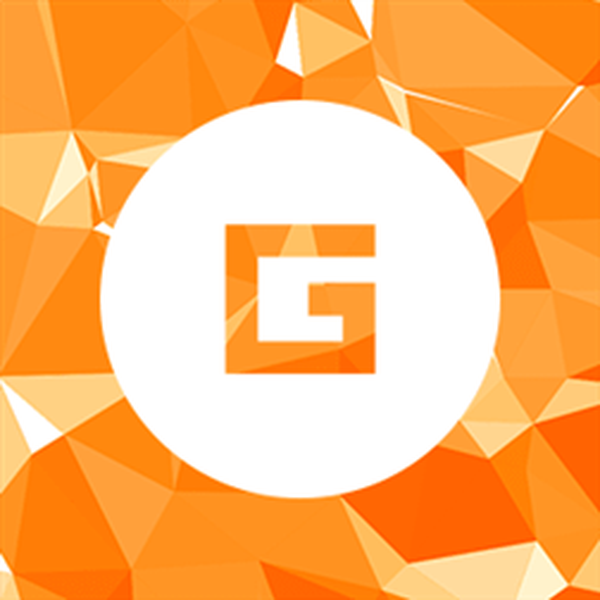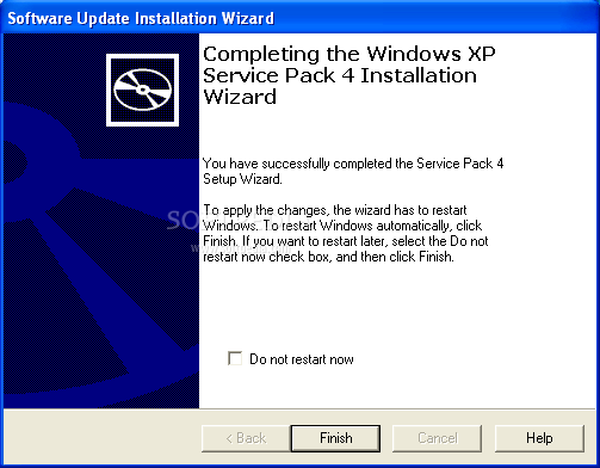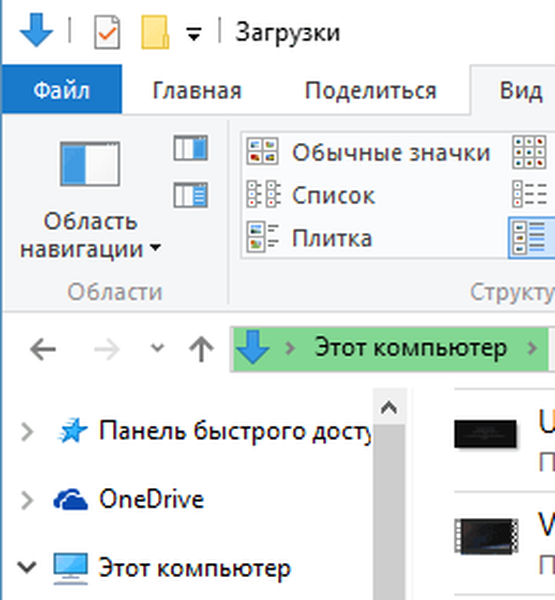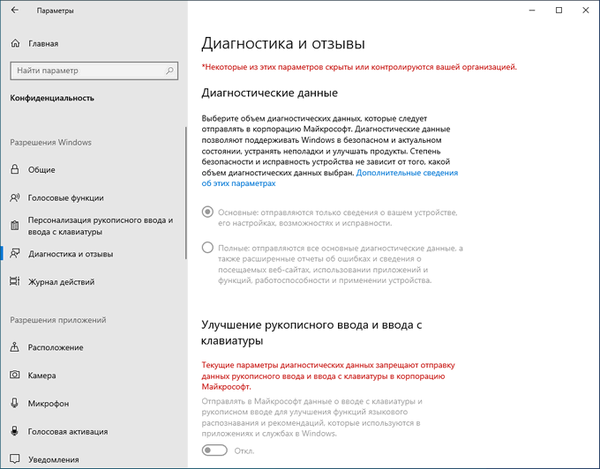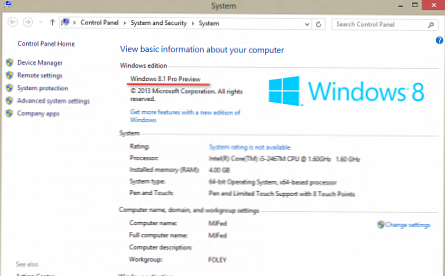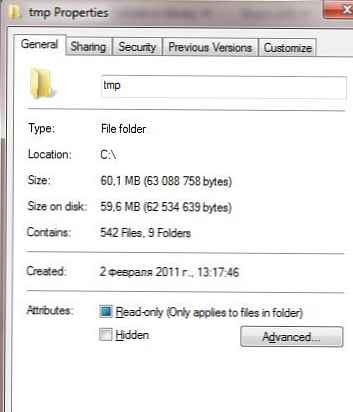
У цій статті хотілося б поговорити про функції Windows, що дозволяє істотно заощадити місце на жорсткому диску - функції стиснення. Вперше вбудована функції стиснення з'явилася в ОС Windows XP, в наступних версіях Windows ця функція незмінно присутня. Підтримуються два типи стиснення:
- NTFS стиснення на рівні файлової системи
- Стислі ZIP-папки (Compressed Folders)
стиснення NTFS - це архівування на рівні файлової системи NTFS, виконується воно прозоро драйвером файлової системи. NTFS стиснення може застосовуватися до файлів, папок і дисків цілком. Для цього кожному стислому об'єкту присвоюється спеціальний атрибут стиснення (compression state), який вказує стиснутий файл чи ні. У цього типу стиснення є свої особливості:
- Стиснення NTFS можливо тільки на розділах з файлової системи NTFS
- При доступі до стиснення файлу або папці здійснюється прозора декомпресія, тобто користувач не бачить відмінностей між стислими і звичайними файлами в Windows, і спокійно може копіювати, додавати або видаляти файли в стислій папці.
- Для відображення об'єктів, стислих на NTFS, застосовується спеціальна колірна схема (за замовчуванням, в провіднику імена стислі файлів виділені блакитним кольором)
- Швидкість доступу до стиснення файлу нижче, тому що систем потрібен якийсь час на його розпакування (для сучасних систем така операція труднощів не створює, так що затримка практично не видно неозброєним поглядом).
- Стиснення більш слабке, ніж при використанні ZIP-папок або інших архіваторів, але швидкість його виконання набагато вище
стислі ZIP-папки мають на увазі архівацію файлів вбудованої в систему функцією створення zip архівів. Стислі папки дуже схожі на звичайні, іноді навіть можна забути, що насправді працюєш з ZIP-архівом. Особливості ZIP-папок у Windows:
- Стислі ZIP-папки можна створювати як на томах NTFS, так і на томах FAT.
- З стислій Zip-папки можна відкривати файли і навіть запускати деякі програми
- Zip-папку можна передати на інший комп'ютер, де її можна розпакувати будь-якою іншою програмою стиснення.
- Для стиснення файлу потрібно просто перемістити його в стислу Zip-папку. Коли файл переміщується їх такої Zip-папки в звичайну, він автоматично розпаковується.
Як стиснути папку в Windows
Щоб включити NTFS стиснення на каталозі, необхідно в провіднику Windows Explorer клацнути по ньому правою кнопкою миші і вибрати властивості.
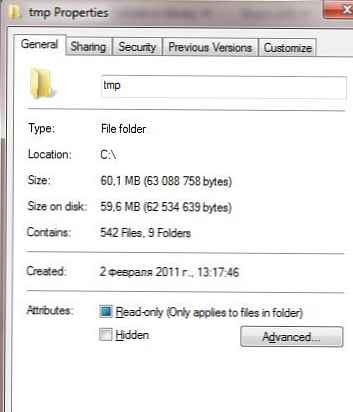
Потім натиснути на кнопку Advanced (Інші) і відзначити опцію Compress contents to save disk space (Стискати вміст для економії місця на диску) І натиснути двічі OK.

Система може запитати: чи хочете ви застосувати зміни лише на папку або також і на все підкаталоги (зазвичай вибирається 2 пункт, Apply changes to this folder, subfolders and files)

В результаті ім'я стисненого каталогу і його вміст буде відображатися в провіднику синім кольором, що означає - до об'єкта застосовано NTFS стиснення.

Порівняємо ступінь стиснення вбудованими засобами Windows
Порівняємо рівень стиснення різними інструментами, для чого з однієї і тієї ж папки (в моєму випадком папка містить документи Excel і Word) спочатку створимо zip-архів (правою кнопкою миші по каталогу Send to-> Compressed (zipped) folder), потім на тому ж каталозі включимо NTFS компресію.
Оригінальний розмір папки - 145 Мб
Розмір zip-папки 27,4 Мб
Розмір папки з включеним NTFS стисненням - 51 Мб (Значення поля Size on disk у властивостях стислій папки)

Тобто в моєму випадку стиснення в папку ZIP найбільш ефективно і зменшило розмір каталогу, яку він обіймав їм на диску на 81% (В той час, як NTFS стиснення всього на 65%).
Однак із стисненням потрібно бути обережним, воно може привести до помилки, описаної в статті BOOTMGR is compressed в Windows 7. Крім того, якщо включити стиск на каталозі з великим (дуже великим) кількістю файлів, то перевірка такого диска (chkdsk) може зайняти ДУЖЕ великий період часу, а якщо перевірка диска здійснюється за мінімального завантаження, то тримайтеся, робочий стіл з'явиться не скоро ...