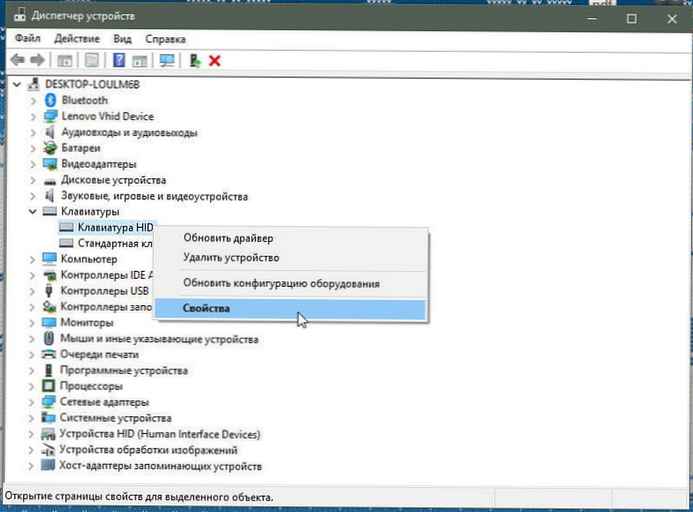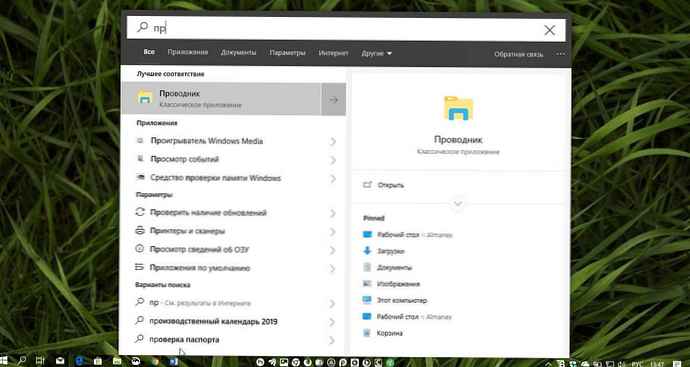Розбити жорсткий диск при установці Windows XP, немає нічого простішого, якщо ваші жорсткі диски успішно визначилися в BIOS, то розбити диск на розділи можна прямо з програми установки операційної системи.
- Важливо: Якщо у вас встановлена Windows 7 або Windows 8, то розбити диск при установці ви можете за допомогою ось цієї статті - Установка Windows 8, в ній докладно описаний спосіб установки Windows 8 на новий жорсткий диск. Установка Windows 8 практично нічим не відрізняється від установки Windows 7.
Давайте поставимо завантаження в BIOS з дисковода, вставимо в нього компакт-диск з дистрибутивом Windows і перезавантажуємося, далі початок установки, приймаємо ліцензійну угоду і ...
Розбити жорсткий диск при установці
На самому першому етапі установки ми з вами потрапляємо у вікно, де будуть відображені всі знайдені жорсткі диски і існуючі на них розділи, так само зазначений їх обсяг, а якщо жорсткий диск новий, буде вказана нерозмічена область. А це наш вінчестер у вигляді неразмеченное області, об'ємом 476 Гб, якщо ви не знаєте як потрапити в це вікно, ознайомтеся з нашою статтею Як встановити Windows XP.

ми розіб'ємо жорсткий диск на три розділи, натискаємо букву С для створення розділу. З'являється наступне вікно в якому ми з вами повинні вказати обсяг нашого майбутнього розділу

Ми плануємо створити розділ для установки на нього операційної системи, це у нас буде диск (С :), 100 Гб нам вистачить, вказуємо запланований обсяг, далі Enter

Створимо ще один розділ, вказуємо знову розділеного область і тиснемо З

вказуємо потрібний нам обсяг, припустимо знову 100 Гб

Enter

Тепер можна вибрати перший розділ С, натиснути введення і відформатувати диск (С :) в файлову систему NTFS, після цього почнеться установка Windows XP

коли вона закінчиться, у нас буде диск (С :), об'ємом трохи менше 100 Гб, з файлами операційної системи і два неотформатированним розділу, які можна і потрібно перетворити в логічні томи.
Мітки до статті: Windows XP Встановити Windows Розмітка диска