
Для кожної програми, що запускається під керуванням Microsoft Windows, операційна система створює власну задачу, іншими словами, відводить певний обсяг оперативної пам'яті для виконання цієї програми і контролює роботу завантаженого в пам'ять програми з ресурсами комп'ютера. Крім завдань в Windows XP є також процеси - віртуальний адресний простір пам'яті, відведений для виконання програмою або самою операційною системою будь-яких процедур. Одна задача може активізувати в Windows декілька різних процесів: наприклад, web-браузер може одночасно звертатися до порту модема для отримання і відправки будь-яких даних і відображати на екрані результат роботи вбудованого в web-сторінку аплету Java. Кожному процесу автоматично призначається індивідуальний пізнавальний номер, так званий Process ID або PID, призначений для однозначної ідентифікації процесу в системі.
Якщо запущена вами програма несподівано викликала "зависання" комп'ютера, в більшості випадків немає необхідності вдаватися до аварійної перезавантаження: цілком достатньо відшукати в пам'яті викликала збій завдання і зняти її, тобто примусово припинити її подальше виконання. Можлива й інша ситуація: закривши несподівано "зависла" програму шляхом зняття завдання, ви не зможете продовжити перервану роботу з будь-яким файлом або документом. Наприклад, видаливши з пам'яті комп'ютера Microsoft Word, ви не зможете знову завантажити в нього текст, який тільки що редагували, оскільки операційна система вважає, що цей документ вже використовується іншою програмою. Подібні явища відбуваються тому, що після зняття завдання в пам'яті все ще залишився ініційований цим завданням процес - в нашому випадку це процес обробки документа Word. Припинивши виконання викликає збої процесу, ви зможете продовжити роботу з Windows XP в звичайному режимі.
Для управління завданнями і процесами в Microsoft Windows XP передбачена спеціальна системна утиліта, яка називається Диспетчер завдань (Windows Task Manager), вікно якої з'являється на екрані при натисканні клавіш Ctrl + Alt + Del
вікно утиліти Диспетчер завдань Windows XP має п'ять функціональних вкладок.
вкладка додатки (Applications) містить список всіх запущених в системі завдань: в поле завдання (Task) відображається назва завдання, в поле стан (Status) - її поточний стан. Нормальним статусом завдання є стан Працює (Running). Якщо завдання "зависла" і не відповідає на системні запити, її стан буде визначено як Чи не відповідає (Not responding).
Щоб зняти одну з задач, виділіть її клацанням миші в меню Завдання (Task) і натисніть на кнопку Зняти задачу (End Task).
Щоб переключитися до будь-якої задачі, тобто відкрити на екрані її вікно, виділіть в списку потрібну задачу і клацніть на кнопці Переключитися (Switch To).
Ви можете ініціювати нове завдання, натиснувши на кнопку Нове завдання (New Task) і вказавши повне ім'я та шлях до запускається програмою у відповідному полі вікна або визначивши цю програму візуально за допомогою кнопки огляд (Browse).
вкладка процеси (Processes) дає можливість керувати запущеними в системі процесами.
У меню на цій вкладці відображаються назви процесів - Ім'я образу (Image Name), визначники ініціаторів процесів - Ім'я користувача (User Name), характеристики апаратної обробки процесів - ЦП (CPU) і займаний процесами обсяг оперативної пам'яті - Пам'ять (Memory Usage). Ви можете включити відображення інших характеристик процесів (наприклад, PID, діапазон введення-виведення, обсяг використовуваного процесом кеша і т. Д.), Скориставшись функцією Вибрати стовпці (Select Columns) командного меню Вид (View). Щоб припинити виконання процесу, виділіть її заголовок клацанням миші і натисніть на кнопку завершити процес (End Process).
Якщо ви хочете, щоб в даному меню відображалися процеси, ініційовані всіма користувачами вашої системи, встановіть прапорець поруч із пунктом Відображати процеси всіх користувачів (Show processes from all users). Ви можете також встановити пріоритет процесу, якщо клацніть на його заголовку правою кнопкою миші, виберіть у меню пункт пріоритет (Set Priority) і вкажете який призначається для даного процесу режим виконання:
Реального часу (Realtime) - режим реального часу (все ініційовані процесом запити виконуються системою в міру надходження);
Високий (High) - високий пріоритет;
Вище середнього (AboveNormal) - високий пріоритет;
Середній (Normal) - стандартний пріоритет;
Нижче середнього (BelowNormal) - низький пріоритет;
Низький (Low) - найнижчий пріоритет.
Чим вище пріоритет процесу, тим швидше виконуються ініційовані ним запити. Процесам з високим пріоритетом система надає апаратні і програмні ресурси в першу чергу. При перерозподілі пріоритетів процесів слід пам'ятати, що якщо ви встановите високий пріоритет якомусь другорядному процесу, пріоритет одного з життєво важливих для Windows системних процесів може автоматично стати низьким, в результаті чого швидкість роботи системи в цілому помітно знизиться або виконання цього процесу буде повністю блоковано , що призведе до "зависання" комп'ютера. Встановлювати високий пріоритет одному з процесів слід тільки в тому випадку, якщо його виконання з "нормальним" пріоритетом з якихось причин ускладнене або неможливе.
вкладка швидкодія (Performance) вікна Диспетчера завдань Windows містить інформацію про завантаження процесора, оперативної пам'яті і про використання інших апаратних ресурсів комп'ютера.
Зокрема, індикатори Завантаження ЦП (CPU Usage) і Хронологія завантаження ЦП (CPU Usage History) показують навантаження на процесор вашого комп'ютера, індикатори Файл підкачки (PF Usage) і Хронологія використання файлу підкачки (PF Usage History) - використання файлу підкачки при системному кешуванні даних, індикатор Фізична пам'ять (Physical Memory) - ступінь завантаження оперативної пам'яті в кілобайтах.
Аналогічним чином вкладка Мережа (Networking) демонструє навантаження на вашу локальну мережу.
І нарешті, якщо ви хочете переглянути список всіх працюючих в даний час з вашою системою користувачів, перейдіть до вкладки користувачі (Users).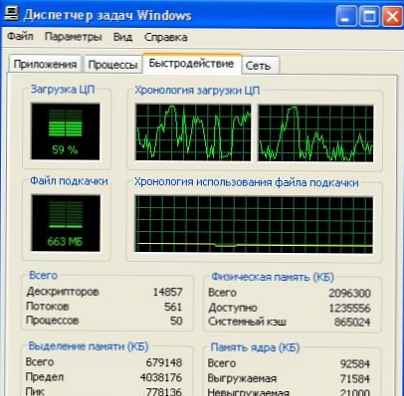
Якщо ви зареєстровані в системі як адміністратор даного комп'ютера, то можете відключити одного з користувачів, виділивши в меню назва його сеансу роботи з Windows клацанням миші і натиснувши на кнопку відключити (Disconnect). Крім цього ви можете відправити йому повідомлення натисканням на кнопку Надіслати повідомлення (Send Message). Щоб завершити поточний сеанс роботи з Windows, клацніть на кнопці вийти з системи (Logoff).











