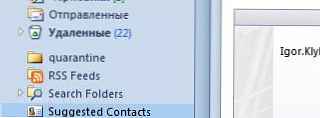Автозавантаження Windows 10 - набір служб, драйверів, програм, які автоматично запускаються після включення комп'ютера, відразу після запуску Windows. Зі стартом Windows, разом з операційною системою запускається деяка кількість програм, які працюють у фоновому режимі. Деякі програми, які містяться в автозавантаженні, входять до складу Віндовс за замовчуванням, інші з'являються в автозапуску, після установки даних програм на комп'ютер.
Багато додатків люблять поміщати себе в автозавантаження Windows. Тому, при установці програми, слід уважно поставитися до пропозиції про встановлення цього додатка в автозавантаження.
зміст:- Де знаходиться папка автозавантаження Windows 10
- Як прибрати програму з автозавантаження Windows 10 засобом системи
- Як прибрати автозавантаження програм Windows 10 в CCleaner
- Як прибрати програму з автозапуску в Планувальнику завдань
- Видалення програми з автозавантаження в редакторі реєстру
- Як додати програму в автозавантаження Windows 10 в редакторі реєстру
- Додавання програми в автозапуск за допомогою Планувальника завдань
- Як вручну додати програму в автозапуск Windows 10
- Відкладений запуск програми за допомогою Autorun Organizer
- висновки статті
Користувачі добре знають, що новий комп'ютер, зазвичай, "літає", а після деякого тимчасового періоду експлуатації починає "гальмувати". Наявність великої кількості програм в автозавантаження робить негативний вплив на швидкість завантаження і роботи операційної системи.
Частина додатків знаходяться в автозавантаженні системи виправдано, вони необхідні для повсякденного виконання деяких функцій при роботі на комп'ютері. Іншим програмам там не місце, так як немає ніякої необхідності в постійній роботі даних програм на комп'ютері. Це марна і даремна трата ресурсів системи: використання процесора, диска, пам'яті.
Чи потрібна певна програма в автозавантаженні, визначається індивідуально, виходячи з потреб конкретного користувача.
Далі подивимося в Windows 10, де розташована автозавантаження програм, розглянемо, як додати або видалити додаток з автозавантаження операційної системи різними способами.
Відключити / видалити програму з автозавантаження, або додати програму в автозавантаження Windows 10 можна кількома способами, використовуючи:
- Диспетчер завдань;
- Редактор реєстру;
- Планувальник завдань;
- стороннє додаток;
- вручну;
- в самому додатку.
У багатьох додатках, в настройках є можливість включення або відключення автоматичного запуску програми на комп'ютері.
Є можливість відкласти запуск автоматично запускаються програм, для того, щоб вони не заважали запуску операційної системи Windows.
Де знаходиться папка автозавантаження Windows 10
В операційній системі Windows 10 папка "Автозавантаження" (для всіх користувачів) знаходиться на диску "С" в прихованій папці, розташованої по шляху:
C: \ ProgramData \ Microsoft \ Windows \ Головне меню \ Programs \ Автозавантаження
Інші автоматично завантажуються додатки розміщені в профілі користувача (у прихованій папці) за наступним шляхом:
C: \ Користувачі \ ім'я користувача \ AppData \ Roaming \ Microsoft \ Windows \ Головне меню \ Програми \ Автозавантаження
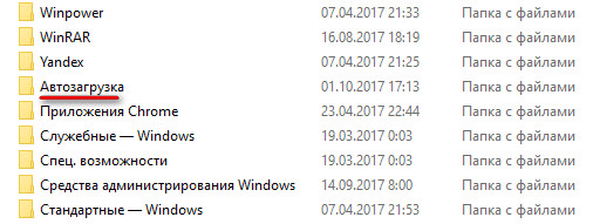
У цих папках ви знайдете ярлики завантажуваних програм. Для видалення програми з автозавантаження Windows, видаліть ярлик програми з даної папки.
Як прибрати програму з автозавантаження Windows 10 засобом системи
Існує кілька способів, як видалити програму з автозавантаження Windows 10. Спочатку подивимося як, це можна зробити засобами операційної системи Windows 10.
Клацніть правою кнопкою миші по панелі завдань, виберіть з контекстного меню пункт "Диспетчер завдань". У вікні "Диспетчер завдань" відкрийте вкладку "Автозавантаження".
Тут ви побачите програми, поміщені в автозавантаження. Наприклад, додаток Windows Defender (Захисник Windows) спочатку вбудовано в автозавантаження, інші додатки додаються туди, після установки на комп'ютер.
Для кожної програми перераховані параметри: назва програми ( "Ім'я"), виробник ( "Видавець"), поточний стан ( "Стан"), вплив на ступінь завантаження процесора і диска під час запуску системи ( "Вплив на запуск").
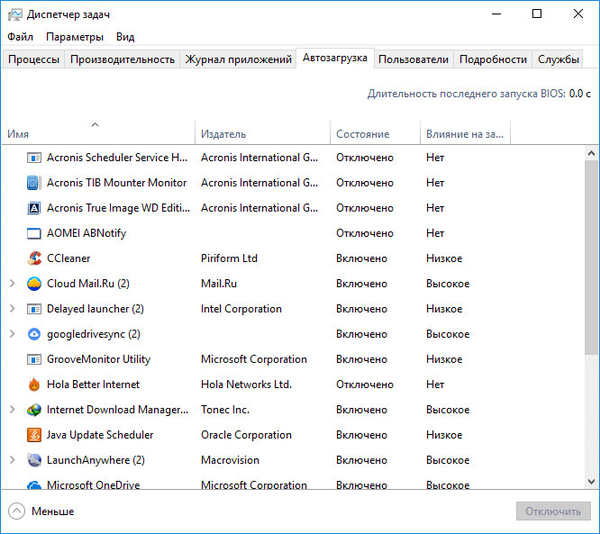
Про те, чи включена дана програма в автозавантаженні сигналізує параметр "Стан", в якому відображено поточний стан: "Включено" або "Відключено".
В операційній системі Windows, після установки необхідних програм, всі програми, які додаються при установці в автоматичний запуск, будуть включеними в автозавантаженні. Тому користувач повинен самостійно відключити зайві програми з автозавантаження.
Орієнтуватися треба за назвою програми і виробникові (видавцеві) додатки. Якщо незрозуміло, інформацію про призначення конкретної програми можна знайти в інтернеті.
На даному прикладі видно, що на моєму комп'ютері в автозапуску працює додаток Cloud Mail.Ru (Хмара Mail.Ru), незважаючи на те, що воно надає високий вплив на запуск системи. На моєму комп'ютері працює синхронізація з хмарою. Тому наявність в автозавантаженні цього додатка виправдано.
Наприклад, тримати постійно запущеними програми Acronis True Image або AOMEI Backupper я не бачу необхідності. Дані програми я запущу в разі потреби.
Виділіть програму, клікніть по ній правою кнопкою миші. У контекстному меню відкриються пункти:
- Відключити - відключення програми в автозавантаження.
- Розташування файлу - перехід в папку розташування файлу.
- Пошук в Інтернеті - пошук інформації в інтернеті.
- Властивості - властивості цього додатка.
Якщо ви впевнені в своїх діях, виберіть параметр "Відключити". У разі сумніву, виберіть інші пункти, за допомогою яких можна отримати додаткову інформацію про програму.
Як прибрати автозавантаження програм Windows 10 в CCleaner
За допомогою популярної безкоштовної програми CCleaner можна відключити зайву програму в автозавантаження Windows. Запустіть програму CCleaner, увійдіть в меню "Сервіс", в якому відкрийте розділ "Автозавантаження".
У вкладці "Windows" покажуть інформацію про програми, автоматично запускаються разом з операційною системою. Якщо користувач раніше прибирав програми з автозавантаження, то ці програми будуть мати напівпрозорий вид на тлі включених, в даний момент часу, додатків.
Тут відображено відомості про додатки, розташованих в автозавантаженні: стан ( "Включено"), розділ реєстру ( "Розділ"), назва програми ( "Програма"), виробник ( "Видавець"), місце розташування на диску ( "Файл").
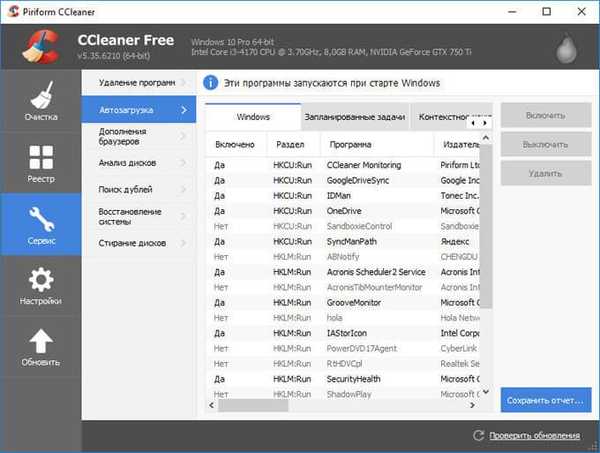
Для отримання інформації про програму, перейдіть до програми, клікніть по ньому правою кнопкою миші, в контекстному меню виберіть один з пунктів:
- Вимкнути.
- вилучити.
- зберегти звіт.
- Відкрити в RegEdit (редакторі реєстру).
- Відкрити в папці.
Для відключення або видалення програми з автозавантаження Windows, виконайте наступні дії:
- Виділіть програму в списку додатків.
- Натисніть на кнопку "Вимкнути" для відключення програми в автозавантаження, або на кнопку "Видалити" для видалення програми з автозавантаження.
Як прибрати програму з автозапуску в Планувальнику завдань
Прибрати програму з автозапуску можна в Планувальнику завдань. Зверніть увагу, що в Планувальнику завдань запускаються заплановані операції, що стосуються не тільки додатків з автозапуску.
Виконайте в Планувальнику завдань наступні кроки:
- В поле "Пошук в Windows" введіть вираз: "планувальник завдань" (без лапок).
- Запустіть класичне додаток.
- У пункті "Планувальник завдань (Локальний)" відкрийте папку "Бібліотека планувальника завдань".
- Виділіть автоматично запускається додаток в автозавантаження.
- У контекстному меню виберіть пункт "Відключити" або "Видалити".

Видалення програми з автозавантаження в редакторі реєстру
Досвідчені користувачі можуть скористатися редактором реєстру для видалення програм з автозавантаження:
- В поле "Пошук в Windows" введіть: "regedit" (без лапок).
- виконайте команду.
- У вікні "Редактор реєстру" перейдіть за наступними гілках:
HKEY_CURRENT_USER \ Software \ Microsoft \ Windows \ CurrentVersion \ Run (для поточного користувача) HKEY_LOCAL_MACHINE \ SOFTWARE \ Microsoft \ Windows \ CurrentVersion \ Run (для всіх користувачів)
- Виділіть потрібний параметр, видаліть його з реєстру.
- Середовище відновлення Windows (Windows RE)
- Планувальник завдань: планування завдань обслуговування системи
Як додати програму в автозавантаження Windows 10 в редакторі реєстру
Додати програму в автозавантаження Windows 10 можна за допомогою Редактора реєстру:
- Увійдіть в Редактор реєстру.
- Відкрийте одну з гілок реєстру для поточного користувача або для всіх користувачів:
HKEY_CURRENT_USER \ Software \ Microsoft \ Windows \ CurrentVersion \ Run HKEY_LOCAL_MACHINE \ SOFTWARE \ Microsoft \ Windows \ CurrentVersion \ Run
- Клацніть правою кнопкою миші по вільному місцю у вікні Редактора реєстру.
- У контекстному меню виберіть "Створити" => "Строковий параметр".
- Дайте ім'я параметру (параметр логічніше назвати по імені додатки).
- Клацніть по параметру правою кнопкою миші, в контекстному меню виберіть "Змінити ...".
- У вікні "Зміна строкового параметра", в поле "Значення" введіть повний шлях до виконуваного файлу програми, а потім натисніть на кнопку "ОК".
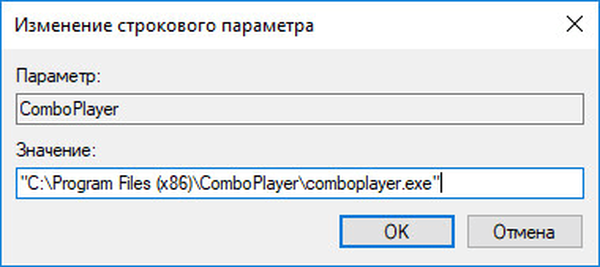
- Програма додана в автозавантаження.
Додавання програми в автозапуск за допомогою Планувальника завдань
Запустіть Планувальник, у вікні "Планувальник завдань" виконайте наступні дії:
- Клацніть по параметру "Планувальник завдань (Локальний)".
- У розділі "Дії" натисніть на пункт "Створити просту задачу ...".
- У вікні майстра створення простої задачі "Створити просту задачу" дайте ім'я задачі (щоб не плутатися, назвіть на ім'я додатки).
- У вікні майстра "Тригер завдання" виберіть: "При запуску комп'ютера", натисніть на кнопку "Далі".
- У вікні майстра "Дія" виберіть дію для завдання: "Запустити програму", а потім натисніть на кнопку "Далі".
- У вікні майстра "Запуск програми" в полі "Програма або сценарій" введіть повний шлях до виконуваного файлу програми, а потім натисніть на кнопку "Далі".
- У вікні майстра "Завершення" натисніть на кнопку "Готово".
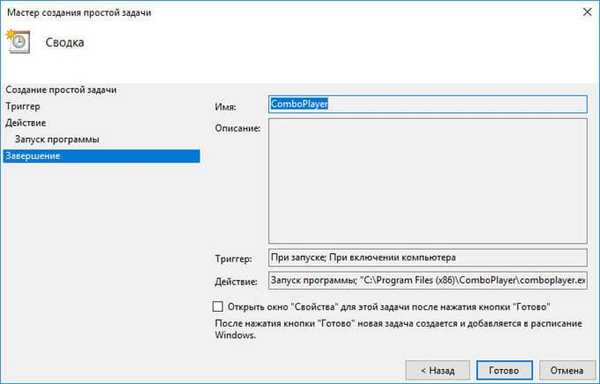
Як вручну додати програму в автозапуск Windows 10
Найпростіший спосіб додавання програми в автозапуск: вручну помістити ярлик програми в одну з папок "Автозавантаження", розташованих в прихованих папках по шляху:
C: \ Користувачі \ ім'я користувача \ AppData \ Roaming \ Microsoft \ Windows \ Головне меню \ Програми \ Автозавантаження C: \ ProgramData \ Microsoft \ Windows \ Головне меню \ Programs \ Автозавантаження
Відкладений запуск програми за допомогою Autorun Organizer
Знизити негативний ефект від одночасного автоматичного запуску відразу декількох програм допоможе безкоштовна програма Autorun Organizer.
Менеджер автозавантаження має функцію відкладеного запуску програм, Autorun Organizer запропонує відкласти запуск певних додатків на деякий період часу, розвівши їх по часу, один від одного. Автоматично запускаються програми не впливатимуть на швидкість завантаження Windows, тому що вони запустяться через деякий час, після запуску системи.
Детальніше про використання Autorun Organizer читайте тут.
висновки статті
Користувач може відключити або видалити програми з автозавантаження Windows 10, а при необхідності, додати потрібну програму в автозавантаження.
Схожі публікації:- Очищення Windows 10: автоматичне і ручне видалення непотрібних файлів
- Диск відновлення Windows 7
- Як відключити оновлення в Windows 10 - 5 способів
- 7 способів як дізнатися ключ продукту Windows
- Як запустити Панель управління в Windows 10 - 9 способів