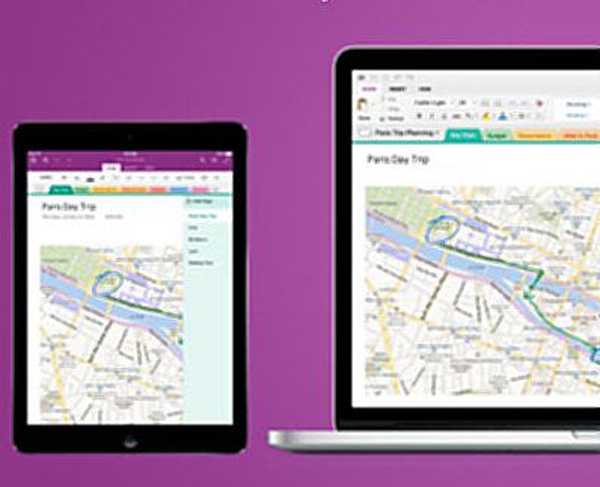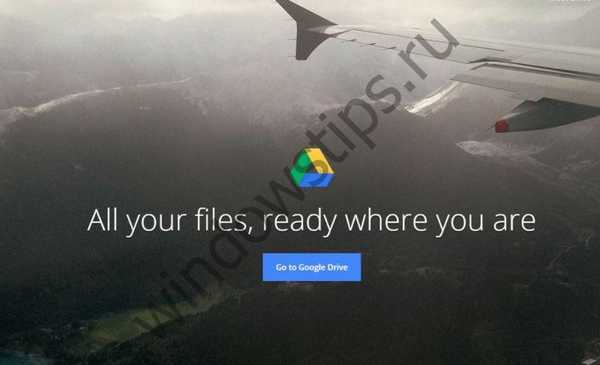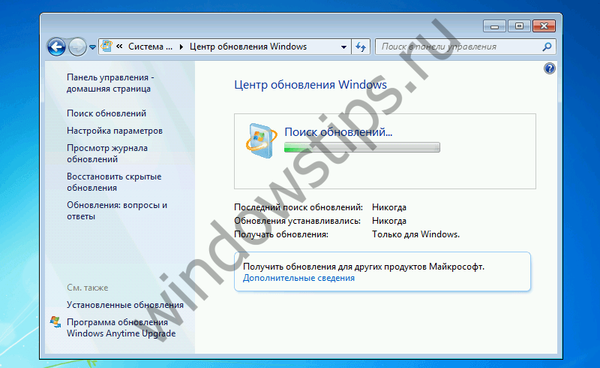
Сьогодні розповімо, як вирішити одну з найбільш дивних проблем, що заважають користувачам операційної системи Windows 7. А полягає ця проблема в надмірно боргом, навіть вічному пошуку нових оновлень.
Опис проблеми
При спробі знайти і встановити нові системні оновлення користувачі стикаються з тим, що пошук йде занадто довго і триває навіть через багато годин після початку, тобто стає нескінченним. При цьому індикатор служби Windows Update продовжує працювати, змушуючи думати, що процес йде. Проте, пошук не закінчується навіть після декількох годин довгого очікування - Центр поновлення просто зависає на етапі "Пошук оновлень".
Причина вічного пошуку оновлень в Windows 7
Є думка, що причиною всьому поновлення клієнтської програми Windows Update, а також пішли за ними зміни на серверах служби Windows Update. Схоже, Microsoft змінила роботу механізму перевірки та скачування оновлень, тому старі клієнти Windows Update більше не можуть шукати і завантажувати оновлення з серверів компанії. Цим і пояснюється той факт, що в більшості випадків проблема виникає після чистої установки операційної системи.
Способи вирішення проблеми
Існує кілька робочих рішень, всі вони розписані нижче. Виконуйте їх одне за іншим, поки проблема не буде усунена.
1. Ручне оновлення Windows Update Client
Це найефективніший і просте рішення проблеми. Для щоб Windows Update знову почав шукати і встановлювати оновлення, потрібно завантажити необхідні оновлення для клієнтської програми Windows Update і встановити їх вручну. Ці оновлення доступні як для 32-розрядних (x86), так і 64-розрядних (x64) версій Windows 7. Подивитися розрядність операційної системи можна у властивостях системах.
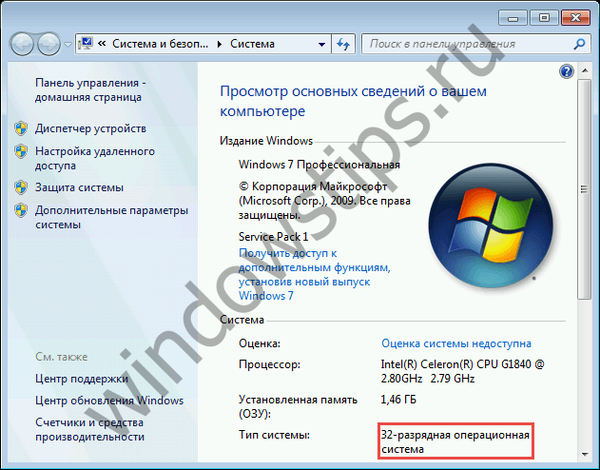
Для вашої зручності публікуємо прямі посилання для завантаження оновлень:
Для 32-розрядної версії Windows 7 (x86):
- оновлення KB3050265
- оновлення KB3065987
- оновлення KB3102810
- оновлення KB3135445
- оновлення KB3138612
- оновлення KB3161664
- оновлення KB3020369
- оновлення KB3172605
Для 64-розрядної версії Windows 7 (x64):
- оновлення KB3050265
- оновлення KB3065987
- оновлення KB3102810
- оновлення KB3135445
- оновлення KB3138612
- оновлення KB3161664
- оновлення KB3020369
- оновлення KB3172605
Примітка: перед установкою оновлень може знадобитися тимчасова зупинка служби Windows Update. Зробити це можна виконанням наступної команди в командному рядку, запущеної від імені адміністратора:
net stop wuauserv
Коли оновлення будуть встановлені, перезавантажте комп'ютер, а потім виконайте пошук нових оновлень. Через 10-60 хвилин служби Windows Update повинен показати перелік всіх доступних оновлень. Але якщо це вам не допомогло, читайте далі.
2. Установка Convenience Rollup
У 2016 році Microsoft випустила великий пакунок сукупний пакет оновлень Convenience Rollup, який містить майже всі оновлення, випущені після Windows 7 SP1 (Service Pack 1). Таким чином, спробувати вирішити проблему нескінченного пошуку оновлень можна шляхом установки Convenience Rollup.
Знову-таки, для вашої зручності публікуємо прямі посилання для завантаження Convenience Rollup:
- Convenience Rollup для 32-розрядної версії Windows 7 (x86)
- Convenience Rollup для Windows 7 / Server 2008 R2 64-bit (x64)
Важливо відзначити, що цей пакет оновлень включає в себе оновлення, випущені після SP1, отже, для установки Convenience Rollup у вас повинен бути встановлений пакет оновлень SP1. Щоб переконатися, що Service Pack 1 встановлено, подивіться властивості системи.
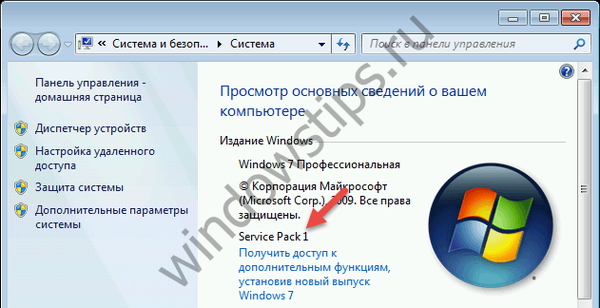
Завантажити SP1:
- Для 32-розрядної Windows 7 (EXE) (537.809 Мб)
- Для 64-розрядної Windows 7 (EXE) (903.196 Мб)
Крім того, перед установкою Convenience Rollup потрібно обов'язково встановити KB3020369. Завантажити це обов'язкове оновлення можна звідси:
- Оновлення KB3020369 для 32-розрядної Windows 7 (x86)
- Оновлення KB3020369 для 64-розрядної Windows 7 (x64)
- Оновлення KB3020369 для Windows Server 2008 R2
3. Скидання компонентів і служб Windows Update
Іноді такого роду проблеми виникають через пошкоджені компонентів і служб служби Windows Update. Для виконання скидання компонентом і служб ви можете створити спеціальний скрипт, який зробить все за вас.
Відкрийте Блокнот, скопіюйте та вставте в нього наступний код:
@ECHO OFF
echo Simple Script to Reset / Clear Windows Update
echo.
PAUSE
echo.
attrib -h -r -s% windir% \ system32 \ catroot2
attrib -h -r -s% windir% \ system32 \ catroot2 \ *. *
net stop wuauserv
net stop CryptSvc
net stop BITS
ren% windir% \ system32 \ catroot2 catroot2.old
ren% windir% \ SoftwareDistribution sold.old
ren "% ALLUSERSPROFILE% \ application data \ Microsoft \ Network \ downloader" downloader.old
net Start BITS
net start CryptSvc
net start wuauserv
echo.
echo Task completed successfully ...
echo.
PAUSE
Збережіть файл, дамо йому ім'я ResetWU.bat.
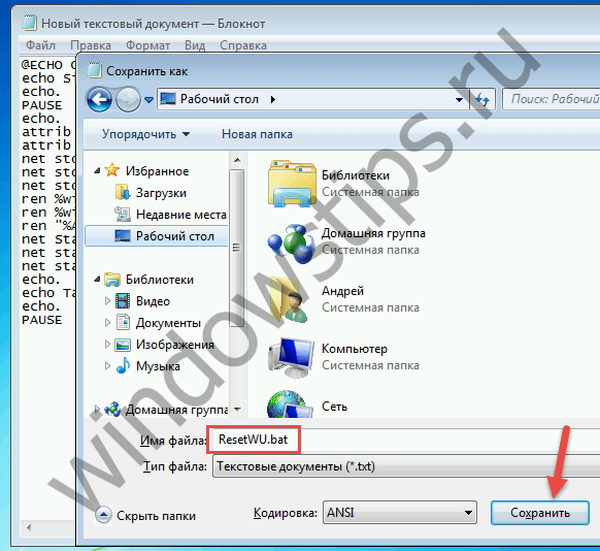
Далі запустіть скрипт від імені адміністратора.
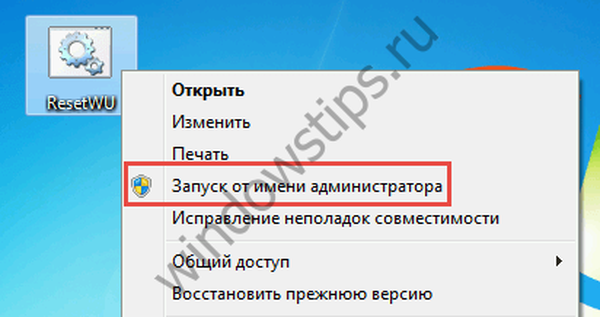
Виконання всіх команд займе кілька секунд.
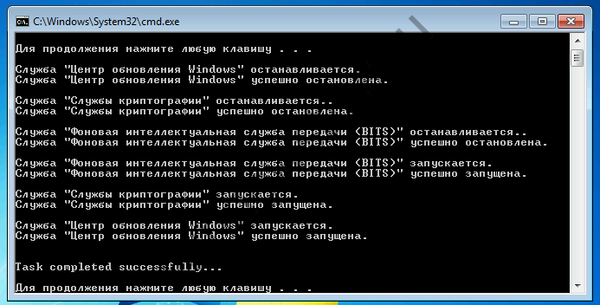
Після цього перезавантажте комп'ютер і перевірте, чи працює пошук оновлень тепер.
4. Засоби усунення неполадок Windows Update
До складу Windows 7 входить вбудований автоматизований інструмент для усунення проблем з Windows Update. Ця утиліта знаходиться в Панелі управління на сторінці "Усунення неполадок".
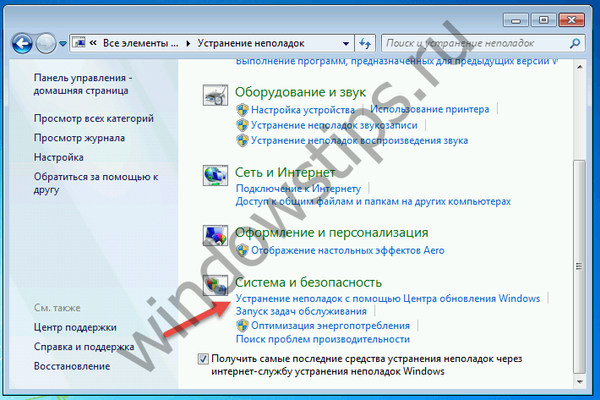
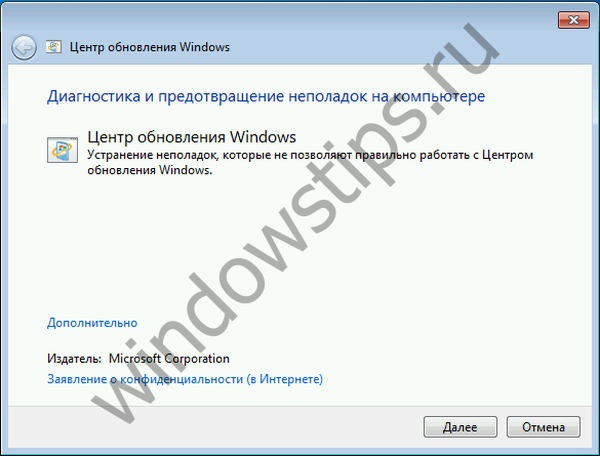
Також для вирішення різного проблем, які перешкоджають відновленню Windows, Microsoft пропонує додаткову утиліту - скачати її можна за цим посиланням.
5. Редагування налаштувань DNS
Довгий пошук оновлень може бути викликаний проблемами на стороні DNS-сервера провайдера. Отже, спробувати вирішити проблему можна шляхом використання безкоштовних публічних DNS-серверів, що забезпечують більш надійне підключення до Інтернету.
Щоб змінити адресу DNS, відкрийте "Центр управління мережами і загальним доступом".

У вікні перейдіть за посиланням "Зміна параметрів адаптера".
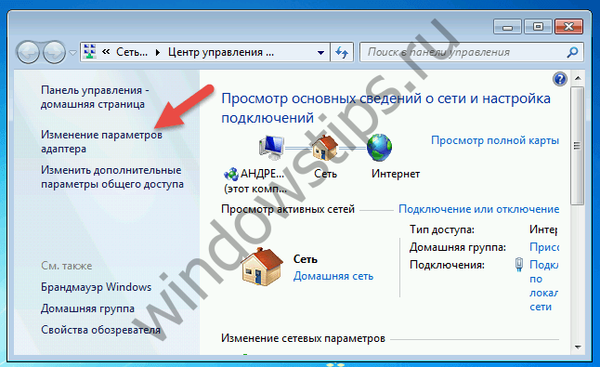
Відкрийте властивості з'єднання / адаптера.

У вікні властивостей знайдіть протокол TCP / IPv4. Подвійним натисканням лівої кнопки миші відкрийте властивості цього протоколу.
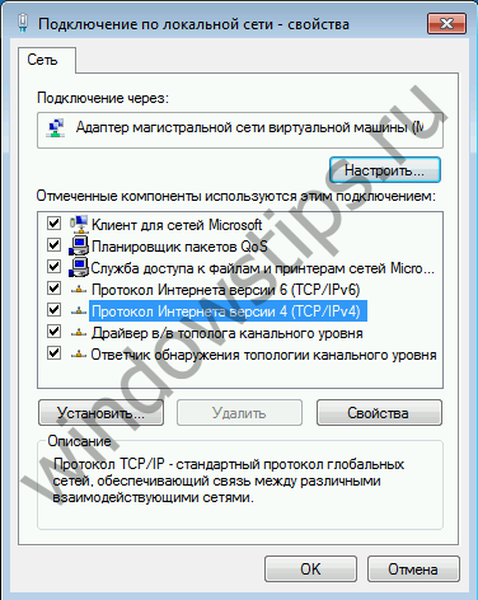
Активуйте опцію "Використовувати наступні адреси серверів DNS-серверів" і введіть будь-які з наступних адрес:
Google Public DNS:
- DNS-сервер: 8.8.8.8
- Альтернативний DNS-сервер: 8.8.4.4
яндекс.dns:
- DNS-сервер: 77.88.8.8
- Альтернативний DNS-сервер: 77.88.8.1
OpenDNS:
- DNS-сервер: 208.67.222.222
- Альтернативний DNS-сервер: 208.67.220.220
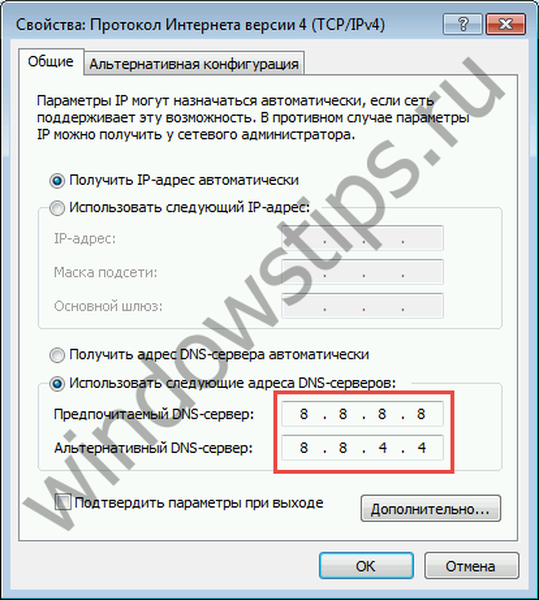
Нові настройки повинні вступити в силу негайно після застосування. Але якщо ви не помітите жодних змін, спробуйте очистити кеш DNS. Для цього відкрийте вікно командного рядка з правами адміністратора, а потім виконайте команду ipconfig / flushdns.
6. Перевірка цілісності системних файлів з використанням утиліти SFC
Нескінченний пошук оновлень може бути викликаний пошкодженням або відсутністю файлів або параметрів Windows Update. Перевірити і відновити цілісність цих файлів можна за допомогою вбудованого інструменту SFC. Про те, як з ним працювати ми розповідали в окремій статті.
Відмінного Вам дня!