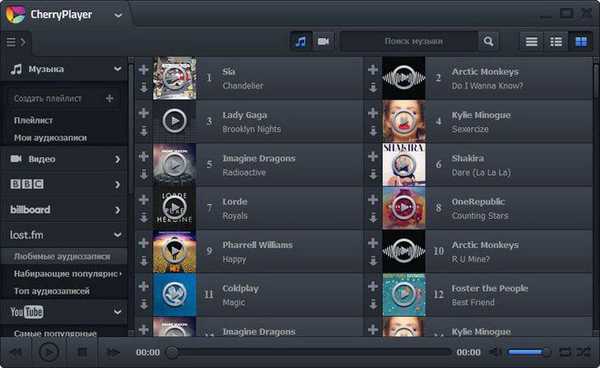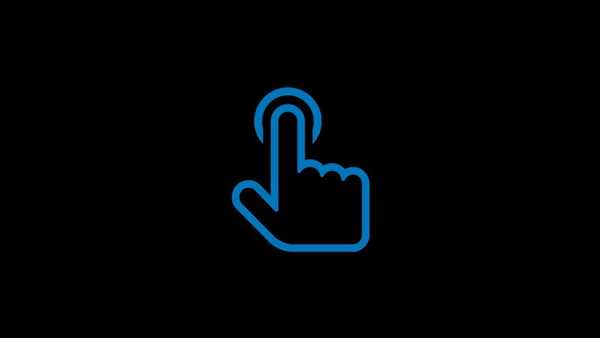У верхній області вікон провідника Windows 10 і 8.1 є особлива панель - так звана стрічка (Ribbon), що містить набір інструментів для роботи з файлами і каталогами. Вона забезпечує швидкий і зручний доступ до часто використовуваних функцій, але в той же час робить робочий простір менше, що особливо помітно на пристроях з невеликим екраном.
Втім, ви завжди можете її приховати, причому навіть на постійній основі. Є як мінімум чотири способи це зробити, не рахуючи натискання імпровізованій кнопки-стрілки в правій верхній частині стрічки. Ось вони.
Гарячі клавіші
Для згортання стрічки можна використовувати комбінацію "Гарячих клавіш" Ctrl + F1. Працює без винятку у всіх вікнах Провідника. Одне натискання Ctrl + F1 приховує стрічку, друге - робить її знову видимою.
Редактор локальних групових політик
Якщо ви хочете зробити стрічку Провідника прихованої за замовчуванням, можете скористатися редактором локальних групових політик. Відкрийте його командою gpedit.msc в віконці "Виконати" і перейдіть за наступним шляхом:
Конфігурація користувача → Адміністративні шаблони → Компоненти Windows → Провідник

Знайдіть у правій колонці вікна редактора настройку "Запускати провідник зі згорнутої стрічкою", клікніть по ній двічі і у вікні, конфігурації встановіть радіокнопку в положення "Включено".

Щоб настройки вступили в силу, перезайдіть в систему або виконайте команду gpupdate / force в віконці "Виконати".
редактор реєстру
Замість налаштувань локальних політик можна застосувати простий Твік реєстру. Командою regedit відкрийте редактор реєстру і перейдіть до наступного розділу:
HKEY_CURRENT_USER \ Software \ Policies \ Microsoft \ Windows
Створіть в розділі Windows новий підрозділ (якщо його немає) Explorer, а в ньому - 32-бітний DWORD-параметр з ім'ям ExplorerRibbonStartsMinimized і встановіть в якості його значення 3.

Після застосування Твіка Провідник повинен відкриватися зі згорнутої стрічкою. Якщо замість 3 встановити 4, Провідник буде відкриватися з розгорнутою стрічкою. Для відновлення поведінки за замовчуванням параметр ExplorerRibbonStartsMinimized потрібно видалити.
За допомогою сторонніх утиліт
Нарешті, відключити стрічку Провідника можна за допомогою сторонніх додатків, наприклад, Ribbon Disabler. Скачайте утиліту з сайту розробника, запустіть і клацніть по області з написом "Disable Ribbon Explorer" і підтвердіть дію. Сесія Windows буде завершена, і щоб побачити результати, вам потрібно буде знову ввійти в систему.

Увага, Ribbon Disabler відключає не тільки стрічку, а й "гарячу комбінацію" і стрілку в її правій верхній частині. Тобто, щоб знову зробити стрічку доступною, вам потрібно повторно запустити утиліту і на цей раз натиснути "Enable Ribbon Explorer".
Відмінного Вам дня!