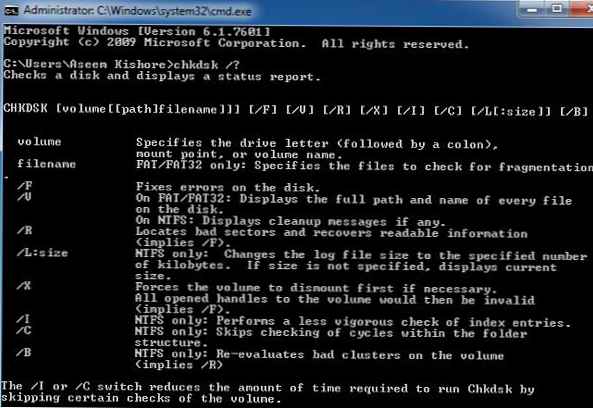Відносно реєстру системи, задається безліч питань: Чи потрібно чистити? Чим краще? Який "чистильник" вибрати? Однозначно відповісти на них не можна, тому що Microsoft всіляко відмовляє користувачів робити це. Якщо ж потрібно чистка реєстру Windows 10, то робити це варто дуже обережно.

Як почистити реєстр на Windows 10?
Системні налаштування, які містяться в реєстрі можуть бути порушені і пошкоджені однієї "чищенням". Щоб не зашкодити роботі системи в сьогоденні і майбутньому, завжди робіть резервні копії при оптимізації реєстру. Було дуже багато випадків, коли після видалення "непотрібних і зайвих" гілок, переставали працювати настройки, елементи інтерфейсу, додатки, а іноді і система. Бажаної оптимізації це не приносить, як і значного прискорення системи, так і рішення помилок.
Часом, користувачі при наявності проблеми з системою намагаються її оптимізувати і почистити, що призводить до більш плачевних результатів.
Наприклад, "Оновилася система Windows 10, після чого почала гальмувати і подвисать. Користувач, замість того, що б звернути увагу на процеси, які навантажували пристрій, виконав чистку додатком IObit. Після оптимізації, комп'ютер почав працювати ще гірше і після декількох повторних чисток перестав завантажуватися. Повернутися до контрольної точки відновлення і минулій версії Windows 10 не вийшло, так як вони були "оптимізовані" і видалені. А проблема виявилася в відеодрайверів, який потрібно було перевстановити на більш ранню версію, так як був нез Місце ".
Перед будь-оптимізацією системи, слід знати пару важливих правил:
- Знай, що ти робиш - не слід сліпо вірити додатків-оптимізаторів, які чарівним чином прискорять комп'ютер без зайвих проблем.
- Будь готовий до всього - необхідно дбати про наслідки, створіть точку відновлення або резервна, щоб повернутися до стану до чищення.
Дотримуючись цих простих правил, можна приступити до найголовнішого, як очистити реєстр на Віндовс 10; для цього є 2 варіанти:
- Автоматизований - через додатки "оптимізатори" (просто);
- Ручний - через редактор Regedit, ручна правка і видалення (складно).
Розберемо по порядку.
Ccleaner
Найбільш оптимальним варіантом є програма для чищення реєстру Windows 10 Ccleaner. Якщо виконувати автоматизовану "чистку", краще довіритися відомим і недежним додатків. Piriform CCleaner підійде на цю роль краще за інших додатків. Безкоштовне, функціональне, надійне і просте додаток для Ваших потреб.
Очищення реєстру windows 10, використовуючи CCleaner російською мовою
Завантажити безкоштовну версію CCleaner можна з офіційного сайту. Після завантаження та встановлення програми, відкрийте його і пройдіть в пункт Реєстр.

Натиснувши на кнопку "Пошук проблем", почнеться сканування на наявність помилок і пошкоджень.
Додаток CCleaner виконує аналіз за своїм алгоритмом і іноді він може порадити очистити ті гілки, які в даний момент використовуються.
Після сканування, буде відображений список "проблем", що б їх виправити, натисніть "Виправити вбрання ...".
Перед виправленням, буде запропоновано створити резервну копію, яку необхідно створити, щоб запобігти подальшим помилки, які можуть виникнути через "очищення".

Далі, з'явиться вікно з кожною проблемою, де можна отримати більш детальну інформацію по файлах і гілках в цілому. Можна виправити конкретні проблеми чи все відразу кнопкою "Виправити зазначені".

Після виправлення помилок, спробуйте просканувати ще раз. З великою часткою ймовірності, будуть знайдені ще параметри і значення, які треба буде видалити.
Як чистити реєстр в Windows 10 вручну?
До ручному очищенні варто відноситься дуже акуратно. Що б почистити реєстр в windows 10 вручну, потрібно знати, що потрібно очищати! Це можуть бути сліди програм або додатків, які залишаються після їх видалення і іноді заважають коректній роботі системи.
Для початку, відкриємо редактор Regedit, виберемо вкладку Правка і натиснемо на Знайти ...

У вікні пошуку введіть потрібну програму або утиліту для видалення, наприклад, CCleaner:

При пошуку можна враховувати імена розділів, параметрів і значення параметрів.
Навіть після видалення CCleaner залишилися від нього сліди, які можна сміливо видалити, але попередньо зробивши резервну копію (Файл-Експорт).

Для подальшого пошуку за ключовим словом натискайте клавішу F3, це дозволить видалити всі потрібні параметри без повторного введення пошукового слова.
Відмінного Вам дня!