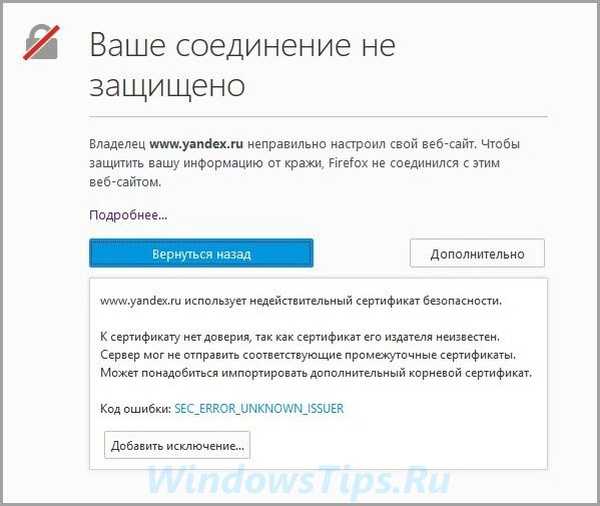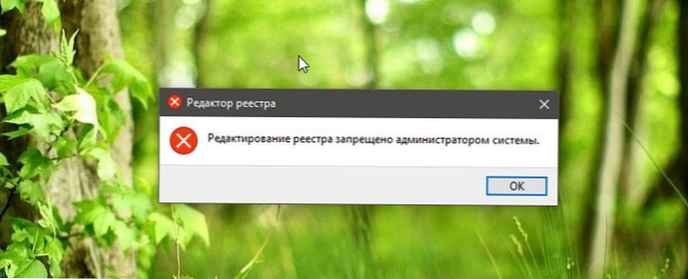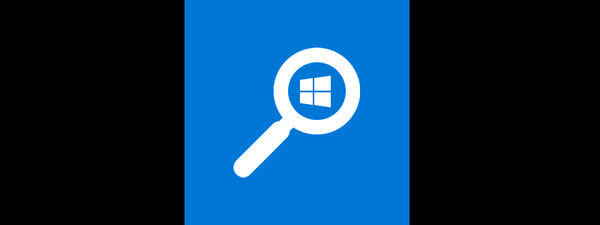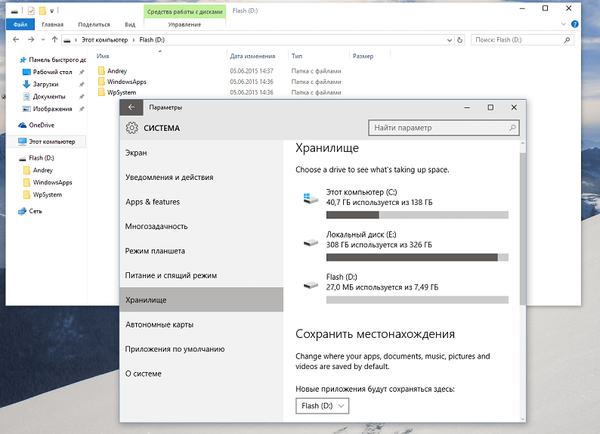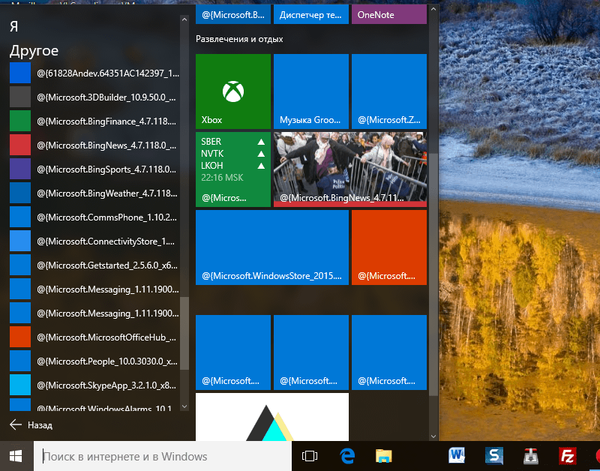
Непрацюючі додатки Магазину Windows - один з найпоширеніших багів Windows 10, який був успадкований "десяткою" у версії-попередниці. Однак якщо в Windows 8 і 8.1 дана проблема зазвичай успішно вирішується шляхом перереєстрації додатків за допомогою PowerShell, то в разі десятою версією системи ця операція може зробити тільки гірше.
Справедливості заради варто відзначити, що так було не завжди: в першій публічній версії операційної системи перереєстрація якщо не допомагала повернути додатки до життя, то і не шкодила. Але з виходом "листопадового оновлення" (версія 1511) використання PowerShell для вирішення проблем з додатками стало справою ризиковим. Зокрема, іноді застосування команди Get-AppXPackage -AllUsers | ForeachAdd-AppxPackage -DisableDevelopmentMode -Register "$ ($ _.InstallLocation) \AppXManifest.xml" додатково "ламає" і без того непрацюючі плиткові додатки. При цьому всі вони переносяться в розділ "Інше" в меню "Пуск" і набувають довгі дивні імена виду @ Microsoft.ІмяПріложенія _Версія ...
Намагаючись вирішити цю проблему, я спробував всілякі дії, в тому числі перевірку цілісності системних файлів, але без успіху. У підсумку, щоб поставити крапку в цій довгій історії, було вирішено піти на крайні заходи, а саме відновити Windows 10 за допомогою установочного дистрибутива. Результат - всі проблеми були вирішені. На все про все знадобилося близько години. Нижче описані всі дії, які потрібно виконати.
Викачуємо образ диска Windows 10
Йдемо на сторінку "Перехід на Windows 10" на сайті Microsoft.
Викачуємо засіб створення носія (Media Creation Tool), натиснувши кнопку "Завантажити засіб зараз".
Запускаємо викачаний файл (MediaCreationTool.exe).
У вікні програми тиснемо "Прийняти".

Вибираємо "Створити інсталяційний носій для іншого комп'ютера" і тиснемо "Далі".

На наступному екрані тиснемо "Далі".

Вибираємо будь-який з двох типів носія і тиснемо "Далі".

Програма установки приступить до скачування файлів операційної системи. Від вас поки нічого не потрібно, наберіться терпіння.
Відновлюємо і оновлюємо установку Windows 10
Якщо в якості установчого носія було вибрано USB-пристрій, відкриваємо вміст флешки і запускаємо файл Setup.

Якщо носієм був обраний ISO-файл, тоді йдемо в папку "Завантаження", клацаємо правою кнопкою миші на викачаному образі диска, тиснемо "Підключити" в контекстному меню, а після запускаємо файл Setup.

На першому екрані програми установки залишаємо все як є і тиснемо "Далі".

Чекаємо завершення перевірки ПК і виконувати оновлення.

Приймаємо умови ліцензії.

отримуємо поновлення.

Нарешті, тиснемо "Встановити" і чекаємо завершення установки.

Відмінного Вам дня!