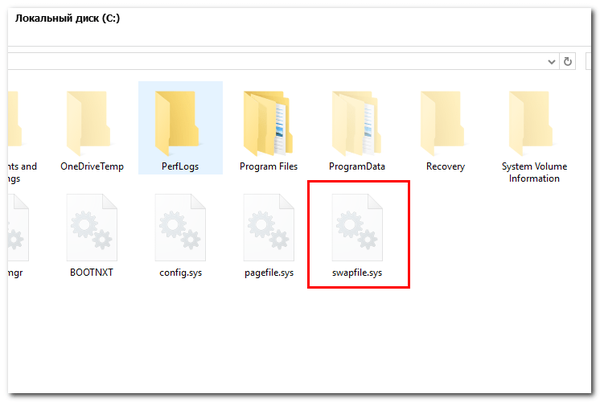Щодня ринок програмного забезпечення поповнюється новими продуктами, що у багатьох цікавих користувачів викликає щире бажання перевірити їх роботу на практиці. За прояв такого інтересу не можна не похвалити, проте експерименти з новими програмами (та й зі старими теж) можуть бути чреваті неприємностями. У кращому випадку вироблені ними зміни можна скасувати, виконавши відкат до попередньої контрольної точки відновлення, в гіршому доводиться встановлювати заново всю систему.
Щодня ринок програмного забезпечення поповнюється новими продуктами, що у багатьох цікавих користувачів викликає щире бажання перевірити їх роботу на практиці. За прояв такого інтересу не можна не похвалити, проте експерименти з новими програмами (та й зі старими теж) можуть бути чреваті неприємностями. У кращому випадку вироблені ними зміни можна скасувати, виконавши відкат до попередньої контрольної точки відновлення, в гіршому доводиться встановлювати заново всю систему.
Експериментувати з програмами і системними настройками найкраще на віртуальній машині VirtualBox або VMware Workstation, але у цього підходу є свої мінуси. По-перше, ви можете зіткнутися з апаратними обмеженнями, по-друге, не зможете перенести настройки і встановлені програми з віртуальної машини на реальний комп'ютер. Але можна піти і середнім шляхом, створивши на фізичному жорсткому диску тимчасове віртуальний простір, зміни в якому при бажанні користувача можуть бути як скасовані, так і внесені в операційну систему.
Таку можливість дає Try & Decide - утиліта, що входить до складу Acronis True Image, включаючи редакцію 2014. У версії 2015 ця корисна функція, на жаль, була видалена розробниками, що навряд посприяє популярності їх колись знаменитого продукту, але будемо ближче до справи. Try & Decide дозволяє встановлювати нестабільний і потенційно небезпечне ПО, оновлення та драйвера, відкривати підозрілі електронні листи, відвідувати сумнівні сайти без ризику для системи і втрати даних. У разі збою або зараження вірусами, віртуальний простір можна буде видалити при перезавантаженні комп'ютера.
Активація режиму Try & Decide
Щоб включити пробний режим, запустіть True Image, перейдіть на вкладку "Інструменти і утиліти" і клікніть по блоку Try & Decide. У віконці вкажіть, який розділ необхідно захищати (зазвичай це С), а потім натисніть на зображення щита у верхній частині вікна. За замовчуванням віртуальний простір розташовується на диску С, але якщо крім основного системного розділу ви захочете захистити завантажувальний область, місцем для зберігання віртуального диска потрібно буде вибирати розділ D.

Після цього ви можете безпечно встановлювати програми, драйвера і поновлення, відключати служби, модифікувати системні файли і редагувати реєстр. При наступному перезавантаженні (або збої, до нього привів) комп'ютера ви побачите вікно, в якому буде запропонований вибір: або продовжувати роботи в пробному режимі, або скасувати всі зміни і повернутися до вихідного стану. При цьому пробний режим буде автоматично відключений.
Вимкнення режиму Try & Decide

Вимкнення Try & Decide виконується майже точно так же, як і його активація з тією лише різницею, що при цьому програма запитає, чи потрібно застосувати зміна до реальної системи. Наприклад, в пробному режимі ви встановили нову програму і з'ясували, що вона працює нормально. Застосувавши зміни, ви зможете перенести встановлений додаток в "справжню" Windows, що було б неможливо при роботі з віртуальною машиною VirtualBox.
Недоліки утиліти Try & Decide

Але, як і всі засоби віртуалізації, Try & Decide має свої недоліки. Виконання таких операцій з дисками і розділами як зміна розміру, типу файлової системи, стиснення з метою отримання нерозподіленого простору і т.п. неприпустимі, так як пробний режим не відстежує подібні зміни. Настійно не рекомендується виконувати дефрагментацію або перевірку захищеного тому або тому, на якому розташована віртуальна область, - це може привести до пошкодження файлової системи. Крім того, функції "Безперервна захист" і "Відновлення при завантаженні" в пробному режимі працювати не будуть. Також готуйтеся до того, що при кожному перезавантаженні зі збереженням режиму Try & Decide дисковий простір буде зменшуватися на 500 Мб.
Відмінного Вам дня!