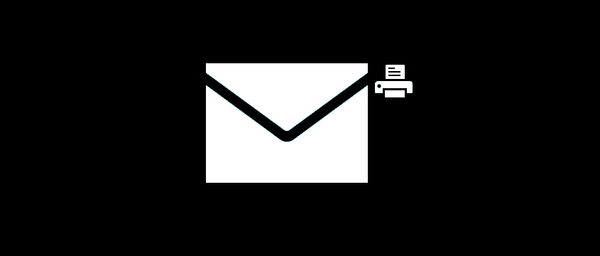Незадовго до офіційного випуску "десятки" Microsoft оголосила, що це буде остання версія операційної системи. Ці слова компанії зовсім не означають, що розвиток Windows буде повністю зупинено. Просто тепер компанія надає Windows в якості служби. Інакше кажучи, нові функції і можливості випускаються у міру їх готовності, а не раз на три роки в форматі нової версії операційної системи, як це було раніше. Разом з новою моделлю побудови Windows компанія відійшла від звичного забезпечення наступності версій (Windows XP, Vista, 7, 8), тому недосвідченим користувачам стало трохи складніше відстежити версію ОС, під управлінням якої працюють їх ПК.
Ось вам приклад: 10-ка була випущена в липні 2015 року, а кілька місяців по тому, в листопаді, операційна система отримала перше велике оновлення, яке цілком можна було б визначити як "Windows 10.1", яке є значним. Проте, операційна система продовжує зватися початковим ім'ям попри те, що після установки оновлення перед нами вже не просто "Windows 10", а "Windows 10 version 1511". Але оскільки між ними немає суттєвих візуальних відмінностей, далеко не всі користувачі можуть визначити, яку версію операційної системи вони використовують - найбільш актуальну, або все ж немає.
На щастя, існує цілий ряд способів, що дозволяють швидко встановити, яка версія Windows 10 використовується на комп'ютері. Нижче розглянемо деякі з них.
Спосіб перший: Winver
Це самий простий і швидкий варіант. Введіть команду winver в рядку системного пошуку і натисніть Enter.

В результаті на екрані з'явиться діалогове вікно "Windows: відомості", що містить номер версії ОС (наприклад, "Версія 1511), повний номер збірки (наприклад," Збірка ОС 10586.36 ") і тип редакції (наприклад," Pro ").

Спосіб другий: додаток "Параметри"
Дізнатися поточний номер версії Windows 10 можна всередині програми "Параметри": щоб його відкрити натисніть клавіші  + i на клавіатурі, або перейдіть в меню "Пуск" і запустіть його звідти.
+ i на клавіатурі, або перейдіть в меню "Пуск" і запустіть його звідти.
Потім перейдіть в розділ "Система" -> "Про систему". Тут ви знайдете не тільки номер версії операційної системи, але і іншу корисну інформацію, наприклад, тип редакції ОС, обсяг оперативної пам'яті, тип системи (архітектура) і багато іншого.

Спосіб третій: програма "Відомості про систему"
В поле пошуку (в "Пуск" або на панелі завдань) введіть "відомості про систему" та натисніть клавішу Enter.
Вікно буде містити величезну кількість інформації, в тому числі дані про апаратних і програмних компонентах системи. Тут же ви знайдете і всю необхідну інформацію про встановлену операційну систему.

Відмінного Вам дня!




![[Для новачків] 7 способів відкрити меню Параметри в Windows 10](http://telusuri.info/img/images/[dlya-novichkov]-7-sposobov-otkrit-menyu-parametri-v-windows-10_7.png)