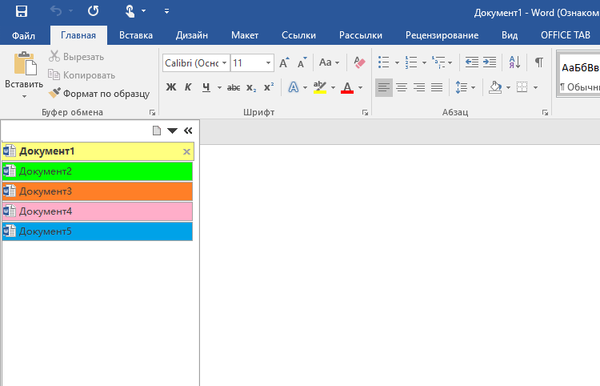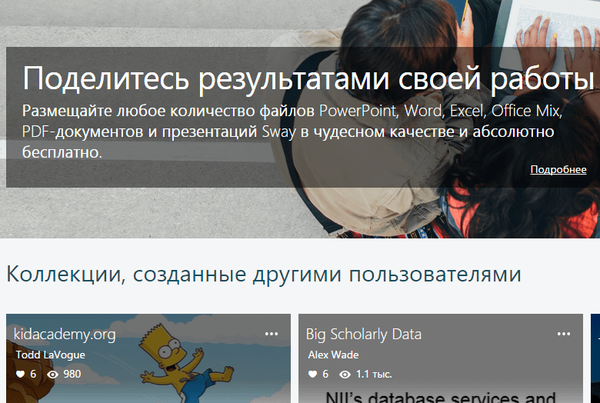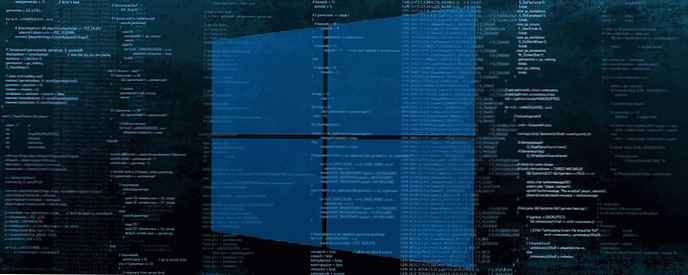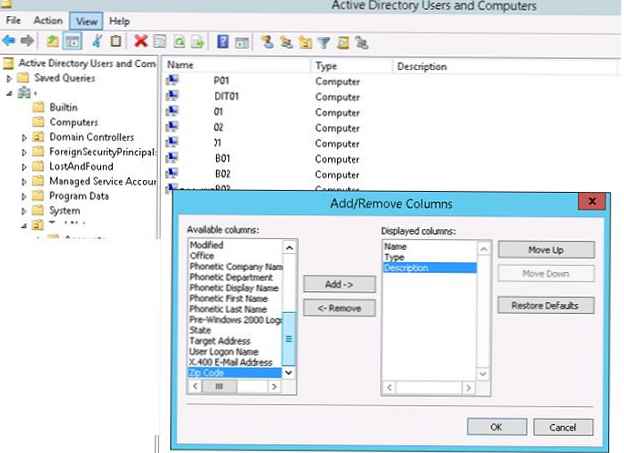C функцією вкладок багато з нас вперше зіткнулися понад 10 років тому в старому доброму браузері Opera на основі движка Presto. C тих пір вкладки стали найважливішою частиною абсолютно всіх браузерів і щільно засіли в інтерфейсах  безлічі інших програм. У Провіднику Windows на жаль ця затребувана функція, яка дозволила б нам працювати з вмістом декількох дисків і папок в одному вікні браузера, як і раніше відсутня.
безлічі інших програм. У Провіднику Windows на жаль ця затребувана функція, яка дозволила б нам працювати з вмістом декількох дисків і папок в одному вікні браузера, як і раніше відсутня.
Можна чекати і сподіватися, що коли-небудь Microsoft нарешті прислухається до тих десятків тисяч користувачів, які віддали свої голоси на Windows User Voice за включення функції вкладок до складу Windows, але це зовсім не обов'язково, адже існують відмінні сторонні додатки, які дозволяють втілити вкладки в провіднику в реальність.
Про одну з таких програм я розповідав кілька років тому, але сьогодні ми поговоримо про інше інструменті, який носить ім'я QTTabBar. Багато з вас ймовірно вже про нього чули.
Спочатку QTTabBar був випущений для XP і Vista, а сумісністю з Windows 7 він обзавівся тільки в 2011 році, але зусиллями іншого розробника, тому що сам творець на деякий час відійшов від проекту.
Тепер оригінальний розробник знову взявся за роботу і випустив нову версію QTTabBar, яка підтримує Windows 7, Windows 8 / 8.1 і Windows 10.
Нижче наведені деякі основні особливості QTTabBar:
- Функція вкладок в Провіднику Windows
- Подвійний вид панелі в Провіднику Windows
- Класична панель інструментів в Провіднику Windows
- Миттєвий попередній перегляд зображень, текстових та мультимедійних файлів
Тепер давайте поговоримо про особливості QTTabBar в деталях.
Після установки програми панель вкладок або інші панелі автоматично не з'являться - їх потрібно включити вручну. Для цього, якщо ви використовуєте Windows 7, натисніть клавішу ALT в Провіднику, щоб показати рядок меню, а потім увімкніть потрібну панель інструментів QT в меню "Вид". У Windows 8 / 8.1 або Windows 10 перейдіть на вкладку "Вид" в стрічці Провідника, натисніть на стрілку спадного меню під кнопкою "Параметри" і включіть бажану панель.

Додавання панелі вкладок в Провідник
Щоб показати панель вкладок у вікні Провідника, потрібно включити опцію QTTabBar (Або QTTabBar - Bottom, якщо хочете, щоб вкладки відображалися в нижній частині вікна). Після цього в контекстному меню всіх папок і дисків з'явиться пункт "Відкрити в новій вкладці". Однак розробник передбачив і більш швидкі способи відкриття дисків і папок в окремих вкладках:
- одинарний клік коліщатком миші на іконці елемента, який потрібно відкрити;
- або натиснути та утримувати клавіші CTRL з подальшим подвійним клацанням лівою кнопкою миші.
Додавання панелі інструментів в Провідник
Для тих, хто вважає за краще бачити в Провіднику класичну панель інструментів, програма пропонує панелі QT Command Bar і QT Command Bar 2.

Також можна додати вертикальну панель інструментів, включивши параметр QT Command Bar (vertical) на вкладці "Вид".
Завдяки опцій контекстного меню панелі інструментів можна видалити або додати нові елементи, змінити розмір, підпис, значки кнопок і багато іншого.
Подвійний вид панелі в Провіднику Windows
Тепер давайте поговоримо про режим перегляду Dual-Pane. QTTabBar дозволяє додати додаткову панель папок у вікно Провідника (зліва чи знизу). Для цього потрібно просто включити параметр Extra View (left) або Extra View (bottom) на вкладці "Вид" (включивши обидва параметри, ви отримаєте потрійну панель). В цьому режимі процес копіювання та переміщення файлів / папок з одного місця в інше перетворюється в одне велике задоволення.
Dual-Pane (Left):

Dual-Pane (Bottom):

Попередній різних типів файлів
Також QTTabBar додає автоматично функцію попереднього перегляду зображень, текстових та мультимедійних файлів. Просто наведіть курсор миші на зображення, текстовий, музичний або відео файл, щоб практично миттєво побачити його вміст:

налаштування QTTabBar
Програма дозволяє налаштувати або відключити майже всі свої можливості. Потрапити в меню налаштувань можна натисканням клавіш Alt + O всередині вікна Провідника, або клацанням правою кнопкою миші на панелі програми з подальшим вибором розділу "Налаштування QTTabBar" в контекстному меню.

Можна налаштувати зовнішній вигляд вкладок, панелі інструментів, стиль меню, поєднання клавіш, включити / відключити попередній перегляд файлів і багато іншого.
Використовуючи налаштування також можна включити згортання вікна Провідника в системний трей і заблокувати можливість зміни розміру вікна. Ці функції знаходяться в настройках в розділі "Вікно".

Виконання системних задач в налаштуваннях QTTabBar
Додавання вкладок і різних панелей в Провідник це далеко не єдине, на що годиться QTTabBar. Зокрема, засобами цього інструменту ви можете:
- відновити кеш значків оболонки;
- очистити параметри розміру, позиції і виду вікна;
- зберегти розташування піктограм на робочому столі;
- відновити розташування піктограм на робочому столі;
- очистити історію запитів в діалоговому вікні "Виконати", рядку адреси або вікні пошуку;
- видалити недавні елементи або програми в меню "Пуск".

Всі ці функції ви знайдете в розділі "Різне" на вкладці "Система".
Можливості на робочому столі
QTTabBar забезпечує доступ до різних розділів операційної системи і папок провідника за подвійним клацанням лівої кнопки миші на робочому столі або панелі завдань.

Отримати це можна шляхом включення панелі QT Tab Desktop Tool в контекстному меню на панелі завдань.

Після цього в області сповіщень з'явиться невидимий значок, який проявляється при наведенні на нього курсора миші. Натиснувши на цей значок правою кнопкою миші, ви отримаєте доступ до меню, яке дозволяє налаштувати вміст, функціональність і зовнішній вигляд QT Tab Desktop Tool.

Завантажити QTTabBar для Windows 7 і пізніших версій операційної системи ви можете на офіційному сайті розробника. Програма повністю безкоштовна і підтримує як 32-розрядні, так і 64-розрядні випуски Windows.
Відмінного Вам дня!