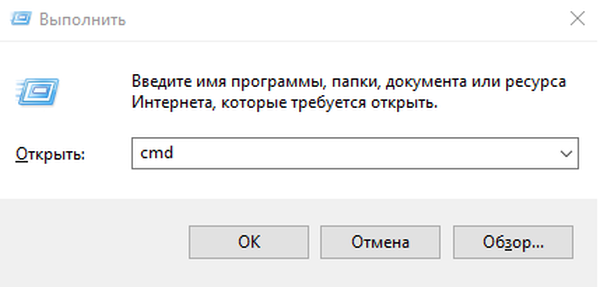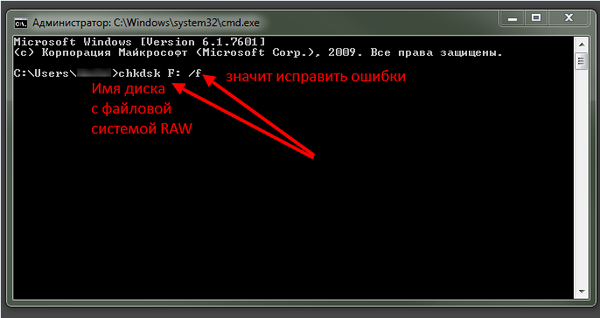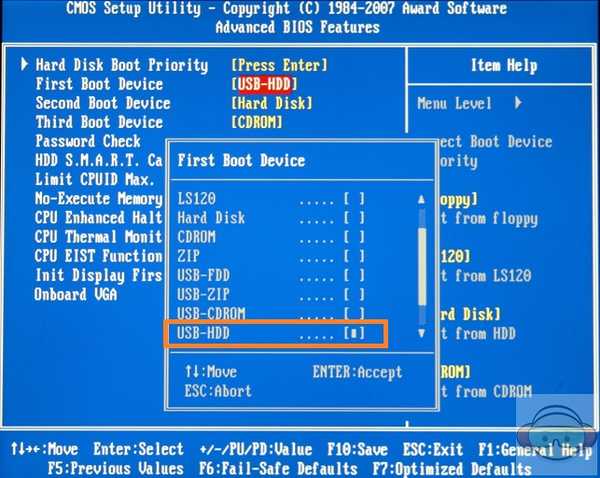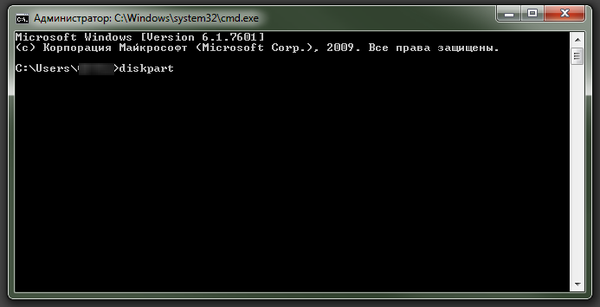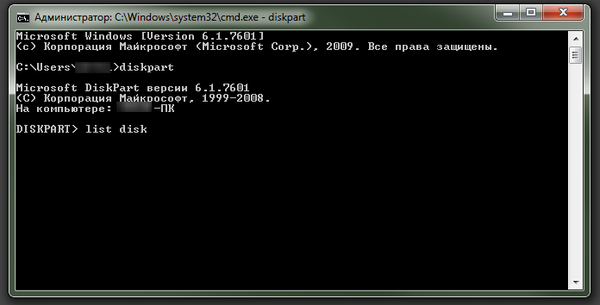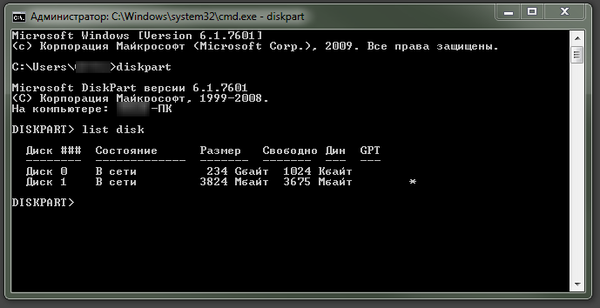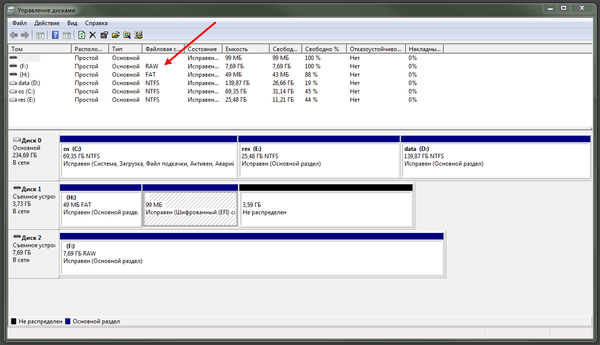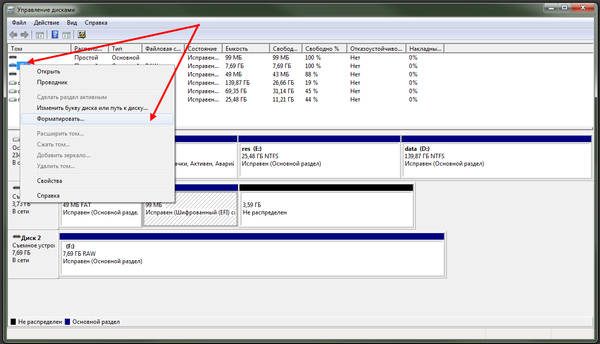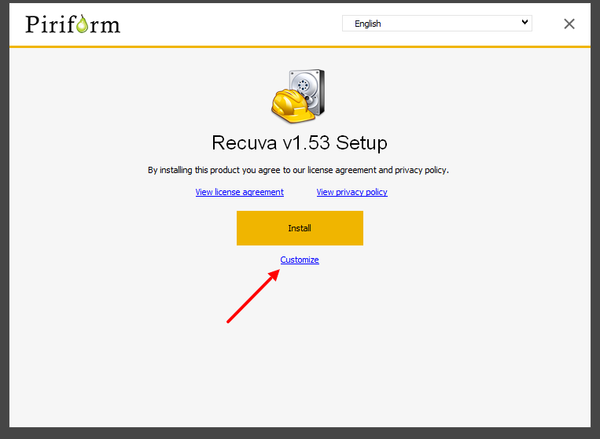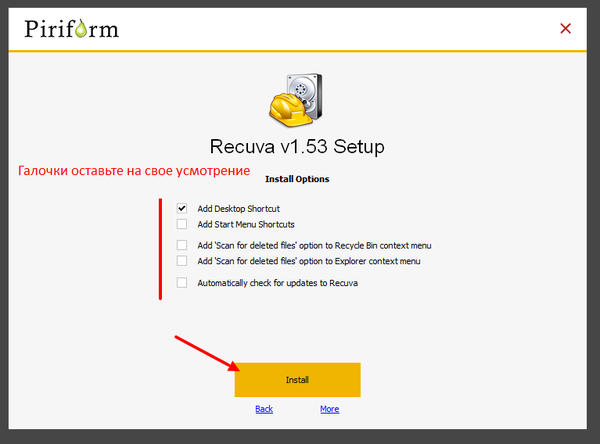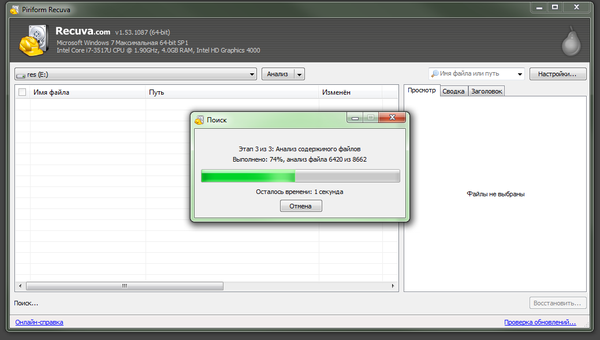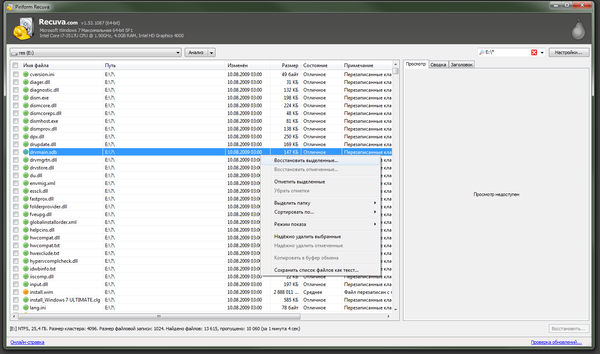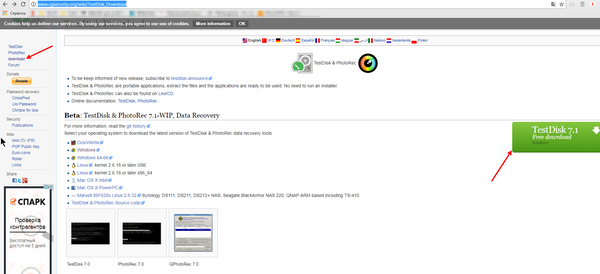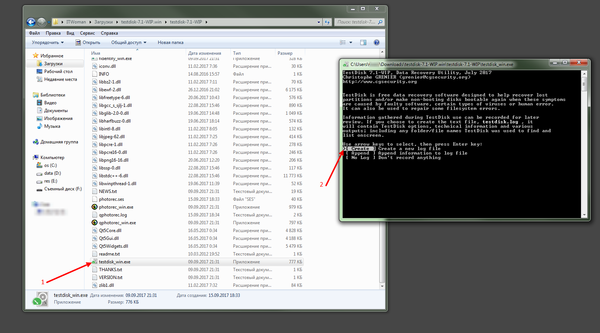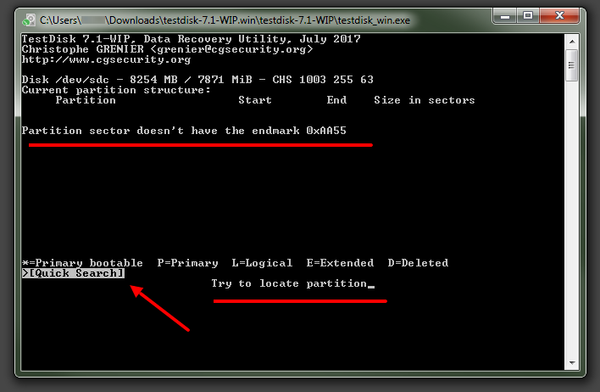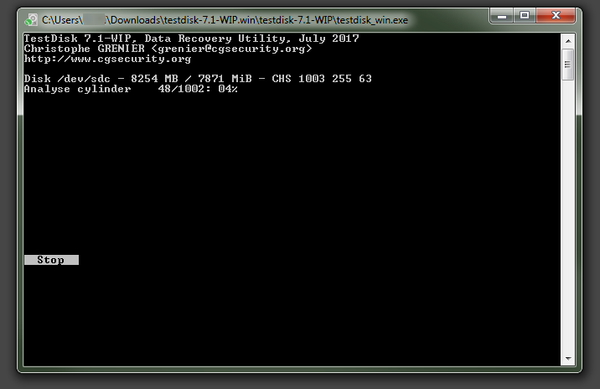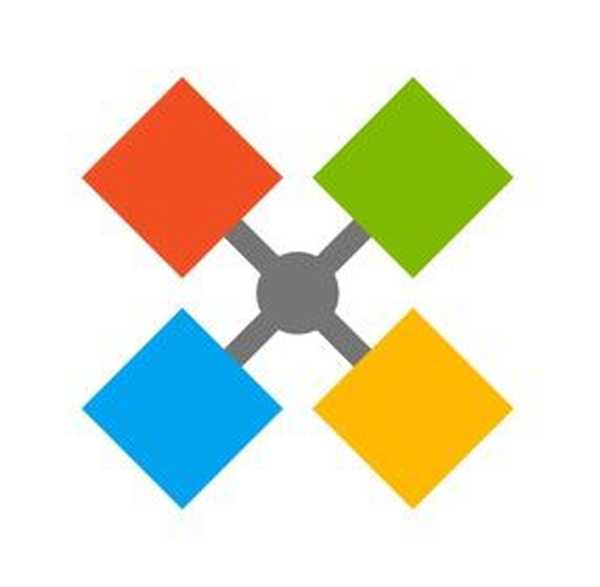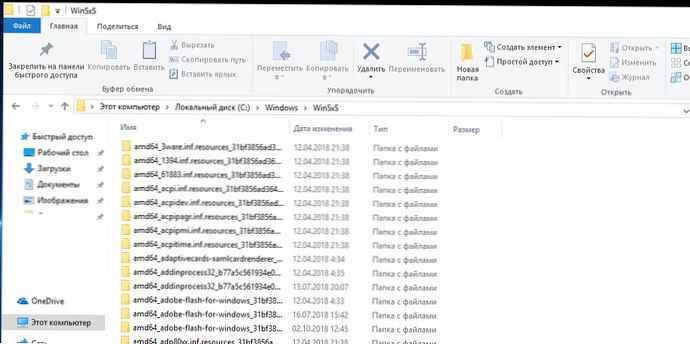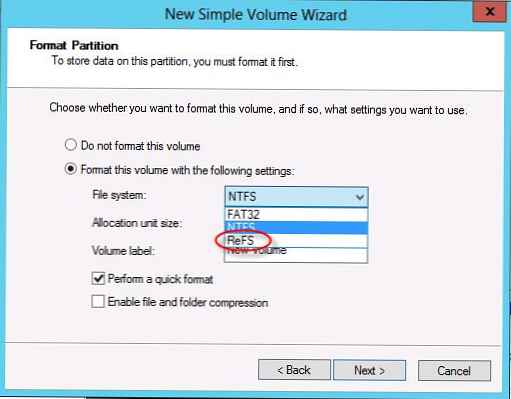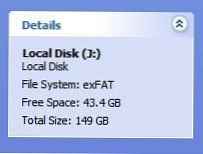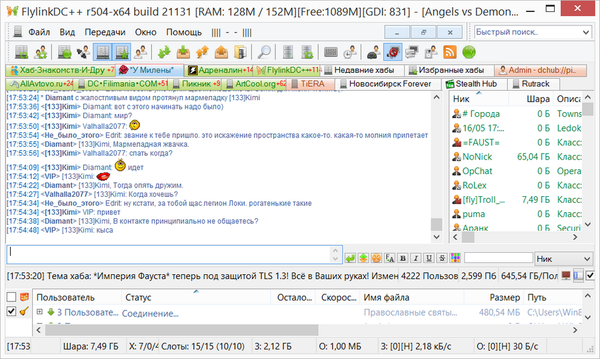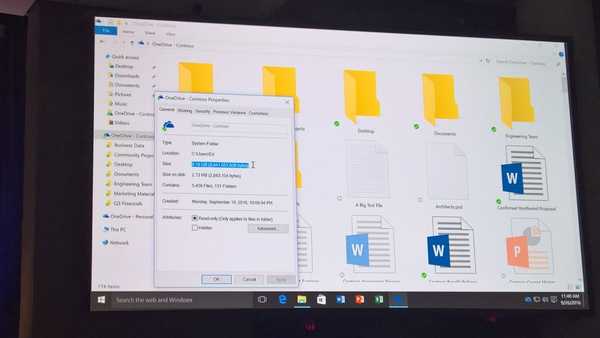Практично кожен користувач стикався з помилкою файлової системи RAW, і замислювався, як повернути NTFS. Для початку хотілося б докладніше зупинитися на причинах появи цієї самої RAW і привести трохи термінології.
Отже, RAW - зовсім не файлову систему. Таким способом ОС ідентифікує невідому структуру. До речі, RAW в перекладі з англійської - сировина / сирий матеріал. NTFS - New Technology File System, в перекладі з англійської - файлова система нової технології.
Можна назвати ряд ознак, які допоможуть ідентифікувати проблему при зверненні до того чи його розділу. Windows може повернути такі діалогові вікна і повідомлення:
- "Помилка", "Повторити", "Скасування";
- повідомити про відсутність сектора;
- при виклику властивостей диска вказано тип файлової системи "RAW";
- пропонує відформатувати;

- файли містять в іменах незрозумілі символи і т.д.
Скидання структури диска в тип RAW з NTFS і поява подібних помилок можуть сприяти такі фактори:
- різкий стрибок напруги;
- невірне відключення дисків від харчування;
- некоректне оновлення ОС на будь-якому етапі;
- bad сектора;
- нестабільна робота материнської плати;
- пошкоджені кабелі;
- вірусна атака;
- якщо помилка виникає у usb гвинта / флешки, перевірити слід і сам роз'єм.
Існує ряд способів, як повернути файлову систему в NTFS з RAW, але ми почнемо з того, що мінімізує ризики і допоможе зберегти структуру даних і самі дані. Отже, як же повернути диск у форматі RAW в NTFS без втрати даних? Розглянемо кілька способів по порядку, починаючи з самого простого.
класичний restart
Як би банально не звучало, але просте перезавантаження часом допомагає повернути файлову систему з RAW в NTFS. Це пов'язано з тимчасовим збоєм. Якщо цей спосіб не допоміг, йдемо далі.
перевіряємо з'єднання
- Якщо у вас настільний ПК і він не перебуває на гарантії - відкрийте системний блок і ретельно перевірте цілісність всіх проводів, з'єднання і їх щільне прилягання. Перевірка нічого не виявила, спробуйте просто перепідключити диск у вільний роз'єм на материнке.
- Якщо нетбук / ноутбук, незалежно на гарантії чи ні - зверніться в СЦ.
- Якщо ж мова йде про знімному носії, повторно під'єднайте його в інший usb роз'єм. Якщо ситуація повторюється, перевірте працездатність usb іншим пристроєм - миша, клавіатура, інший носій і т.д.
Перш потрібно виключити фізичну несправність, а потім переходити до програмного рішення. Вищевказані способи не допомогли повернути файлову систему з RAW в NTFS? Йдемо далі.
Check Disk допоможе з NTFS
Перевіряє вінчестери і знімні носії на наявність багів в файлової системі з подальшим виправленням. У деяких випадках це допоможе повернути ПК в робочий стан.
Запускаємо cmd з підвищеними привілеями:
- правою клавішею миші (далі ПКМ) "Пуск" → "Командний рядок (адміністратор)";

- вводимо "cmd";
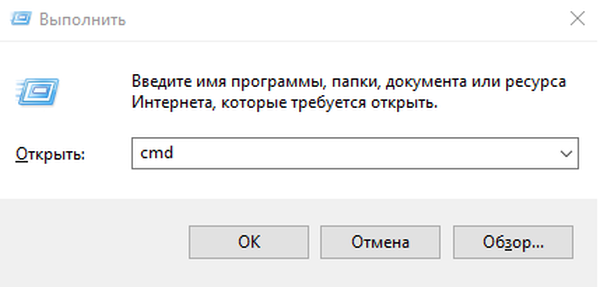
- "Chkdsk _F_: / f" → натисніть [введення], _F_: - в даному випадку буква диска з файловою системою RAW, а _ / f_ - говорить про те, що диск треба перевірити і виправити помилки;
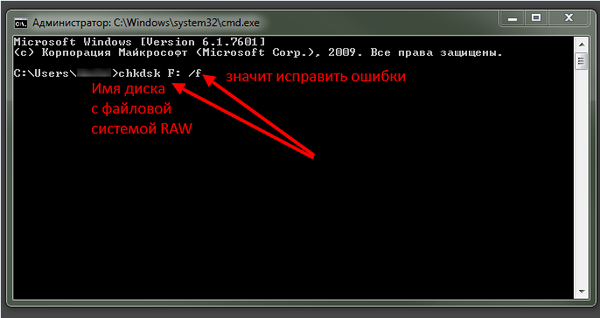
- результат може бути різний, утиліта може і повернути NTFS - результат як на скрині.

- А може і видати повідомлення про те, що не підтримує файлову систему RAW - скріншот нижче.

- Якщо відновлення файлової системи NTFS з RAW без втрати даних не вдалося, переходимо до перевірки цілісності sys файлів.
SFC - Переходимо в cmd з підвищеними привілеями для введення команди. Зберігайте синтаксис.
"Sfc / scannow" → [enter];
- Windows видасть попередження про можливу тривалість процесу;

- в результаті перевірки Windows поверне відповідь.

Перевірка покаже помилки / їх відсутність.
Немає доступу до cmd?
Ситуації абсолютно різні: якщо Windows не завантажується, то і немає доступу до командного рядка. Природно, запустити утиліти Check Disk з SFC немає можливості.
- Використовуйте live диски на CD / DVD / флешці.
- Скористайтеся завантажувальним диском або флешкою для відновлення NTFS:
- в BIOS виставте завантаження з відповідного носія і збережіть налаштування. Для цього треба зайти в Біос при завантаженні (натисніть F2 або DEL - внизу екрана написано), виберіть розділ Boot за допомогою стрілок на клавіатурі і виставте нове завантажувальний пристрій;
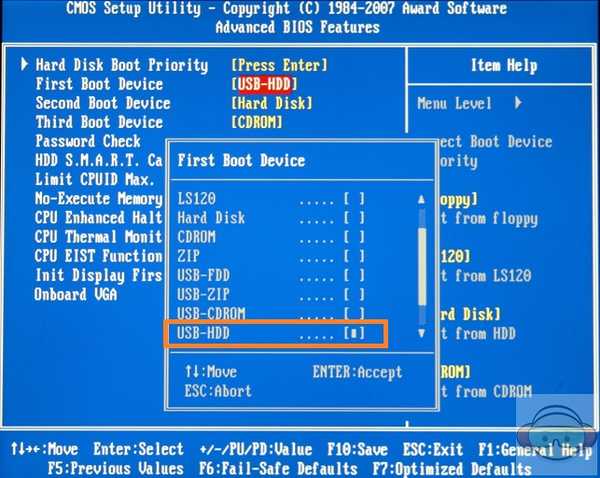
- під час завантаження з зовнішнього завантажувального носія - виберіть "Відновлення системи" → "Додаткові параметри" → "Командний рядок" → вкажіть вірну букву диска RAW.
Щоб уникнути помилок, скористайтеся утилітою DiskPart:
- в cmd без лапок вводимо "diskpart" → [enter];
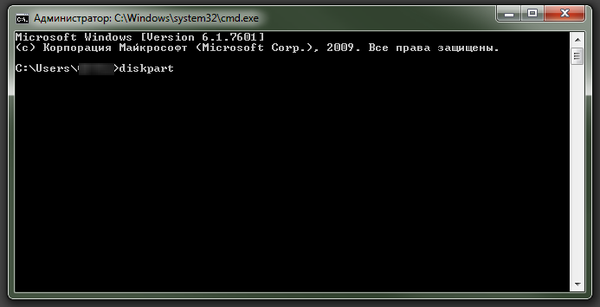
- далі вводимо "list disk" → [enter] - виводить повний список фізичних дисків;
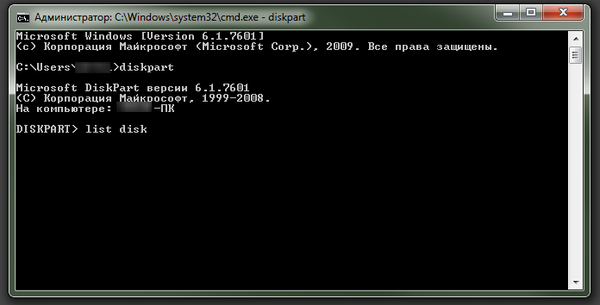
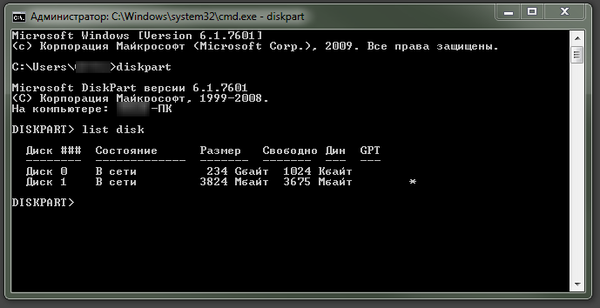
- команда "list volume" → [enter] - відображає всі томи з розділами жорстких і логічних дисків, і відповідно буквене ім'я.


Після перезавантаження не забудьте повернути завантажувальний пристрій - встановіть системний диск.
У разі якщо у вас настільний ПК, вінчестер можна відключити і під'єднати до іншого і вже з іншої операційної системи запустити перевірку.
Антивіруси повернуть NTFS
Перевірте систему на віруси. На допомогу прийдуть такі як:
- MALWAREBYTES - trial версія працює повноцінно протягом 14 днів, скачати можна з офіційного сайту.
https://ru.malwarebytes.com/premium; - Dr.Web CureIt! - безкоштовна для використання вдома, завантажити можна з сайту розробника, перейшовши по лінку.
https://free.drweb.ru/download+cureit+free.
Виключивши вірусну атаку, і якщо не вдалося повернути нормальну файлову систему, переходимо до подальших інструкцій.
Форматування або як повернути NTFS
Одним з простих способів повернути нормальний стан вінчестера є форматування диска, але це можна зробити лише в тому випадку, якщо нічого важливого не зберігається на ньому. Перетворити RAW в NTFS можна вбудованої утилітою Windows - diskmgmt.msc.
- [Win] + [R] → введіть diskmgmt.msc;

- відкриється "Управління дисками" в якому відображається вся інформація за наявними дискам;
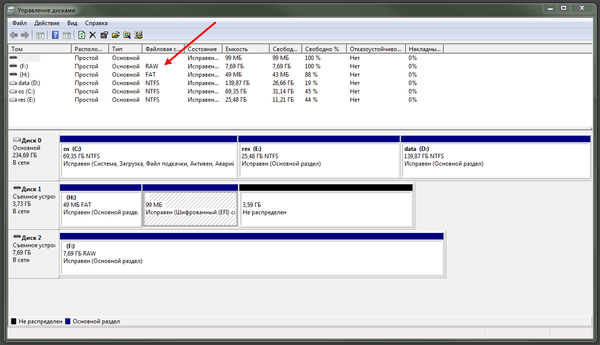
- ПКМ на диск з файловою системою RAW → "Форматувати"
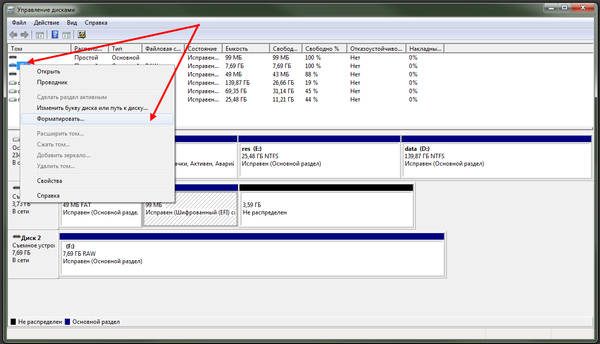
Сторонні кошти на допомогу файлової системи NTFS
Повернути файлову систему з RAW в NTFS можуть і перевірені сторонні кошти, які зарекомендували себе з кращого боку.
Recuva - від добре відомого всім розробника Piriform, вони ж створили CCleaner.
Завантажувати програму будемо з офіційного сайту і виберемо версію з ліцензією free.
завантажити Recuva
- запустіть пакет інсталяції;
- на першому екрані виберіть з меню, що випадає мову;

- далі "Customize";
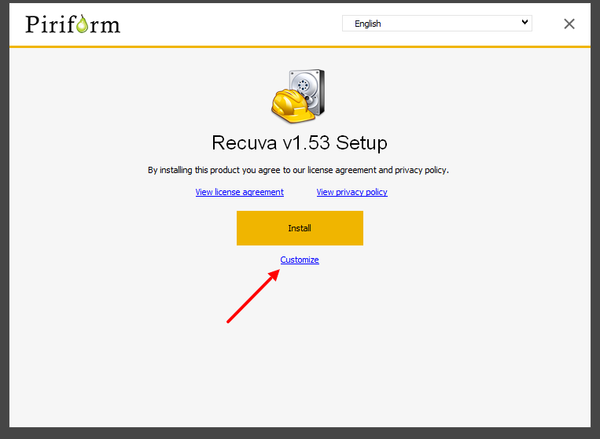
- галочки залиште на свій розсуд → тисніть "Install";
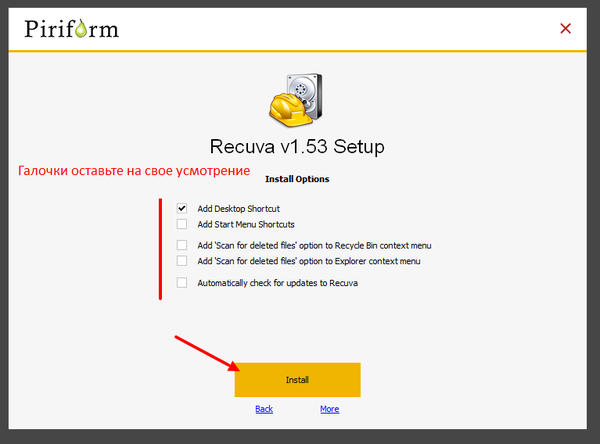
- зніміть галочку з "View release notes" → "Run Recuva";

- вибираємо диск з меню, що випадає, який необхідно відновити;

- тиснемо "Аналіз".
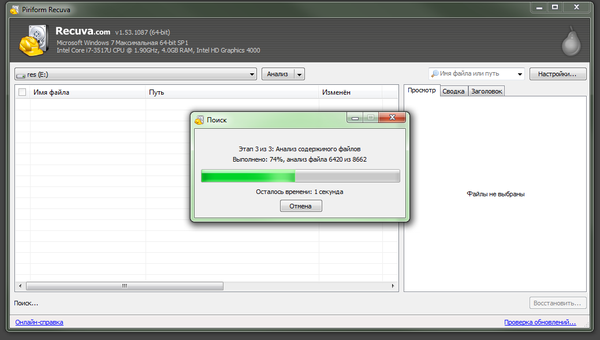
- Після певного часу, в залежності від обсягу диска і його ушкоджень, з'явиться список файлів. Виділіть потрібні файли → правим кліком "Відновити виділені ...".
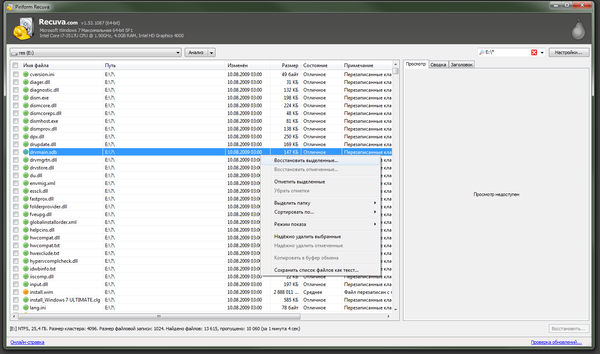
- Таким нескладним способом можна повернути RAW в NTFS, і просто файли навіть після одного форматування.
TestDisk - скачати можна free версію з офіційного ресурсу. Посилання на скачування
завантажити TestDisk
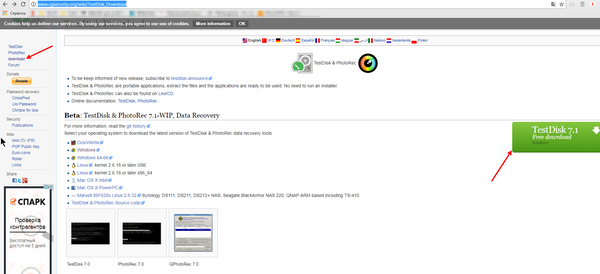
- витягніть з архіву файли і в папці, виберіть файл "testdisk_win.exe";
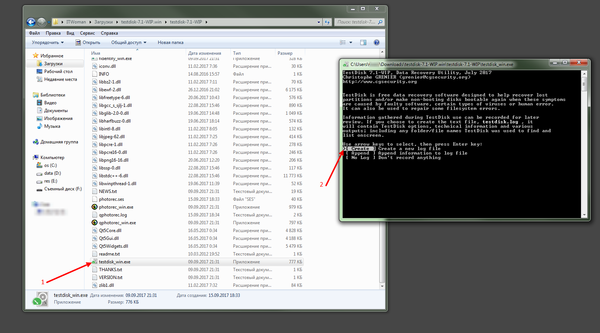
- виберіть диск / носій з файлової системою RAW → [enter];

- далі вибираєте потрібний параметр → [enter];

- "Analyse" → [enter];

- утиліта видасть причину → вибираємо [Quick Search] → [enter];
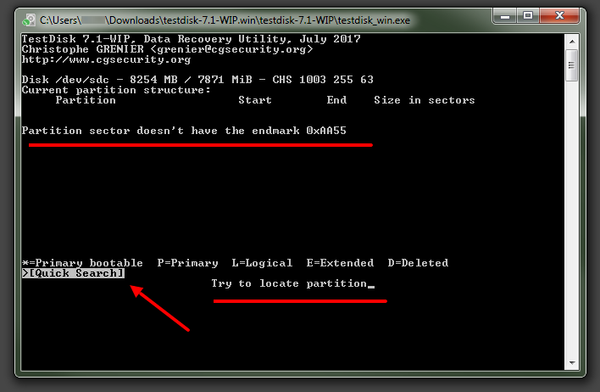
- дочекайтеся результату, і проблема RAW буде вирішена.
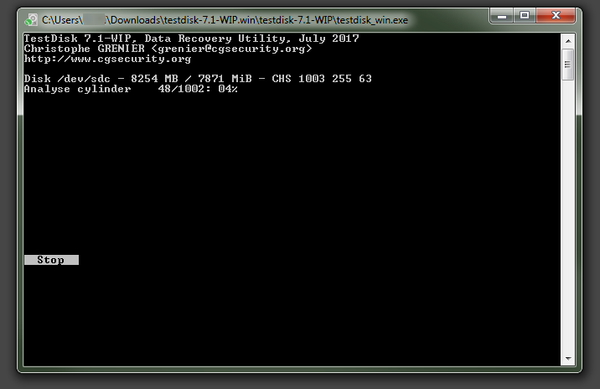
На цьому ми завершили статтю про способи, як повернути NTFS.
Стабільності в файлової системі NTFS!
Відмінного Вам дня!