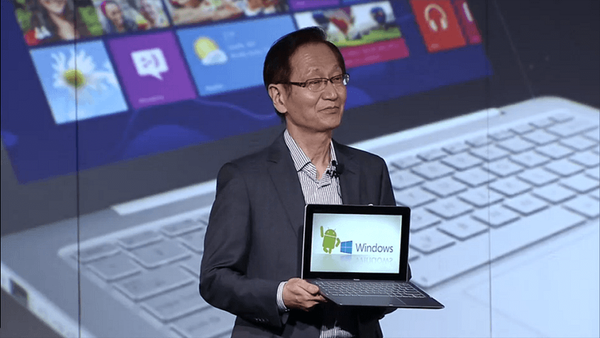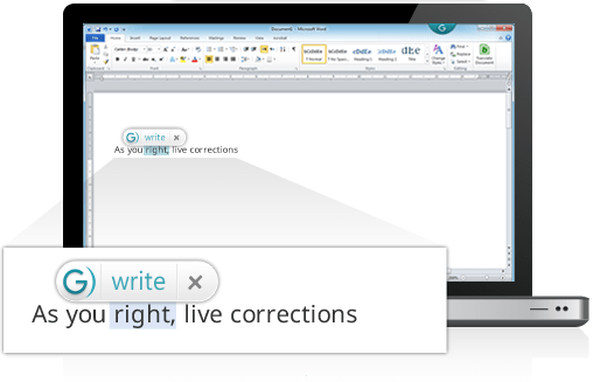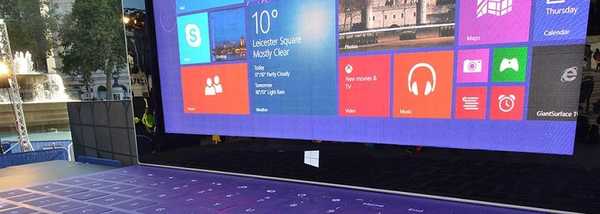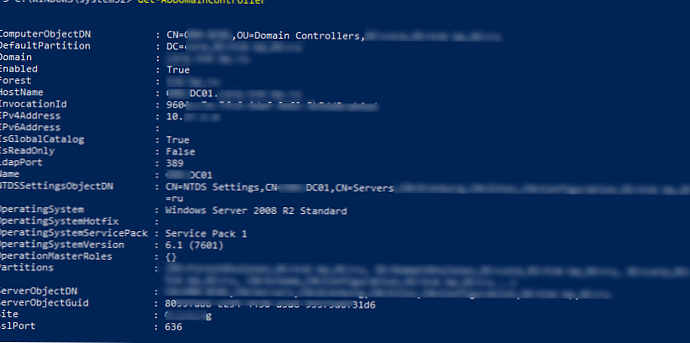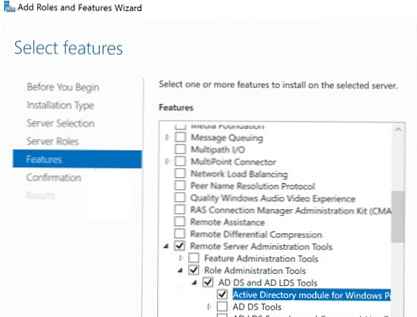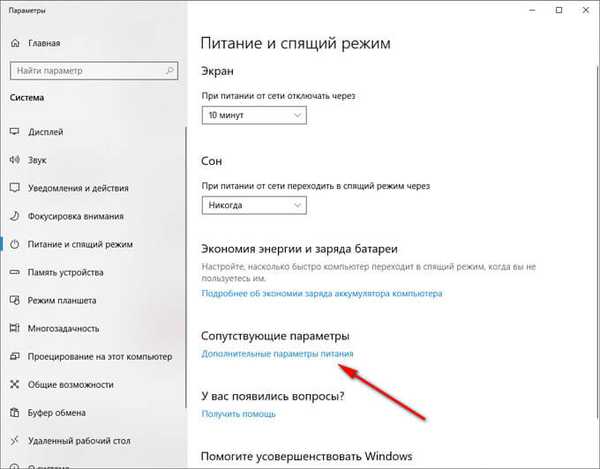
Гибернация Windows - режим енергозбереження операційної системи, що зберігає вміст оперативної пам'яті на жорсткий диск перед вимиканням комп'ютера. Режим глибокого сну ( "зимової сплячки") в першу чергу, призначений для комп'ютерів, що мають живлення від батареї: ноутбуків, нетбуків, планшетів.
При роботі на комп'ютері, користувачі виконують рутинні операції: перед вимиканням комп'ютера закривають працюють програми, зберігають документи і файли, а після включення ПК знову запускають програми, відкривають потрібні файли і документи.
зміст:- Глибокого сну і сон: в чому різниця
- Перевірка підтримки сплячих режимів на комп'ютері
- Як включити гібернацію в Windows 10
- Як включити гібернацію в Windows 7
- Як включити гібернацію в командному рядку
- Як відключити гібернацію в Windows 10
- Як відключити гібернацію в Windows 7
- Як відключити гібернацію в реєстрі
- Як відключити гібернацію в Windows в командному рядку
- висновки статті
Режим глибокого сну зручно використовувати, коли під час роботи за комп'ютером, користувачеві необхідно відлучитися у справах на деякий час. Після виключення ноутбука, дані незавершеної роботи, зберігаються в спеціальний файл "hiberfil.sys" на комп'ютері.
Після включення комп'ютера, користувач може продовжити залишену роботу, ноутбук повернеться до того стану, коли було припинено роботу: на робочому столі відразу відкриються незакриті документи, програми, сторінка сайту в браузері і т. П.
Глибокого сну і сон: в чому різниця
В операційній системі Windows є два основних сплячих режиму:
- Сплячий режим.
- Гибернация.
Є ще "Гібридний сплячий режим", який використовується, в основному, на стаціонарних ПК. При гібридному сплячому режимі, на жорсткому диску комп'ютера, через певний проміжок часу, зберігається копія даних з оперативної пам'яті. У разі відключення комп'ютера від харчування, після перезавантаження, на комп'ютері відновляться дані з оперативної пам'яті.
Гібридний сплячий режим запускає комп'ютер повільніше, ніж режими сну і глибокого сну, але зате він надійніший. На комп'ютері одночасно може працювати тільки один з варіантів сплячого режиму: Гібридний сплячий режим або режим глибокого сну.
При сплячому режимі, дані про поточну роботу зберігаються в оперативній пам'яті, комп'ютер в цей час споживає мінімальну кількість електроенергії. Система швидко виходить з режиму сну. Але ПК все одно включений. Якщо, на ноутбуці закінчиться заряд батареї, він вимкнеться, а дані, що зберігаються в оперативній пам'яті, будуть втрачені.
При глибокого сну, система робить "знімок" вмісту оперативної пам'яті на жорсткому диску. Комп'ютер повністю вимикається. Після включення, комп'ютер отримує дані з файлу гібернації на жорсткому диску, в стані на момент виключення комп'ютера.
Якщо гібернація включена на ПК, то в меню "Пуск", в меню завершення роботи, серед інших пунктів для вибору режиму відключення комп'ютера: "Вихід", "Сплячий режим", "Завершення роботи", "Перезавантаження", є пункт "Гибернация".

Якщо гібернація відключена, її легко включити за допомогою декількох способів, інструкції про які ви знайдете в цій статті. Залежно від виконуються завдань, є кілька способів включення глибокого сну:
- Негайне включення цього режиму, після виключення комп'ютера.
- Вхід в режим глибокого сну під час просте комп'ютера, через певний заданий проміжок часу.
- Включення глибокого сну, якщо на ПК видалений файл hiberfil.sys.
Режим глибокого сну Windows створює на ПК файл глибокого сну "hiberfil.sys", який займає місце на жорсткому диску, рівне об'єму оперативної пам'яті (ОЗУ), встановленої на комп'ютері. Якщо, на жорсткому диску недостатньо місця, гібернація не працюватиме. Після видалення файлу "hiberfil.sys", на ноутбуці звільниться місце, рівне об'єму оперативної пам'яті.
Перевірка підтримки сплячих режимів на комп'ютері
На деяких комп'ютерах режим гібернації може бути відключений в BIOS, або глибокого сну не підтримує відкритий. Перевірити чи підтримується режим гібернації на комп'ютері можна за допомогою командного рядка:
- В поле пошуку Windows введіть "cmd" (без лапок).
- Запустіть командний рядок.
- У вікні командного рядка введіть команду, натисніть на клавішу клавіатури "Enter":
powercfg / a
У вікні інтерпретатора командного рядка з'явиться інформація про доступні станах сплячого режиму в даній системі.

Як включити гібернацію в Windows 10
В операційній системі Windows 10, при настройках за умовчанням, пункт "Гибернация" зник з меню "Пуск", тому його потрібно повернути на колишнє місце.
Гибернация Windows 10 включається в такий спосіб:
- Клацніть правою кнопкою миші в меню "Пуск", натисніть на пункт меню "Керування електроживленням".
- У вікні програми "Параметри", в розділі "Харчування і сплячий режим", в опції "Супутні параметри" натисніть на "Додаткові параметри харчування".
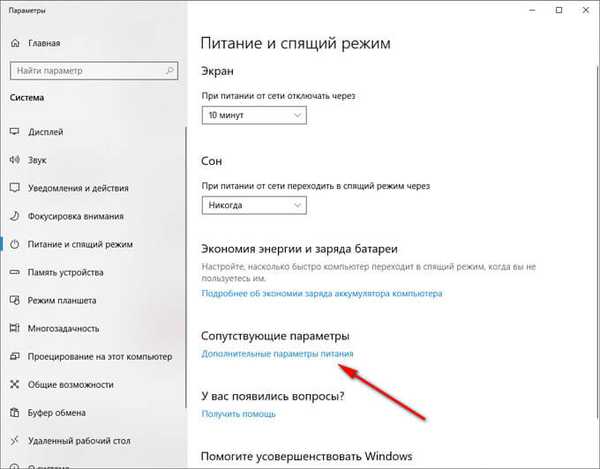
- У вікні "Електроживлення" виберіть параметр "Дія кнопок харчування".

- У розділі "Налаштування кнопок харчування та включення захисту за допомогою пароля" натисніть на "Зміна параметрів, які зараз недоступні".

- В опції "Параметри завершення роботи" поставте прапорець в пункті "Режим глибокого сну", для відображення цього параметра в меню завершення роботи.

- Натисніть на кнопку "Зберегти зміни".
Після цього, пункт "Гибернация" повернеться на колишнє місце в меню "Пуск", в параметрі "Завершення роботи або вихід з системи". Режим глибокого сну Windows 10 включений.
Як включити гібернацію в Windows 7
На прикладі операційної системи Windows 7, ми налаштуємо включення цього режиму, коли комп'ютер не використовується протягом деякого часу.
- Увійдіть в меню "Пуск", натисніть на "Панель управління".
- В "Панелі управління" виберіть "Електроживлення".
- У вікні налаштувань електроживлення, виберіть опцію "Налаштування переходу в сплячий режим".

- У вікні для зміни параметрів обраного плану електроживлення, натисніть на "Змінити додаткові настройки живлення".

- У вікні "Електроживлення" знайдіть опцію "Сон", відкрийте меню, в параметрі "глибокого сну після" виберіть потрібне значення в хвилинах, після якого комп'ютер автоматично перейде в режим гібернації, в разі бездіяльності системи.

- Натисніть на кнопку "ОК".
Як включити гібернацію в командному рядку
За допомогою командного рядка можна швидко включити гібернацію Windows на комп'ютері.
Виконайте наступні дії:
- Запустіть командний рядок від імені адміністратора.
- У вікні інтерпретатора командного рядка введіть команду, а потім натисніть на кнопку "Enter".
powercfg / h on

Після виконання команди в операційній системі, пункт "Гибернация" з'явиться серед пунктів меню завершення роботи комп'ютера і налаштувань електроживлення.
Як відключити гібернацію в Windows 10
Якщо гібернація не потрібна, то можна прибрати режим гібернації з меню "Пуск".
В операційній системі Windows 10 пройдіть кроки для відключення глибокого сну:
- З меню "Пуск" увійдіть в налаштування "Керування електроживленням".
- У розділі "Супутні параметри" виберіть "Додаткові параметри харчування".
- У вікні "Електроживлення" натисніть на опцію "Дії кнопок миші".
- У вікні налаштування системних параметрів кнопки живлення виберіть настройку "Зміна параметрів, які зараз недоступні".
- В налаштуваннях розділу "Параметри завершення роботи" зніміть прапорець навпроти пункту "Гибернация".
- Натисніть на кнопку "Зберегти зміни".

Як відключити гібернацію в Windows 7
Зараз ми відключимо режим гібернації, що запускається після простою комп'ютера, через певний час.
В операційній системі Windows 7 відключення глибокого сну відбувається в наступній послідовності:
- З "Панелі управління" перейдіть в налаштування "Електроживлення".
- Натисніть на параметр "Налаштування переходу в сплячий режим".
- У вікні "Змінити настройки плану Х" натисніть на посилання "Змінити додаткові настройки живлення".
- У вікні "Електроживлення" знайдіть пункт "Сон", в розкритому меню, в пункті "глибокого сну після", в опції "Стан (хв)", потрібно вибрати значення "0" або "Ніколи".
- Натисніть на кнопку "ОК" для застосування налаштувань.

Як відключити гібернацію в реєстрі
За допомогою виконання змін в реєстрі Windows, можна відключити гібернацію в операційній системі.
- Відкрийте Редактор реєстру на комп'ютері.
- У вікні Редактора реєстру пройдіть по шляху:
HKEY_LOCAL_MACHINE \ SYSTEM \ CurrentControlSet \ Control \ Power
- Клацніть правою кнопкою миші послідовно за параметрами "HiberFileSizePercent" і "HibernateEnabled", в контекстному меню виберіть "Змінити ...".
- У вікні "Зміна параметра DWORD (32 біти)", в поле "Значення", встановіть "0" (без лапок) для кожного параметра.

- Натисніть на кнопку "ОК", а потім перезавантажте комп'ютер.
Як відключити гібернацію в Windows в командному рядку
З командного рядка можна відключити гібернацію, якщо цей режим більше не потрібен для використання в операційній системі.
- Увійдіть в командний рядок від імені адміністратора.
- У вікні командного рядка введіть команду, потім натисніть на "Enter".
powercfg / h off

Відключення глибокого сну Windows сталося, пункт "Гибернация" пропав з меню завершення роботи ПК.
Якщо гібернація була відключена за допомогою командного рядка, то знову включити гібернацію вийде тільки з командного рядка, тому що в системних настройках кнопки харчування і в додаткових параметрах електроживлення, що не буде пунктів для включення глибокого сну.висновки статті
Використання режиму глибокого сну в Windows допомагає користувачеві економити заряд батареї на ноутбуці, зберігати дані з оперативної пам'яті на жорсткому диску комп'ютера. Після нового включення комп'ютера, користувач отримає доступ до своїх даних, які збереглися на момент виключення ПК. При необхідності, в операційній системі Windows можна включити або відключити режим гібернації в будь-який час.
Схожі публікації:- Прозора панель задач Windows 10 різними способами
- Як відключити перевірку цифрового підпису драйверів в Windows: всі способи
- Як видалити аватар в Windows 10, змінити або повернути за замовчуванням
- Як включити або відключити режим розробника Windows 10