
Hyper-V - віртуальна машина від Майкрософт, створена на основі гипервизора, з апаратною підтримкою віртуалізації для 64 бітних систем. Раніше гипервизор використовувався тільки в серверних операційних системах Microsoft.
Microsoft Hyper-V працює тільки на 64 бітових операційних системах Windows, в редакціях Pro (Професійна) і Enterprise (Корпоративна), в операційних системах Windows 8, Windows 8.1, Windows 10, а також в серверних операційних системах (Windows Server).
зміст:- Гипервизор Hyper-V
- Установка Hyper-V
- Створення віртуальної машини Hyper-V
- Обмін файлами в Hyper-V
- висновки статті
У редакціях зазначених операційних систем присутній компонент Hyper-V, відключений за замовчуванням. Користувач може включити віртуальну машину Hyper-V, не встановлюючи на свій комп'ютер сторонні програми для віртуалізації (наприклад, VirtualBox).
Гипервизор Hyper-V
Віртуальний гипервизор (Hyper-V) дозволяє створити віртуальну машину для установки гостьовий операційної системи. Використовуючи віртуальну гостьову операційну систему, можна знайомитися з роботою в новій операційній системі, тестувати настройки, експериментувати, встановлювати незнайомі програми і т. Д. Всі ці дії ніяк не вплинуть на роботу і настройки реальної операційної системи, встановленої на комп'ютері.
Гипервизор задумували для серверних операційних систем, тому робота у віртуальній машині Hyper-V має деякі обмеження: відсутня підтримка звукових карт і записи CD / DVD дисків, в додатку є обмежені, порівняно з конкурентами, параметри візуальних налаштувань, немає можливості прямого копіювання або вставки файлів між реальною і гостьовий системами і т. д.
Для тестування це не найголовніше, тому більш аскетичні настройки Hyper-V, для деяких користувачів будуть більш до душі, ніж подібні налаштування у більш просунутих конкурентів.
Майте на увазі, що при одночасній роботі реальної (хостовой) і гостьовий операційних систем, споживаються ресурси одного комп'ютера, тому не варто пробувати роботу в віртуальній машині на слабкому комп'ютері. Під час роботи в віртуальної ОС, не використовуйте на реальному комп'ютері ресурсомісткі програми для того, щоб не гальмувати роботу комп'ютера.
У статті буде розглянута установка і настройка Hyper-V в операційній системі Windows 10. У Windows 8.1 або в Windows 8 настройки проводяться так само.
Установка Hyper-V
Спочатку необхідно включити компонент Hyper-V. Увійдіть в "Панель управління", далі "Програми та засоби", натисніть на "Включення або відключення компонентів Windows".
У вікні "Компоненти Windows" поставте галку навпроти "Hyper-V", а потім натисніть на кнопку "ОК".

Після пошуку необхідних файлів і застосування змін, необхідно перезавантажити комп'ютер.
У меню "Пуск", в папці "Засоби адміністрування Windows", ви побачите класичне додаток Диспетчер Hyper-V. Запустіть програму на комп'ютері.

У вікні програми натисніть на ім'я комп'ютера, праворуч відкриється колонка зі списком команд, які доступні з меню "Дії".

Тепер можна налаштувати з'єднання з інтернетом.
Натисніть на пункт "Диспетчер віртуальних комутаторів". У наступному вікні, в розділі "Створити віртуальний комутатор" виберіть тип комутатора "Зовнішня", а потім натисніть на кнопку "Створити віртуальний комутатор".

Далі в пункті "Зовнішня мережа" придумайте ім'я для віртуального комутатора, потім зі списку доступних мережевих адаптерів, виберіть адаптер, який використовується для підключення до інтернету на вашому комп'ютері. Після вибору налаштувань, натисніть на кнопку "ОК".
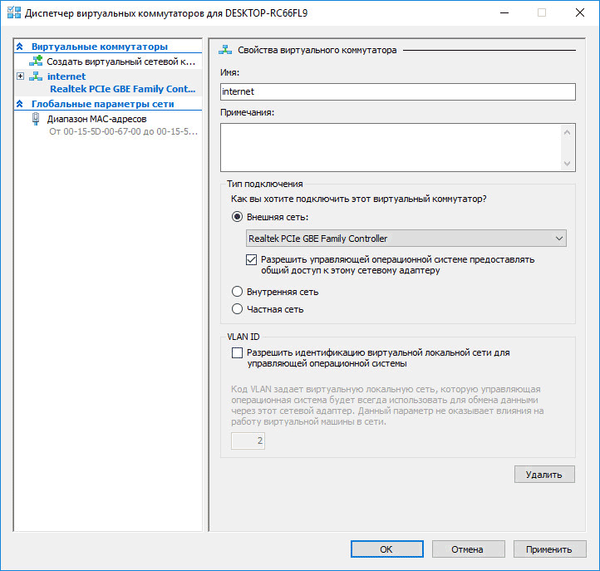
У вікні з попередженням, погодьтеся на застосування змін на комп'ютері.
Створення віртуальної машини Hyper-V
Для запуску процесу створення віртуальної машини, пройдіть по шляху: меню "Дія", "Створити", "Віртуальна машина ...". Далі відкриється майстер створення віртуальної машини.
У першому вікні "Приступаючи до роботи" натисніть на кнопку "Далі". У наступному вікні "Вкажіть ім'я та місцезнаходження" дайте зрозуміле ім'я для створюваної віртуальної машини (я назвав "Windows 7 × 64"), і виберіть місце для її збереження.
За замовчуванням, файли віртуальної машини зберігаються на диску "С" в папці "ProgramData":
C: \ ProgramData \ Microsoft \ Windows \ Hyper-V \
На моєму комп'ютері віртуальні машини зберігаються трохи на системному, а на іншому диску в спеціальній папці ( "Virtual Machines"). Тому, якщо ви хочете зберегти віртуальну машину не в папці за умовчанням, поставте галку навпроти пункту "Зберегти віртуальну машину в іншому місці", а потім виберіть папку для збереження. Папку для зберігання файлів віртуальної машини створіть заздалегідь.

У вікні "Вкажіть покоління" за замовчуванням вибрано "Покоління 1", яке підійде для більшості випадків. "Покоління 2" завантажується не з усіх образів, по суті, це віртуальна машина з UEFI.

У вікні "Виділіть пам'ять" необхідно вибрати обсяг виділеної пам'яті для цієї віртуальної машини. Я виділив 2 ГБ пам'яті зі свого комп'ютера з 8 ГБ.

У наступному вікні "Налаштування мережі" виберіть раніше створений мережевий адаптер (віртуальний комутатор).

У вікні "Підключити віртуальний жорсткий диск" покажуть інформацію про ім'я віртуальної машини, про її розташуванні на жорсткому диску, обсяг дискового простору, що виділяється для віртуальної машини (за замовчуванням пропонувалося 127 ГБ, я вибрав - 50 ГБ).

У вікні "Параметри установки" можна вибрати варіант установки операційної системи: встановити пізніше або вибрати кращий варіант установки.
Для установки ОС виберіть пункт "Встановити операційну систему з завантажувального компакт-або DVD-диска". Тут виберіть "Фізичний CD або DVD-диск" для установки системи з диска, поміщеного в оптичний привід, або виберіть "Файл образу (.iso)" для установки операційної системи безпосередньо з ISO образу ОС, який знаходиться на комп'ютері.
За допомогою кнопки "Огляд ..." я вибрав образ операційної системи Windows 7 Ultimate SP1 x64, розташований на зовнішньому жорсткому диску, який в даний момент підключений до мого комп'ютера.

У вікні "Завершення роботи майстра створення віртуальної машини" відображена конфігурація створеної віртуальної машини. Натисніть на кнопку "Готово" для завершення створення ВМ.

Після застосування налаштувань, в вікні "Диспетчер Hyper-V" з'явиться створена віртуальна машина, і відобразяться її налаштування.

Для запуску процесу установки, виділіть віртуальну машину, в контекстному меню виберіть "Підключити ...".
У вікні, перейдіть до меню "Дія", виберіть команду "Пуск", або просто натисніть на зелену кнопку "Пуск".

Далі у вікні віртуальної машини Windows Hyper-V почнеться процес установки операційної системи на комп'ютер, в даному випадку Windows 7.
На моєму сайті ви можете прочитати докладні статті про процес установки операційних систем Windows.
Вам також може бути цікаво:- Пісочниця Windows 10 (Windows Sandbox): безпечна Ізольована середу
- Віртуальна машина VMware Workstation
Після завершення установки операційної системи, гостьова ОС готова до роботи. На цьому зображенні видно, що на моєму (хостової) комп'ютері працює операційна система Windows 10, а у вікні запущена віртуальна машина Hyper-V з операційною системою Windows 7.

У віртуальній машині можна створювати знімки віртуальної системи (контрольні точки) для того, щоб зберегти стан операційної системи на певний період часу.
Створити контрольну точку можна з вікна програми, Керувати контрольними точками (відновити стан віртуальної машини, видалити непотрібні точки) можна з розділу "Контрольні точки" в диспетчері Hyper-V.
Обмін файлами в Hyper-V
У віртуальній машині Hyper-V не працює перетягування і копіювання файлів між фізичною та віртуальною операційними системами так, як це реалізовано в VMware Workstation або в VirtualBox. Обмін даними між гостьовою і встановленої на ПК системами, можна реалізувати за допомогою загальних мережевих папок.
Створіть і налаштуйте в реальному операційній системі загальну папку для доступу до спільної папки з віртуальної системи. Потім створіть і налаштуйте загальну папку на віртуальній машині для доступу до спільної папки з реальної системи. Як це зробити читайте тут.
Після завершення налаштувань ви можете обмінюватися даними по мережі, передаючи файли з комп'ютера в загальну папку на віртуальній машині, або в зворотному порядку, з віртуальної машини в загальну папку, розташовану в операційній системі на комп'ютері.
висновки статті
Віртуальна машина Hyper-V від Microsoft вбудована в редакції Pro і Enterprise в 64 бітових операційних системах Windows 10, Windows 8.1, Windows 8. Після установки і настройки гипервизора Hyper-V, створіть і встановіть віртуальну машину з гостьовою операційною системою для тестування програмного забезпечення, яка не впливає на основну операційну систему, встановлену на комп'ютері.
Схожі публікації:- Безкоштовне оновлення до Windows 10 - 3 способи
- Віртуальна машина для установки операційних систем
- Створення та налагодження віртуальної машини в VirtualBox
- Як отримати відомості про систему в Windows
- DxDiag для отримання інформації про систему і пристроях комп'ютера











