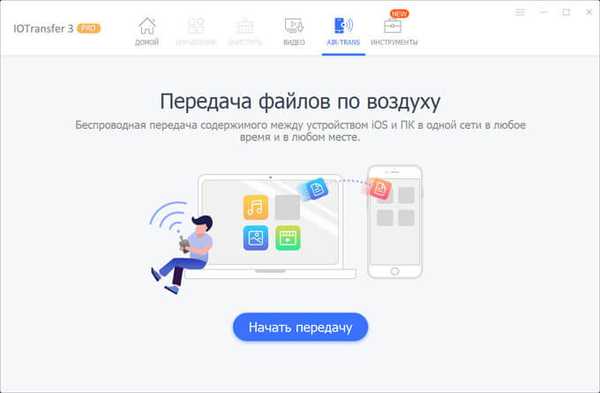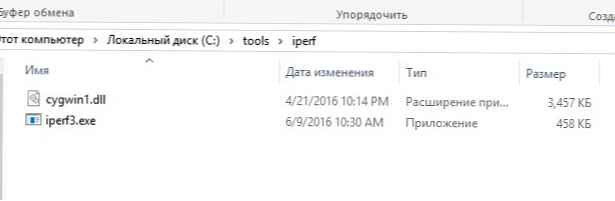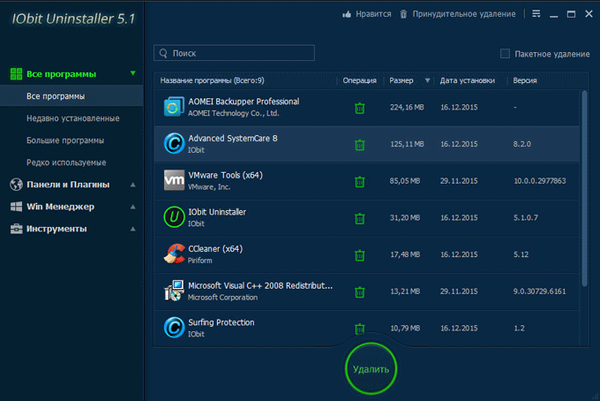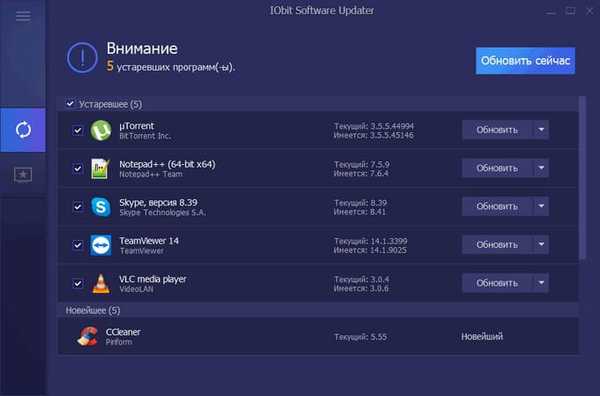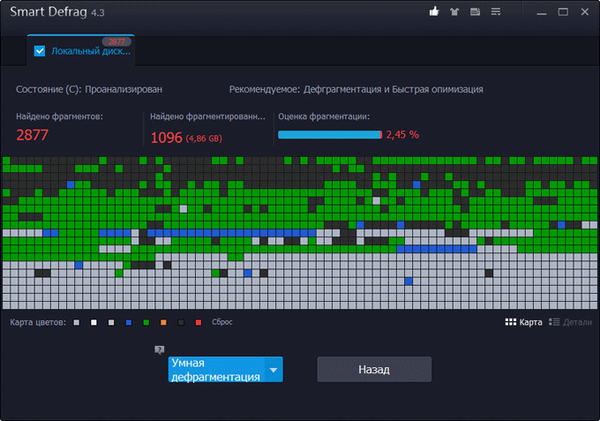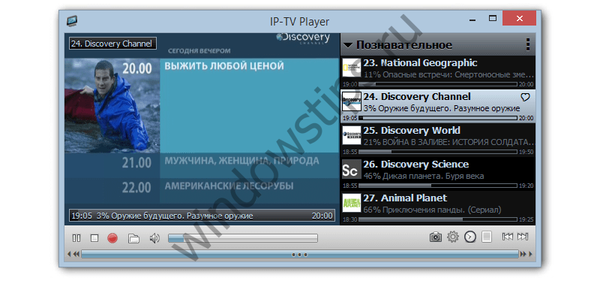
Одним з популярних способів перегляду інтернет-телебачення IPTV на Windows-пристроях є використання безкоштовного програвача IPTV Player.
IPTV Player - це оболонка відомого медіаплеєра VideoLAN VLC, адаптована конкретно під перегляд IPTV.
У цій статті будемо докладно говорити про його налаштування і можливості.
1. Завантаження
Деякі провайдери - поставщики IPTV - на своїх веб-сайтах можуть викладати модифіковані збірки IPTV Player з інтегрованим плейлистом ТВ-каналів, щоб максимально спростити процес налаштування плеєра, тим самим потрапивши своїм клієнтам. Чому б і не скористатися такою послугою провайдера? На сайті останнього замість плейлиста можна скачати інсталятор модифікованого програвача і в процесі установки використовувати попередні налаштування.

Якщо провайдер таким чином не виявив турботу про своїх клієнтів, оригінальну збірку IP-TV Player можна завантажити з офіційного сайту програвача borpas.info/iptvplayer.
2. Налаштування плейлистів
Оригінальна збірка IP-TV Player поставляється з можливістю вибору вбудованих плейлистів. На завершальному етапі установки програвача в графі "Виберіть провайдера" можна, нічого не змінюючи, залишити встановлений пункт "Інтернет, Російське ТБ і радіо". Це плейлист для широкої аудиторії користувачів (незалежно від їх провайдера) з добіркою федеральних каналів і радіостанцій. Вміст цього плейлиста повністю буде доступно лише жителям Росії, користувачі інших країн доступ отримають не всіх ТВ-каналах списку. Цього варіанта можна використовувати, якщо провайдер не надає послугу використання IPTV або, наприклад, робить це за додаткову плату. Якщо провайдер є постачальником IPTV, його можна пошукати у випадаючому списку графи "Виберіть провайдера". Творці IP-TV Player пропонують добірку плейлистів найбільших провайдерів Росії і України.

Якщо потрібного провайдера в випадаючому списку немає, необхідно вибрати другий варіант налаштувань і ввести або веб-адресу плейлиста провайдера, або за допомогою кнопки огляду в кінці рядка вказати шлях до файлу ".m3u". Веб-адреса або файл ".m3u" плейлиста необхідно попередньо отримати на сайті провайдера. Цього ж варіант використовуємо і для будь-яких плейлистів IPTV, викачаних в Інтернеті.

Після настройки плейлиста IP-TV Player запуститься. Щоб вибрати той чи інший ТВ-канал для перегляду, необхідно перш за відобразити у вікні програвача список каналів. Робиться це або подвійним швидким натисканням клавіші Enter, або одноразовим натисканням клавіші L, або кнопкою на панелі інструментів плеєра. Забирається список каналів двома останніми способами.

Як надалі змінити налаштований плейлист? Тиснемо кнопку налаштувань на панелі інструментів IP-TV Player (або гарячі клавіші Ctrl + P) і в віконці, що з'явилося виставляємо галочку відображення всіх налаштувань.

IP-TV Player перезапуститься з розширеним переліком налаштувань. Робота з плейлистами проводиться у вкладці "Загальні". Тут можна вибрати пункт "Завантажити преднастройку зі списку провайдерів" і вийти на настроювальний етап з списком, що випадає провайдерів, як при завершенні установки програвача. А можна в порожнє поле вписати веб-адресу іншого плейлиста або за допомогою кнопки огляду вказати шлях до нього, якщо він зберігається на комп'ютері у файлі ".m3u". Після цього необхідно натиснути кнопку "Оновити".

Ще одна настройка для плейлистів IP-TV Player - "Перемикання між списками каналів", вона дозволяє за допомогою кнопки "Додати", відповідно, додавати різні плейлисти в чергу, щоб між ними можна було зручно перемикатися при необхідності.

3. Список улюблених каналів
Плейлисти IPTV можуть містити більше 100 ТБ-каналів, тому творці IPTV Player передбачили можливість формування власних списків улюблених каналів. При виборі ТВ-каналу на ньому буде відображатися порожнє серце. Клік по серцю заповнить його, а ТВ-канал потрапить в список улюблених каналів. Доступ до цього списку відкривається вгорі переліку всіх каналів, в невеликому меню.

4. Серфінг каналів
Функція серфінгу каналів в IP-TV Player призначена для автоматизації пошуку цікавого ТВ-контенту. Щоб її запустити, потрібно всередині програвача (на відеозображенні) викликати контекстне меню і вибрати відповідну опцію. У вікні IP-TV Player з'явиться сітка ТВ-каналів, і кожен з них буде по черзі включатися на пару секунд. Як тільки виявиться цікавий ТВ-контент, в контекстному меню галочку з опції "Серфінг каналів" можна буде зняти.
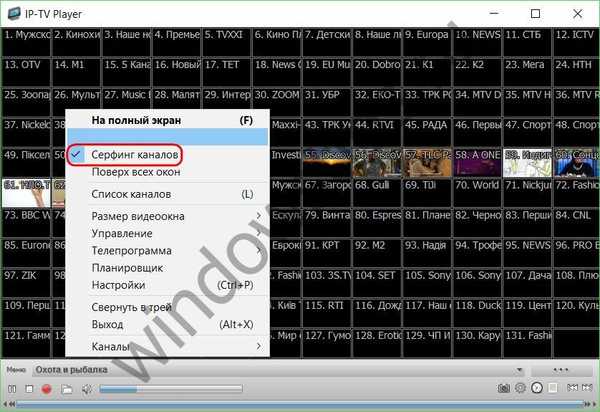
5. Телепрограма
Щоб подивитися телепрограму за обраним ТВ-каналу на найближчі дні, необхідно тиснути кнопку у вигляді годинника на панелі інструментів програвача або гарячу клавішу G.

6. Співвідношення сторін
Якщо зображення ТВ-каналу затьмарене чорними траурними смужками по краях, можна поекспериментувати зі зміною співвідношення сторін. При натисканні клавіші F6 для відтвореного зображення по черзі будуть застосовуватися різні варіанти співвідношення сторін.

А клавішею F7 картинка підганяється по ширині до розміру вікна плеєра або до повноекранного режиму.
7. Параметри ТВ-каналів
І з співвідношенням сторін, і з іншими параметрами кожного окремого каналу можна експериментувати в налаштуваннях IP-TV Player. Включаємо потрібний ТБ-канал, тиснемо кнопку налаштувань на панелі інструментів (або гарячі клавіші Ctrl + P), перемикається на вкладку "Канал". Тут налаштовується контрастність, яскравість, насиченість, відтінки зображення, деінтерлейс, аудіодоріжка (для ТВ-контенту, що підтримує багатоканальні аудіодоріжки) та інші параметри.

Вибір мови аудіо супроводу налаштовується у вкладці налаштувань "Загальні".

8. Створення скріншотів
Зображення, що відтворюється в вікні IP-TV Player, можна відобразити, створивши скріншот за допомогою відповідної кнопки на панелі інструментів програвача або натисканням гарячої клавіші F4. Для створення знімків екрану відразу з потрібними розмірами творці плеєра передбачили опцію "Розмір відеовікна". Ця опція пропонує на вибір кілька варіантів вирішення екрана, які будуть автоматично встановлені для картинки, що відтворюється IP-TV Player.

Якщо скріншотів потрібно зробити багато, в настройках програвача, у вкладці "Загальні" можна вказати конкретний шлях їх збереження. Цей же шлях буде використовуватися і для збереження відеозаписів телеефірів. Нижче цієї настройки є інша - "Формат контейнера", в ній з випадаючого переліку можна вибрати формат медіаконтейнера, в який будуть записуватися відеозапису телеефірів.

9. Відеозапис телеефірів
У більшості випадків для відеозапису телеефірів варто залишити встановлений формат медіаконтейнера PS. В цьому випадку відео на виході будуть зберігатися в універсальний формат відео MPEG.
Для відеозапису телеефірів на панелі інструментів IP-TV Player є червона кнопка, яка запускає запис телепередачі на поточному ТВ-каналі і зупиняє її. Але творці IP-TV Player пішли далі цієї функції і передбачили можливість відеозаписи декількох телеефірів в фоновому режимі. Якщо виходить накладка і улюблені телепередачі на різних телеканалах транслюються в один і той же час, одну з них можна дивитися в онлайні, а іншу (і навіть кілька телепередач) - записати в фоновому режимі роботи IP-TV Player.
Для цього на записуваному ТВ-каналі (у списку каналів праворуч) необхідно викликати контекстне меню, вибрати "Записати в тлі" і призначити час запису - конкретний проміжок або до зупинки користувачем вручну. І можна переключатися на інший ТВ-канал або зовсім закрити програвач.
Якщо є активні процеси записи телеефірів, IP-TV Player при закритті згорнеться в системний трей, де, не подаючи жодних ознак, у фоновому режимі буде проводити свою роботу. Зупинити запис телеефіру (або декількох телеефірів) можна, викликавши віконце планувальника. Останній з'являється при натисканні значка записи "R" на записуваному ТВ-каналі. Планувальник також можна викликати за допомогою контекстного меню у вікні програвача.

10. Збільшення розміру кешу
Якщо під час трансляції IPTV спостерігаються підвисання, можна спробувати вирішити проблему шляхом збільшення розміру кешу IPTV Player. У вкладці "Загальні" настройок, в останній графі "Кеш (мілісекунди)" з випадаючого переліку потрібно вибрати більше значення, ніж встановлене - починаючи від 1000.

Відмінного Вам дня!