
У процесі використання системи Windows, вона починає набагато довше завантажуватися, ніж раніше. Є кілька причин, за якими, система починає з часом довше завантажуватися - помилки Windows, знос обладнання, мало вільного простору і інші. Але основна причина - крім системи завантажуються і сторонні програми, які значно завантажують вхід в систему. У даній статті ми розглянемо автозапуск програм в Windows 7, і інших версіях, навіщо він потрібен, де знайти і як прибрати автозапуск програм windows 7, 8, 10 і програми, які дозволять отримати більше, ніж системні утиліти.

Автозавантаження в Windows 7: як, де, навіщо і чому
Велику проблему для користувачів створюють програми, які запускаються з системою і доводиться досить довгий час очікувати повного завантаження системи, щоб уже можна було починати нею комфортно користуватися. За автоматичний запуск програм відповідає певна настройка - автозавантаження або автозапуск. Серед них можуть бути як корисні, некорисні й так і небезпечні програми, тому необхідно точно знати, що відключати, а що необхідно залишити. Ми навчимо вас як включити і вимкнути автозапуск програм в Windows 7, а також як додати в автозапуск потрібні програми при включенні комп'ютера в Windows 7.
Почнемо з основ - як відкрити і налаштувати автозапуск програм на Windows 7. Є кілька способів для цього, починаючи від простих, закінчуючи трохи складнішими.

Через вікно Конфігурація системи
Користувачі цікавляться відключенням автозапуску програм в Windows 7, але як зробити найбільш просто? Вам допоможе "Конфігурація системи".
Налаштування "Конфігурація системи" дозволяє отримати значну кількість інформації не тільки про завантаження (вкладка Завантаження та Загальні), але дозволить зрозуміти, що ще завантажується разом з системою.

Щоб відкрити вікно "Конфігурація системи", натисніть клавіші "Win + R" і для настройки автозапуску програм в Windows 7 вам потрібно команда msconfig. Або в пошуку Windows введіть слово конфігурація (див. Зображення).
Найцікавіша вкладка в цьому вікні для нас "Автозавантаження", в іншому, вкладка "Служби" теж буде корисна, але це пізніше.
До речі! Починаючи з Windows 8, Автозавантаження перекочувала з налаштувань "Зміни системи" в "Диспетчер завдань".

В даному вікні можемо побачити назву програми, виробника, а також його розташування. Відключення з автозапуску виконується зняттям відповідної галочки навпроти назви програми.
Через папку Автозавантаження
Найзручніший варіант, якщо необхідно додати в автозапуск будь-яку програму при включенні комп'ютера в Windows 7, це безпосередньо додавання в папку Автозавантаження. Щоб відкрити цю папку пройдіть по наступному розташуванню:
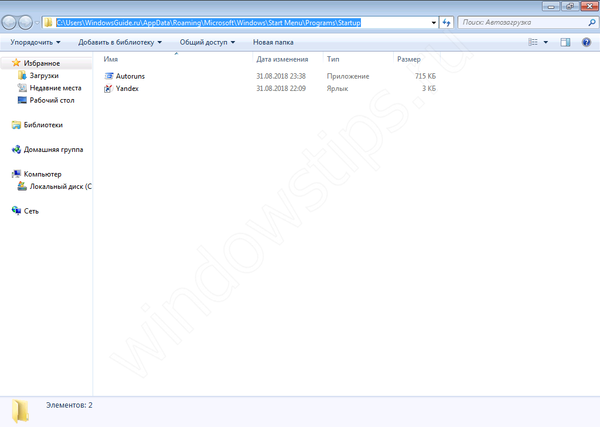
C: \ Users \% ІМ'Я КОРИСТУВАЧА% \ AppData \ Roaming \ Microsoft \ Windows \ Start Menu \ Programs \ Startup
Також, є інший спосіб. Натисніть клавіші "Win + R" і введіть команду shell: startup.
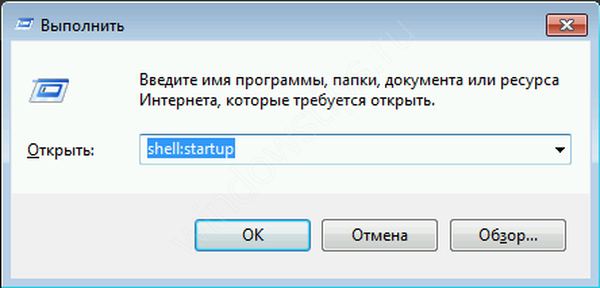
Варто звернути увагу, що тут зберігаються ярлики, які запускаються разом з системою. Наприклад, я додав 2 файли - Яндекс Браузер і Autoruns. Яндекс браузері, лише ярлик програми, який я переніс з робочого столу, а Autoruns повноцінна утиліта, якому не потрібні додаткові файли, крім виконавчого (формат .exe).
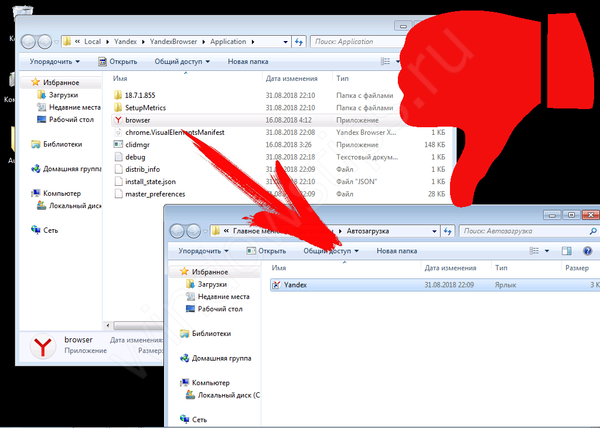
При перенесенні виконавчих файлів, сам додаток працювати не буде при запуску. Це стандартна помилка новачків.
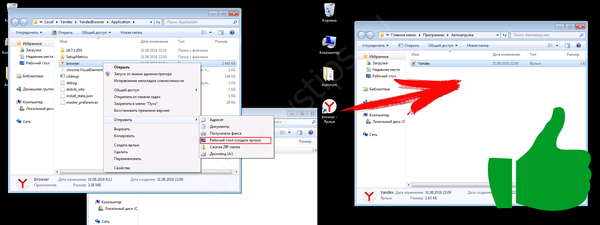
Необхідно переносити Ярлик додатка, яке буде посилатися до робочого виконавчому файлу програми і коректно працювати і запускатися при старті.
Також! Після додавання потрібної програми, воно з'явиться в списку автозапуску Зміни системи.
через реєстр
Ще один зручний спосіб, який дозволить увійти і змінити автозапуск програм в Windows 7 - через редактор реєстру.
Реєстр - це своєрідна база даних всіх налаштувань і параметрів, звідки додатки і сама система розуміє, що конкретне ПО пов'язано з конкретним файлом або дією. Для автозапуску, є своя, так звана гілка, де і можна управляти завантаженням.
Щоб відкрити "Редактор реєстру", натисніть клавіші "Win + R" і введіть команду regedit.
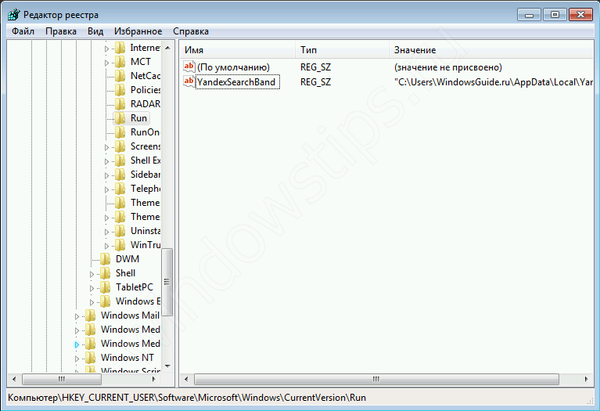
Щоб знайти цікаву для нас гілку, пройдіть по наступному шляху:
HKEY_LOCAL_MACHINE \ Software \ Microsoft \ Windows \ CurrentVersion \ Run
Варто звернути увагу, що це не єдина гілка, але підстави для даної системи.
У даній гілці, є кілька параметрів, які посилаються на додатки або сторінки в мережі (це це вірус чи реклама). У значенні кожного параметра вказано, куди посилається ту чи іншу програму або вірус. Наприклад, браузери посилаються на свою утиліту перевірки оновлень, а віруси можуть посилатися куди завгодно.
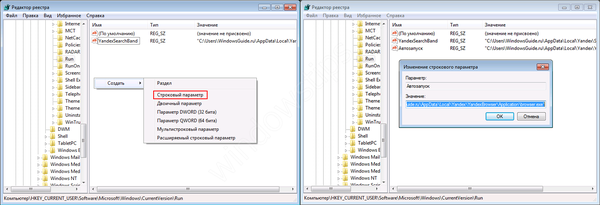
Щоб додати додаток в автозапуск за допомогою редактора реєстру, викличте контекстне меню і створіть "Строковий параметр". Можете назвати його будь-яким ім'ям, але значення його повинно посилатися до додатка, яке ви хочете додати. В цьому випадку, без різниці, програма це або ж ярлик.
Ми розглянули з вами системні методи для автозапуску програм Windows 7, як відключити їх і де. Але також є і сторонні додатки, які допоможуть вам в цьому.
Ccleaner
Найвідоміше ПО для оптимізації і очищення від сміття. Воно володіє величезним функціоналом не тільки очищення, але й оптимізації системи і додатків.
Що нас цікавить функціонал доступний у вкладці "Сервіс" - "Автозавантаження" - "Windows".
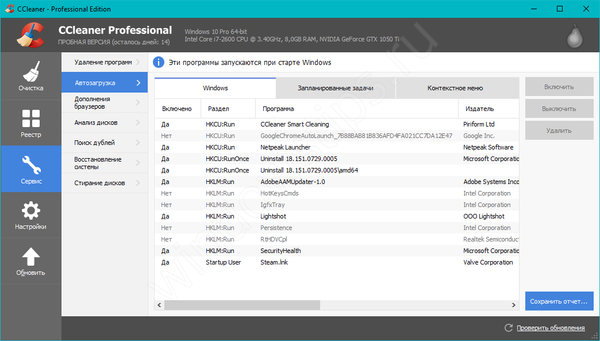
Як видно на скріншоті, ви можете видалити, скасувати і заборонити автозапуск непотрібних програм для Windows 7/8/10, завдяки кнопкам "Включити", "Вимкнути" і "Видалити".
Виберіть "Заплановані завдання" і "Контекстне меню" також пов'язані з автозапуском, хоч і побічно. "Заплановані завдання" - дії, які запускаються за визначеним розкладом або триггеру. "Контекстне меню" - ПО, які відображаються у вашому контекстному меню (наприклад, WinRar пропонує розпакувати архів, при натисканні на нього ПКМ).
Функціонал Ccleaner дійсно хороший, не дарма це одне з найпопулярніших додатків для оптимізації Windows.
Завантажити Ccleaner з офіційного сайту.
Sysinternals Autoruns
Autoruns - утиліта від компанії Sysinternals, придбаної Microsoft. Володіє відмінним функціоналом, але досить мізерним інтерфейсом. Для роботи з даною утилітою, необхідні знання на рівні впевненого користувача ПК зі знанням стандартних гілок реєстру. Початківець користувач ПК при роботі з Autoruns може ненароком наламати дров, що доведеться відновлювати роботу в безпечному режимі.
Утиліта дозволяє дізнатися про абсолютно всьому, що буде завантажено разом з системою - утиліти, драйвера, модулі та багато іншого. Ось чому Autoruns дуже цінується в середовищі професіоналів.
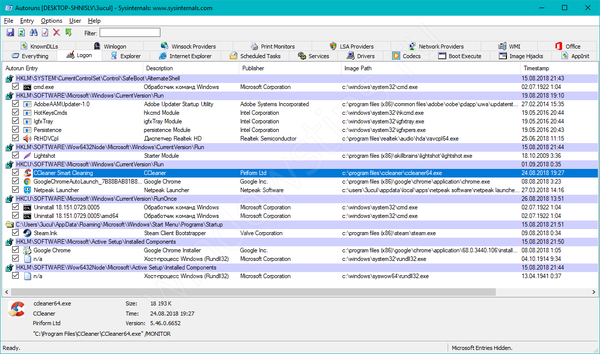
По темі даної статті, нам потрібна тільки вкладка "Logon". Тут показані різні гілки, пов'язані з автоматичним завантаженням додатків та інших модулів.
Дуже корисний фільтри Options - Hide Windows Entries і Hide Microsoft Entries, які приховують системні модулі, які небажано відключати для коректної роботи системи.
Цікавий фільтр Hide VirusTotal Clean Entries - який приховує значення, які на думку сервісу VirusTotal чисті і не становлять загрози. Небезпечні чи забруднені хімічною речовиною модулі будуть підсвічуватися червоним або рожевим.
Завантажити Sysinternals Autoruns з офіційного сайту Microsoft.
додатково
У даній статті ми показали, де знаходиться і як подивитися автозапуск програм в Windows 7, але це ще не все. Є ще методи повного відключення додатків і його компонентів. Відключення автозапуску не завжди вирішує проблему, пов'язану з конкретним додатком. Тому ви можете додатково скористатися наступними невеликими підказками.
Через вкладку Служби
Для початку, необхідно зайти в управління автозапуском програм Windows 7, через команду msconfig. Тільки цього разу нам буде потрібно вкладка Служби.
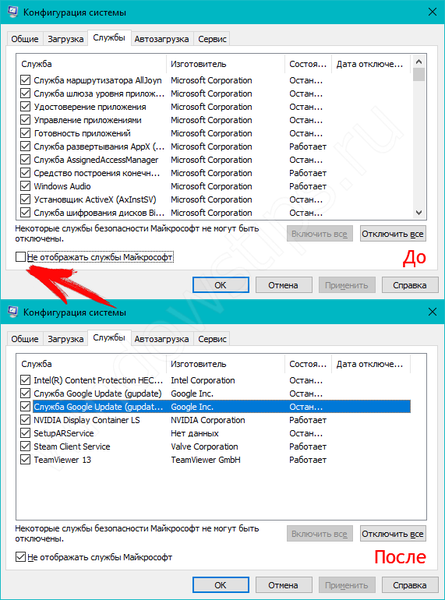
Нам буде представлений повний список системних і сторонніх служб. Обов'язково необхідно поставити галочку на "Чи не відображати служби Microsoft", щоб виключити зі списку системні служби. Після цього відобразиться повний список служб сторонніх додатків.
При аналізі на віруси і підозріле ПО, варто звертати увагу на невідомі назви, особливо без виробника. Якщо такі зустрічаються, то необхідно насамперед уточнити у пошукачів, чи дійсно це вірус. Цілком може виявитися корисний додаток, але без підпису розробника.
В крайньому випадку, можна відключити роботу всіх служб для перевірки роботи системи або відключати їх по черзі, якщо за мету виявити помилкову службу.
Важливо! Антивіруси так просто не відключити, вони мають модулем самозахисту, який не дозволить відключити антивірус, навіть володіючи правами адміністратора. Його необхідно відключати в настройках.
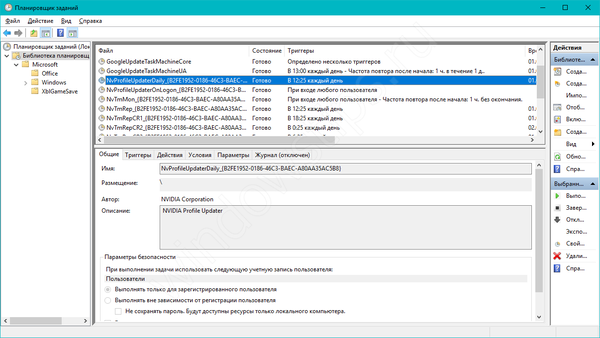
планувальник завдань
Якщо ви хочете обмежити активність конкретної програми, без її видалення і видалення її з автозапуску не допомогло, ми радимо перевірити "Планувальник завдань". Як було сказано раніше, в планувальнику створені події для програм на конкретний час, дату, дія або тригер.
Щоб відкрити "Планувальник завдань" натисніть Win + R і введіть команду control schedtasks. Папка Бібліотека планувальника завдань, буде містити основні тригери для стороннього ПО. Ви можете проаналізувати всі дії, які призводять до запуску програми і відключити її.
Всі вищевказані функції доступні і з сторонніх додатках, таких як Ccleaner або Autoruns, про яких також була згадка в цій статті.
Відмінного Вам дня!











