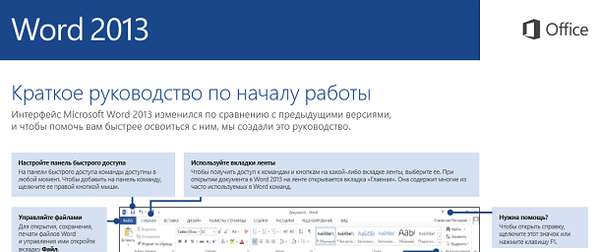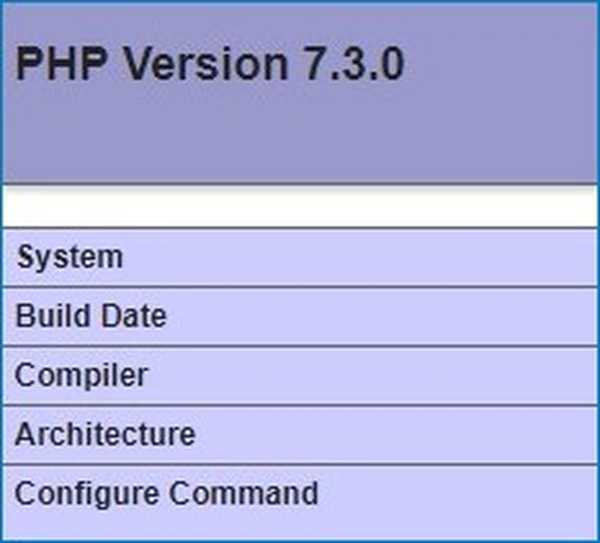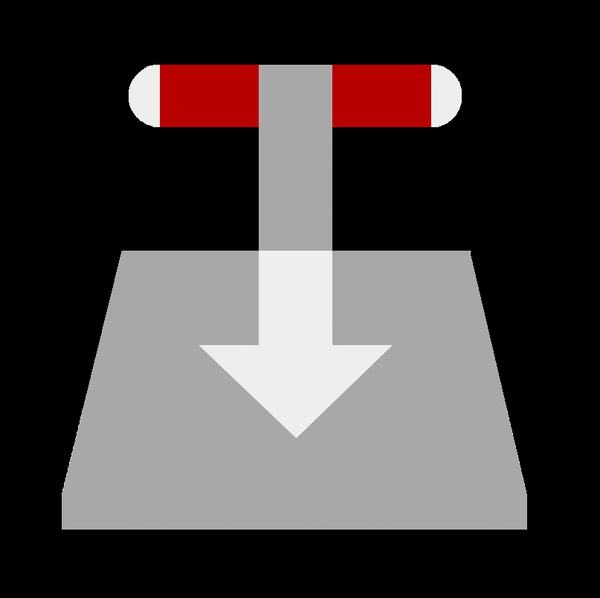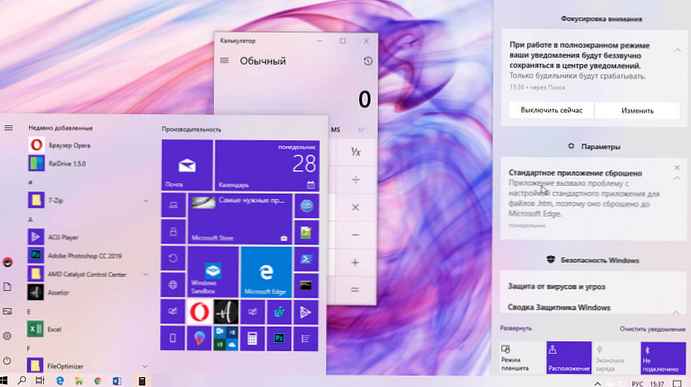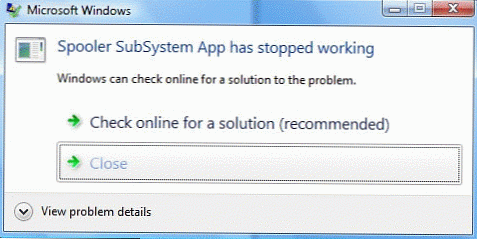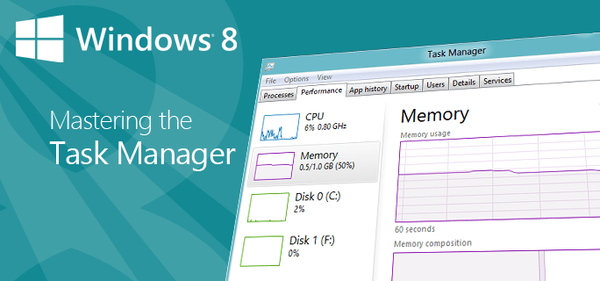
Сьогодні будемо говорити про те, як використовувати новий "Диспетчер завдань" в Windows 8. Ми познайомимо вас з кожної опцією, розповімо, як запускати цей інструмент і як з його допомогою визначити, які програми є причиною повільної роботи комп'ютера.
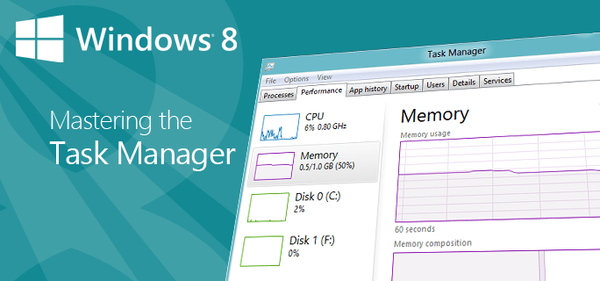
"Диспетчер завдань" в Windows 8 був повністю перероблений. Він став ще більш корисним і зручним, і дозволяє отримати чітке уявлення про те, як операційна система використовує ресурси комп'ютера. З його допомогою користувач може управляти всіма додатками, які запускаються при старті системи, можна навіть переглядати IP-адреса мережевого адаптера. Інструмент пропонує два режими. За умовчанням встановлений режим, в якому є мінімум інформації про запущені процеси. Докладний режим більш просунутий, але навіть в такому вигляді "Диспетчер завдань" залишається дуже простим у використанні. Перше, що ви помітите, це кольори, якими виділено кожен процес - колір стає темнішим, коли процес починає використовувати більше системних ресурсів.
Як запустити "Диспетчер завдань"
Новий "Диспетчер завдань" відкривається також, як і в попередніх версіях Windows. У будь-який час ви можете натиснути Ctrl + Alt + Del і вибрати інструмент з меню.
Також можна скористатися іншим традиційним способом, клацнувши правою кнопкою миші на панелі завдань і далі вибравши пункт "Диспетчер завдань" в контекстному меню.

А можна зробити ще простіше і просто натиснути клавіші Ctrl + Shift + Esc.
Процеси - простий пошук запущених додатків
При першому запуску диспетчера відкриється його полегшена версія з мінімальним набором інформації (ви побачите тільки ті додатки, які запущені в даний момент). Крім імені, поруч з кожним додатком у списку є відповідна іконка, що допоможе вам швидко визначити потрібну програму. У списку відображаються як традиційні настільні програми, так і нові Modern-додатки.

При натисканні на кнопку "Подробнее", відкривається розширена версія інструменту з великою кількістю різноманітної інформації про додатки, можливістю відслідковувати продуктивність системи, запускати і зупиняти служби і т.д.
Запущені процеси згруповані по типу (додатки, фонові процеси і процеси Windows). У старій версії такого не було. Кожен процес забарвлений кольором, відтінок якого залежить від кількості споживаних ресурсів - якщо процес споживає більше ресурсів, відтінок стає темніше. Подвійне клацання на будь-якому з запущених додатків дозволяє відкрити його.
Для отримання додаткової інформації ви можете натиснути правою кнопкою миші по будь-якому з процесів, щоб відкрити контекстне меню з декількома опціями, включаючи можливість закрити процес.

Продуктивність - статистика системних ресурсів
Вкладка "Продуктивність" складається з нової переробленої статистичної системи (лінійні графіки). Інструмент відображає завантаженість процесора, оперативної пам'яті, дисків, а також використання бездротового і локальної мереж. Щоб подивитися додаткову інформацію, необхідно натиснути на будь-який з елементів в лівій частині вікна.

Тут же можна дізнатися системний IP-адреса (IPv4 та IPv6).

Якщо вам потрібно ще більше інформації, ви можете натиснути на кнопку "Відкрити монітор ресурсів", яка розташовується поруч з кнопкою для перемикання між режимами диспетчера задач. "Монітор ресурсів" забезпечує повний набір інформації, яка дозволить вам бачити і контролювати використання системних ресурсів процесами і службами - цей інструмент не був оновлений, тобто залишився таким же, яким він був в Windows 7.

Журнал додатків - аналіз Metro-додатків
У розділі "Журнал додатків" ви можете подивитися, скільки процесорного часу і пропускної здатності мережі використовували "плиткові" додатка, починаючи з певного моменту часу.

Автозавантаження - прискорення завантаження Windows
У попередніх версіях Windows для управління автозавантаженням найчастіше ми використовували сторонні інструменти або вбудовану утиліту MSConfig, про яку, до речі, знають далеко не всі користувачі. Користувачам Windows 8 для цієї мети сторонні інструменти вже не потрібні, оскільки новий "Диспетчер завдань" дозволяє дізнатися, які програми запускаються при старті системи (автозапуск кожної програми можна включити або відключити.) І як сильно кожен додаток впливає на запуск Windows.

Користувачі - завершення процесів інших облікових записів
У розділі "Користувачі" будуть перераховані всі користувачі, які в даний час знаходяться в системі і скільки ресурсів використовується кожної обліковим записом. Якщо в систему увійшло більше одного користувача, можна скористатися кнопкою "Відключити", щоб закрити будь-яку з облікових записів і тим самим звільнити більше системних ресурсів.

Подробиці - розширений перегляд процесів
Розділ "Подробности" знаком нам по Windows 7. Тут ви побачите список всіх запущених процесів. Тут також відображаються іконки додатків (на відміну від Windows 7), а стовпець "Статус" підкаже, в якому стані знаходиться кожний з процесів. Клацнувши правою кнопкою миші по процесу, ви отримаєте доступ до контекстного меню з корисними функціями, за допомогою яких можна задати пріоритет для процесу, завершити виконання процесу і багато іншого.

Служби - полегшена версія
Вкладка "Служби" дозволяє побачити всі служби системи. Тут передбачена можливість запустити / зупинити будь-яку службу або відкрити повну версію інструменту.

І нарешті, через меню диспетчера задач можна відкрити діалог "Виконати".
"Диспетчер завдань" завжди був одним з найбільш корисних інструментів Windows. З новою версією зможуть розібратися навіть недосвідчені користувачі. Він став значно краще, забезпечивши інтуїтивний призначений для користувача інтерфейс і безліч нових функцій, які полегшують життя власникам комп'ютерів.
Відмінного Вам дня!