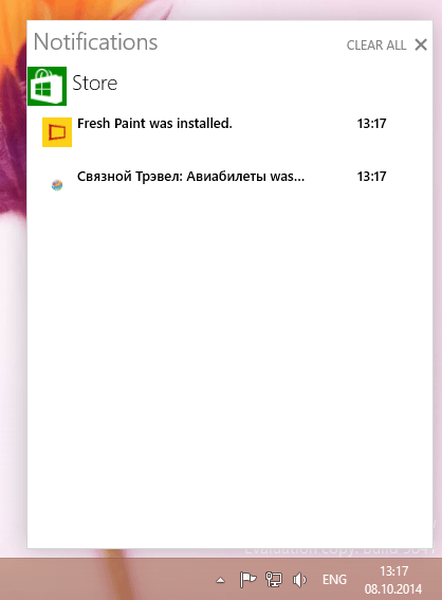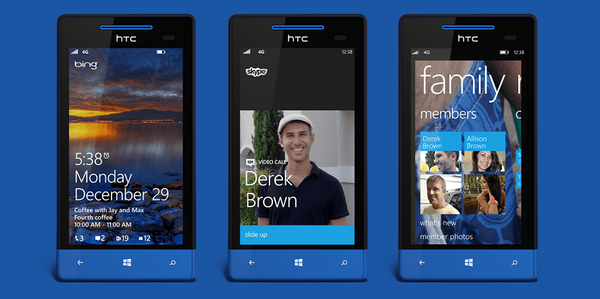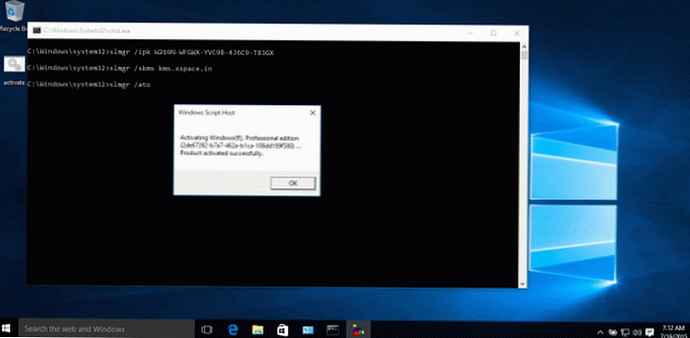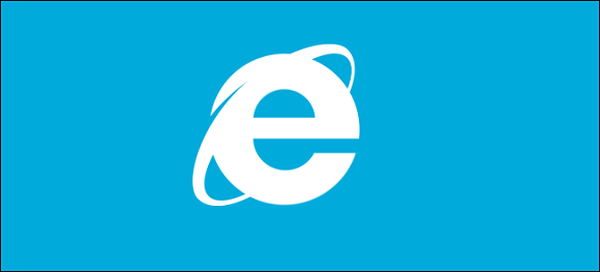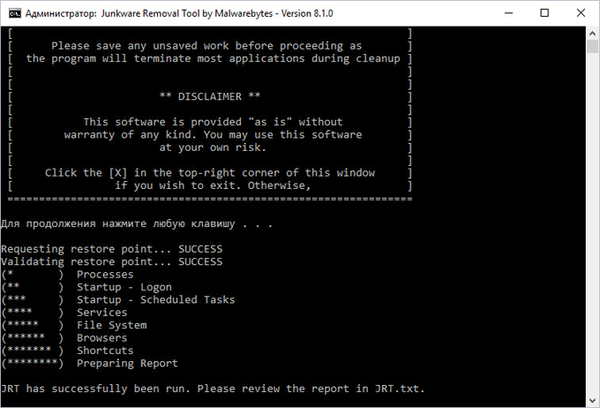Багато користувачів Windows час від часу стикаються з уповільненням роботи свого комп'ютера і починають шукати дуже прості і водночас ефективні методи усунення проблеми в один клік, але не знаходять. А якщо якийсь позитивний результат і є, то через короткий час від нього не залишається і сліду, а система знову вимагає уваги до себе.
Сьогодні ми розглянемо п'ять ключових етапів правильної оптимізації Windows, які дозволять утримувати продуктивність на максимумі тривалий час. Виконати всі дії можна штатними засобами Windows. Але як доповнення і для наочності ми розглянемо також і альтернативний варіант - за допомогою інструментів з утиліти Reg Organizer.
Видаляємо непотрібні програми
Одним з найголовніших принципів, який необхідно засвоїти - все невикористовувані програми потрібно відразу видаляти з комп'ютера, щоб вони не займали ресурси. Якісь із них можуть просто лежати на системному диску (якщо він досить місткий і на ньому достатньо вільного місця, в цьому немає нічого страшного), а інші можуть завантажувати при старті системи свої драйвера, служби та інші компоненти. В останньому випадку займається не тільки диск, але і інші ресурси, які можуть знадобитися іншим програмам та іграм.

Штатний засіб видалення програм в операційній системи цілком підходить для цього. Ви просто переглядаєте список, знаходите і видаляєте непотрібне. Все досить просто.

Але якщо хочеться більше, то можна скористатися інструментом для видалення програм в Reg Organizer. Особливість його полягає в тому, що після видалення непотрібної програми починається процес сканування системи на предмет залишкових даних. Так може бути додатково знайдено і віддалене від декількох мегабайт, до декількох гігабайт непотрібних залишків.
Завантажити Reg Organizer
Також ви можете скористатися функцією пошуку слідів від віддалених раніше програм, яка є в арсеналі інструменту для видалення додатків Reg Organizer. Якщо такі сліди будуть знайдені, то утиліта повідомить про це і запропонує видалити.
Налаштовуємо на програми запуску
Другий крок на шляху до стабільної і швидкій роботі Windows полягає у відключенні автоматичного запуску всіх програм, які потрібні вам лише час від часу. Якщо ви використовуєте якусь програму зрідка, а вона завантажується разом з Windows, то краще її відключити.
Коли скрипт буде працювати разом з Windows, вона безперервно перебуває в пам'яті і займає ресурси. При цьому користуєтеся нею ви досить рідко. Так навіщо віддавати ресурси системи, коли можна запускати такий додаток вручну в міру необхідності?

Інспекцію автоматично запускаються програм можна провести в диспетчері завдань Windows (якщо у вас встановлена версія 8, 8.1 або 10) або програмі msconfig (якщо у вас Windows 7). А потім зайти в налаштування кожної такої програми і відключити її автозапуск. Якщо таких програм було кілька, то після перезавантаження ви можете помітити істотний приріст продуктивності.

У Reg Organizer теж є інструмент для роботи з автозавантаженням, в якому можна знайти також наочну діаграму. На ній показано час завантаження вашої системи за останні кілька днів. Вона стане відмінним індикатором ваших дій, тому що дозволить в цифрах побачити різницю до і після маніпуляцій зі списком автозавантаження.
Дані про час завантаження беруться безпосередньо з самої операційної системи. Windows фіксує час завантаження в спеціальному журналі, якщо вважає його тривалим (понад 25 секунд).
Якщо ваша діаграма порожня або на ній є записи тижневої (або навіть місячної) давності, то вона завантажується досить швидко і проводити будь-які маніпуляції з нею не потрібно.
Звільняємо місце на системному диску
В силу наявності великої кількості ноутбуків з системними дисками на 120Гб, вільне місце на них на вагу золота. Тому необхідно подбати про те, щоб там не було нічого зайвого. Наприклад, старих версій драйверів, непотрібних оновлень системи, а також попередніх версій Windows (в папці Windows.old).

Щоб позбутися від них, досить запустити штатний інструмент очищення дисків і провести чистку.

Але якщо вам хочеться звільнити ще більше місця, то можете скористатися очищенням за допомогою Reg Organizer, де крім штатних розділів є додаткові. Наприклад, можна видалити резервні копії дистрибутивів драйверів (вони можуть займати кілька сотень мегабайт і навіть кілька гігабайт на системному диску). А за допомогою інструменту очищення приватних даних можна також "замести сліди" своєї роботи за комп'ютером, якщо в цьому є необхідність.
Перевірте налаштування антивірусу
Деякі користувачі вважають, що краще за все встановити максимальний захист антивіруса. На жаль, такі режими часто забирають дуже багато ресурсів, а в деяких випадках за комп'ютером стає буквально неможливо працювати. Тому слід бути уважним при включенні додаткових елементів захисту. Збільшення рівня агресивності захисту тягне за собою додаткове навантаження і робить роботу вашого ПК повільніше. Десь це не так помітно, а десь різниця просто неймовірна. Все залежить від використовуваної програми захисту.
І звичайно ж не варто встановлювати по кілька антивірусних програм з постійним захистом одночасно, так як вони можуть конфліктувати один з одним, що буде з'їдати ресурси даремно. Хоча останнім часом таке провернути досить складно, тому як сучасні антивіруси перевіряють наявність конкурентів у системі.
Перевірте, чи не вірусів
Нерідко повільна робота ПК може бути викликана вірусами, які оселилися в вашій системі. При цьому антивірусна програма може не знати про його присутність. У цьому випадку буде не зайвим перевірити систему антивірусним сканером іншого виробника. Такі антивіруси не встановлюються на комп'ютер, а лише перевіряють його на віруси.
Описані методи стосуються виключно програмної частини. Не варто забувати про своєчасну чистку системного блоку від пилу і періодичної зміни термопасти.
Також варто пам'ятати про те, що якщо ваша система працює нормально, то вона не потребує будь-яких маніпуляціях. Але дотримуватися принципів з пунктів 1, 2 і 3 все ж варто.
Відмінного Вам дня!