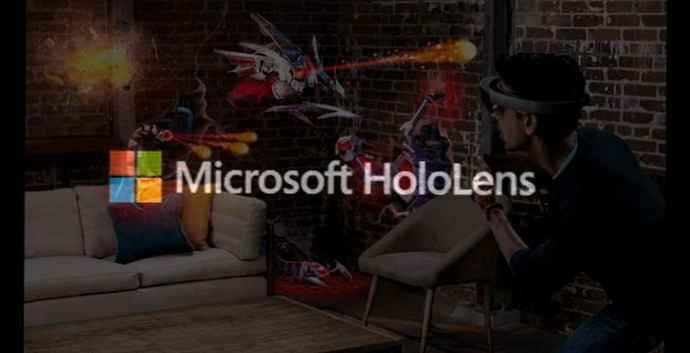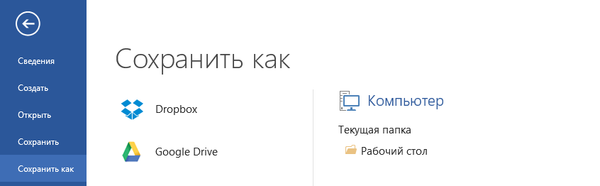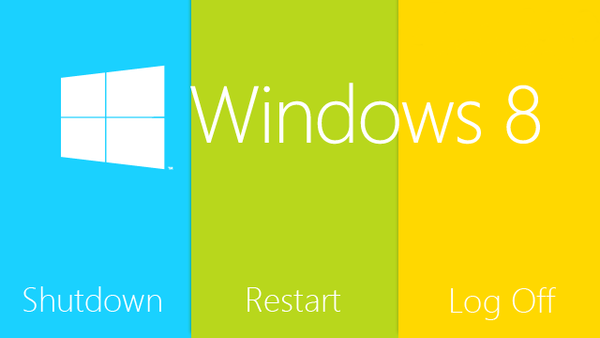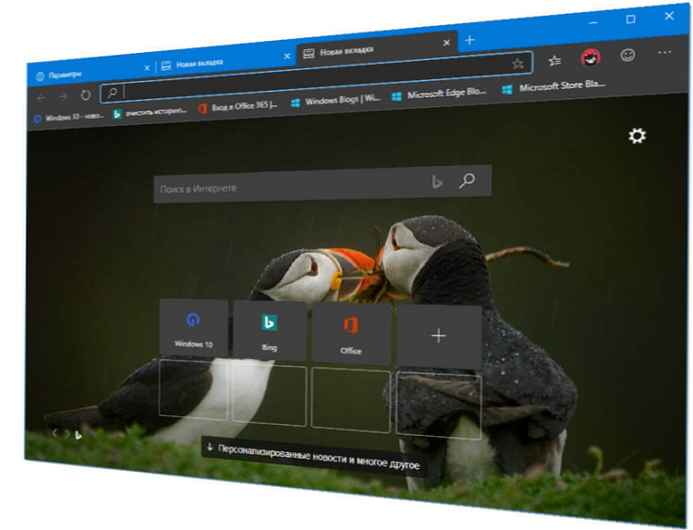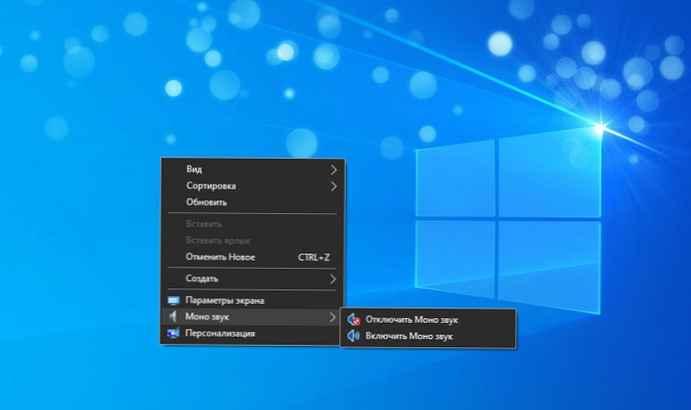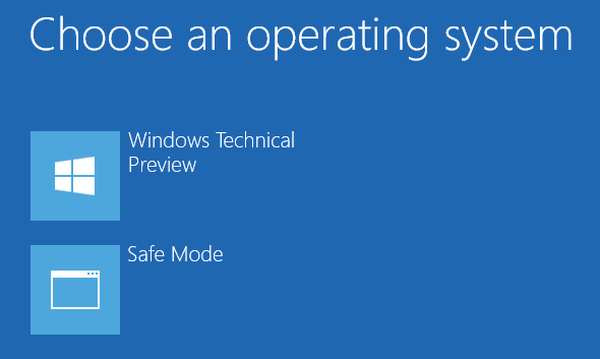Explorer Toolbar Editor являє собою портативний додаток для Windows 7, яка дозволяє додавати нові кнопки на панель інструментів провідника Windows. Найприємніше, що в кожну папку ви можете додати окремі кнопки. Explorer Toolbar Editor підтримує кілька типів папок, і дозволяє змінювати порядок доданих кнопок. Загалом, дана утиліта допоможе вам перетворити нудну панель інструментів в міні-стрічку. Додаток, до речі, було створено тим же розробником, який випустив гаджети для Windows 8.1 і Aero Glass для Windows 8.
Сама програма упакована в архів (скачати можна тут). Усередині нього ви знайдете дві папки: Windows 7 x64 (для 64-розрядних версій Windows 7) і Windows 7 x86 (для 32-розрядних версій Windows 7).
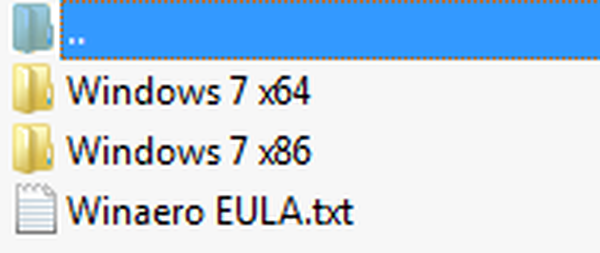
У кожній з двох папок знаходиться виконуваний файл з назвою ExplorerToolbarEditor.exe.
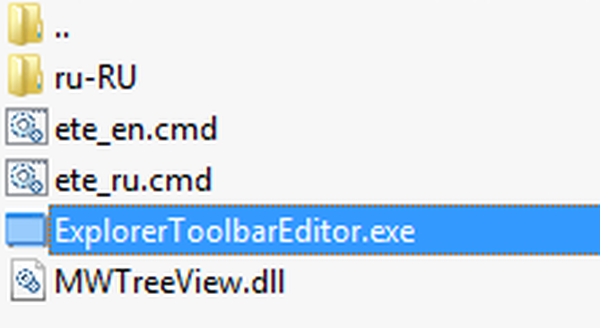
Якщо у вас не відключений "Служба захисту користувачів" (він же UAC), при запуску виконуваного файлу ExplorerToolbarEditor.exe на екрані з'явиться діалогове вікно UAC. Просто підтвердіть, що ви дійсно хочете запустити цей файл.
Примітка Перед тим, як продовжити, вам варто врахувати наступні технічні деталі: Explorer Toolbar Editor працює тільки з правами адміністратора, і його зміни застосовуються до всіх облікових записів користувачів в Windows 7.Як використовувати Explorer Toolbar Editor для додавання кнопок на панель інструментів провідника Windows
Коли ви відкриєте Explorer Toolbar Editor, ви побачите дві вкладки: "Виділено файл або папка" і "Нічого не виділено".
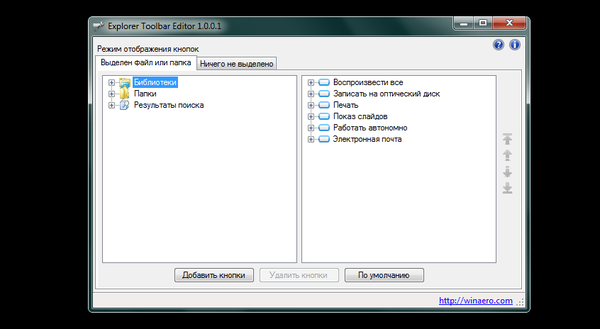
Ви можете додавати кнопки в бібліотеки, стандартні папки і папки з результатами пошуку. Якщо ви хочете додати кнопку, яка буде відображатися весь час, це необхідно зробити в обох вкладках додатки для тієї ж самої бібліотеки, папки або результату пошуку.
У першій вкладці розробник рекомендує додавати кнопки, які необхідні для управління виділеними файлами або папками (наприклад, "Копіювати", "Вставити", "Вирізати", "Перейменувати" і т.д.). Такі кнопки будуть з'являтися на панелі інструментів тільки тоді, коли ви виберете будь-який з вищезазначених елементів. У другій вкладці він рекомендує додавати "Область переходів", "Область перегляду", "Область відомостей" і т.д. Не бійтеся експериментувати. Додаток не призведе до збою операційної системи - воно безпечне для використання.
Щоб додати кнопку, перейдіть на відповідну вкладку і виберете папку, яку ви хочете відредагувати. Потім натисніть кнопку "Додати кнопки". Ви побачите діалогове вікно з довгим списком кнопок. Виберете ті, які ви хочете додати, і натисніть кнопку "Додати".
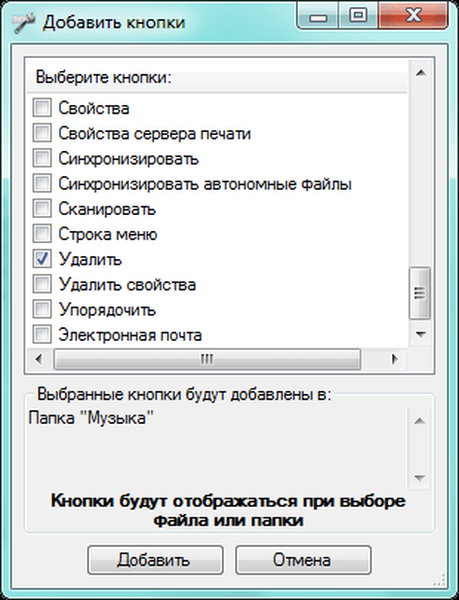
Закрийте Провідник Windows і відкрийте його знову. Тепер ви повинні побачити кнопки, додані для обраних елементів.
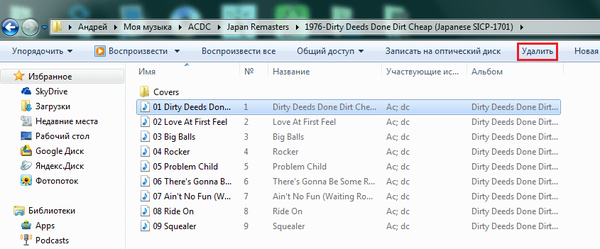
Інша відмінна особливість додатка полягає в тому, що ви можете видаляти кнопки, в тому числі і ті, які розміщені на панелі інструментів провідника за замовчуванням. Щоб видалити кнопку, перейдіть на відповідну вкладку і виберете папку, з якої ви хочете видалити кнопку. Далі виберете кнопку, натисніть "Видалити кнопки" і підтвердіть процес.

Як привести панель інструментів в провіднику Windows до первісного вигляду
Якщо ви вирішили, що вже награлися з цією програмою, і тепер прийшов час повернути все як було, запевняю вас, зробити це буде дуже просто.
Натисніть на кнопку "За замовчуванням", і наступного разу, коли ви відкриєте Провідник Windows, панель інструментів постане перед вами в первозданному вигляді.
висновок
Сподіваюся, що ви знайдете це додаток корисним. Якщо у вас виникли питання, задавайте їх у коментарях нижче.
Відмінного Вам дня!