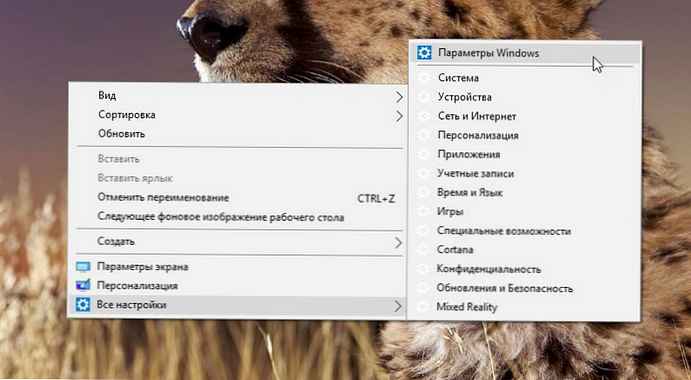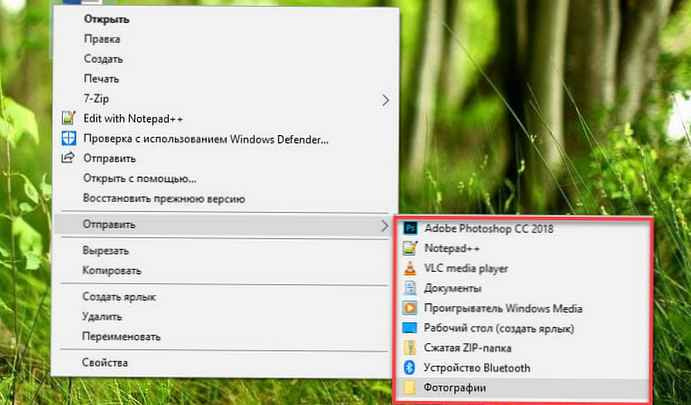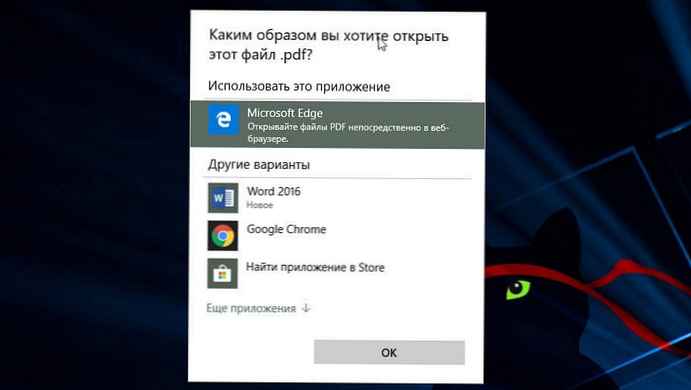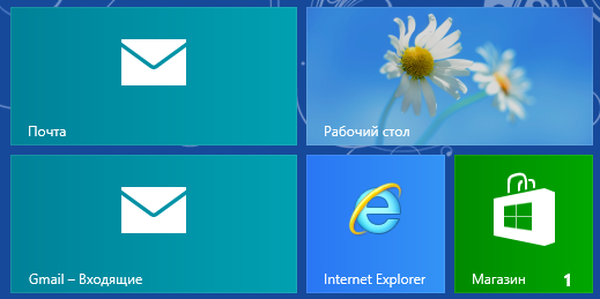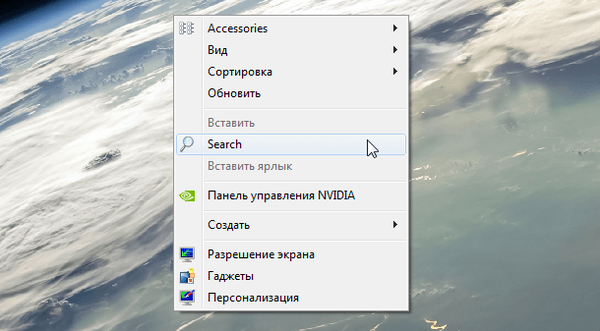
Однією з найважливіших функцій будь-якої операційної системи є пошук. Як відомо, в Windows 8 немає меню Пуск, а пошук був перенесений в Charms Bar. Багатьом користувачам такі нововведення здалися незручними і заплутаними. Ви вже повинні знати, як повернути меню Пуск в Windows 8, а сьогодні я розповім, як помістити пошукову функцію в контекстне меню за допомогою редактора реєстру. Це керівництво підходить як для Windows 7 і 8, так і для Windows 10.
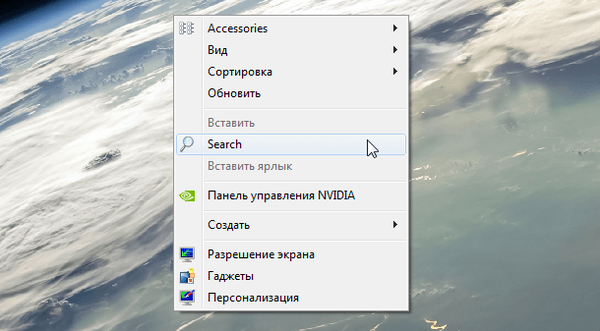
1. Натисніть клавіші Win + R і введіть Regedt32.exe в діалог "Виконати". натисніть OK.
2. Перейдіть в наступний розділ реєстру:
HKEY_CLASSES_ROOT \CABFolder \shell \find
3. У правій частині вікна "Редактор реєстру" створіть строковий параметр з ім'ям Icon і надайте йому значення, рівне imageres.dll, -177.
Також переконайтеся, що для параметра SuppresionPolicy встановлено значення 80.
4. Повторіть третій крок в наступних розділах реєстру:
HKEY_CLASSES_ROOT \ Directory \ shell \ find
HKEY_CLASSES_ROOT \ Drive \ shell \ find
HKEY_CLASSES_ROOT \ DesktopBackground \ shell \ Search
HKEY_CLASSES_ROOT \ CLSID \ 20D04FE0-3AEA-1069-A2D8-08002B30309D \ shell \ Search
5. Тепер перейдіть в цей розділ:
HKEY_CLASSES_ROOT \ DesktopBackground \ shell \ Search \ command
Якщо ви не можете знайти HKEY_CLASSES_ROOT \ DesktopBackground \ shell \ Search \ command, перейдіть в HKEY_CLASSES_ROOT \ DesktopBackground \ shell \ Search, клікніть правою кнопкою миші по папці Search, контекстного меню виберете створити > Розділ і надайте новому розділу ім'я command.
У правій панелі вікна відредагуйте параметр "За замовчуванням", присвоївши йому значення explorer.exe search-ms:.
6. Повторіть п'ятий крок в наступному розділі:
HKEY_CLASSES_ROOT \ CLSID \ 20D04FE0-3AEA-1069-A2D8-08002B30309D \ shell \ Search \ command
Власне, ось і все. Тепер ви зможете шукати свої файли з контекстного меню, яке відкривається клацанням правою кнопкою миші на робочому столі.
Відмінного Вам дня!