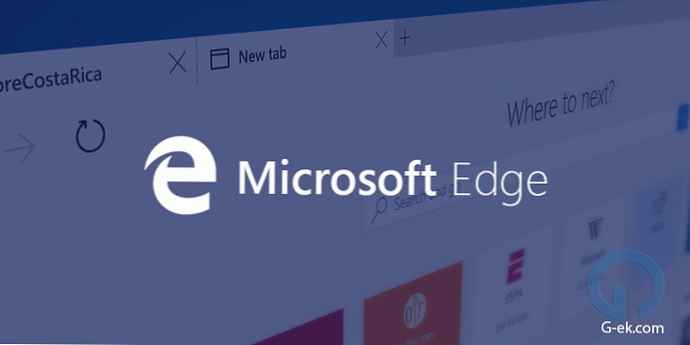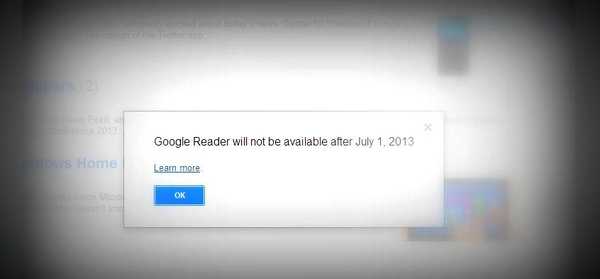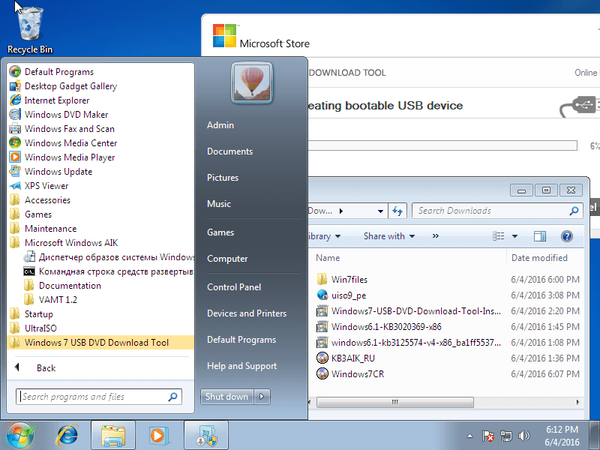
Кілька тижнів тому з табору Microsoft прийшла одна дуже хороша новина для всіх користувачів "сімки": компанія випустила пакет оновлень Convenience Rollup, завдяки якому більше не потрібно знову і знову завантажувати і поетапно встановлювати сотні оновлень і патчів, випущених з моменту виходу SP1 (Service Pack 1), після кожної переустановки Windows 7. Тепер всі ці оновлення можуть бути встановлені за раз і без підключення до інтернету - досить одного разу завантажити пакет Convenience Rollup і використовувати його щоразу після виконання установки операційної си стеми.
Ця новина могла б стати ще краще, випустивши Microsoft і нові установчі дистрибутиви, що містять всі оновлення, випущені після SP1 - в цьому випадку людям, які з тієї чи іншої причини встановлюють Windows 7 на регулярній основі, не довелося б витрачати час на установку Convenience Rollup.
Проте, інтегрувати другий пакет оновлень в Windows 7 SP1 можна самостійно за допомогою SlipStream. SlipStream - процес, який дозволяє змінити оригінальний інсталяційний образ операційної системи шляхом включення в нього пакетів оновлень або окремі оновлення.
З цього керівництва ви дізнаєтеся, як створити ISO-файл Windows 7 SP1, що містить Convenience Rollup.
Що вам буде потрібно:
- Копія Windows 7 з Service Pack 1 (на DVD, USB-накопичувачі або в форматі ISO - це не настільки важливо)
- Пакет автоматичної установки (AIK) для Windows 7
- Оновлення сервісного стека Windows 7 April 2015 KB3020369 (необхідно для установки Convenience Rollup)
- Пакет Convenience Rollup (KB3125574) - для x86 (пряме посилання), для x64 (пряме посилання)
- Програма (наприклад, UltraISO), вміє монтувати образи дисків
Інструкція
- Скопіюйте файли операційної системи в порожню папку на комп'ютері (в нашому прикладі це папка Win7files).
- Запустіть командний рядок від імені адміністратора.
- Введіть таку команду та натисніть Enter:
Якщо буде потрібно, змініть цю команду так, щоб замість C: \Users \admin \Downloads \Win7files у вас був зазначений шлях до папки, в яку ви скопіювали файли.
Також зверніть увагу на написання імен редакцій операційної системи (Windows 7 PROFFESIONAL, Windows 7 HOMEPREMIUM, Windows 7 ULTIMATE і т.д.) - ця інформація буде потрібно нам трохи пізніше.

- Створіть нову папку з ім'ям offlineImage в папці (в нашому прикладі це папка Win7files) З установочними файлами.
- Введіть таку команду та натисніть Enter:
Не забудьте замінити Windows 7 ULTIMATE ім'ям вашої редакції операційної системи.

- Тепер давайте впровадимо в інсталяційний носій оновлення стека (KB3020369). Якщо ви готуєте дистрибутив для установки 64-розрядної версії Windows 7, використовуйте наступну команду:
Команда для дистрибутива з 32-розрядної версії системи:
Dism / Image: C: \ Users \ admin \ Downloads \ Win7files \ offlineImage / Add-Package /PackagePath:C:\Users\admin\Downloads\Windows6.1-KB3020369-x86.msu
- А тепер, власне те, заради чого і затівалася ця стаття - інтегруємо Convenience Rollup.
Команда для 64-розрядної версії настановного носія:
Dism / Image: C: \ Users \ admin \ Downloads \ Win7files \ offlineImage / Add-Package /PackagePath:C:\Users\admin\Downloads\windows6.1-kb3125574-v4-x64_2dafb1d203c8964239af3048b5dd4b1264cd93b9.msuКоманда для 32-розрядної версії настановного носія:
Dism / Image: C: \ Users \ admin \ Downloads \ Win7files \ offlineImage / Add-Package /PackagePath:C:\Users\admin\Downloads\windows6.1-kb3125574-v4-x86_ba1ff5537312561795cc04db0b02fbb0a74b2cbd.msu
- Далі виконайте наступну команду, щоб відключити підключений раніше образ Windows і зберегти зміни:

- видаліть папку offlineImage.
Тільки що ми завершили процес інтеграції Convenience Rollup і KB3020369 в файл install.wim. Тепер створимо новий ISO-образ з останніми оновленнями, скориставшись для цього можливостями командного рядка засобів розгортання, що входить до складу Windows 7 Automated Installation Kit.
- Змонтуйте образ Windows AIK за допомогою UltraISO або будь-який інший подібної програми.
- Перейдіть в "Комп'ютер" і відкрийте змонтований образ.
- Знайдіть файл StartCD.exe, запустіть його і виконуйте вказівки на екрані, щоб встановити Windows AIK.
- Відкрийте "Пуск" і запустіть командний рядок коштів розгортання з привілеями адміністратора.

- Виконайте наступну команду, щоб створити новий образ ISO Windows 7:

От і все! Залишилося тільки створити завантажувальний інсталяційний носій з новими файлами операційної системи. Ви можете легко зробити це за допомогою Windows 7 USB / DVD Download Tool або іншого подібного інструменту.
Тепер після інсталяції "сімки" вам більше не доведеться витрачати час на установку сотень виправлень і патчів, потрібно буде встановити тільки оновлення, випущені після квітня 2016 року.
Відмінного Вам дня!