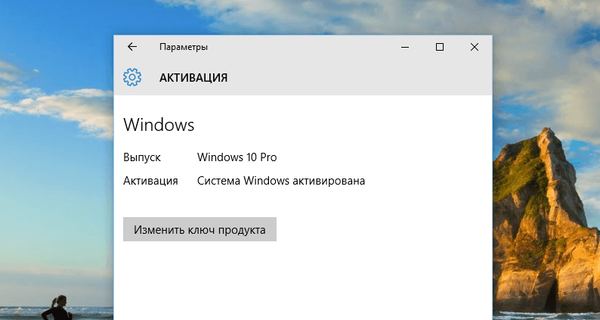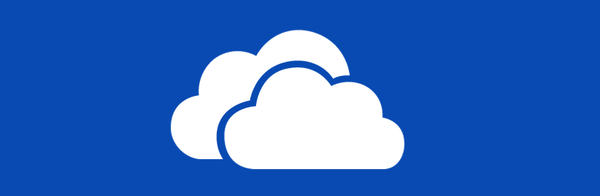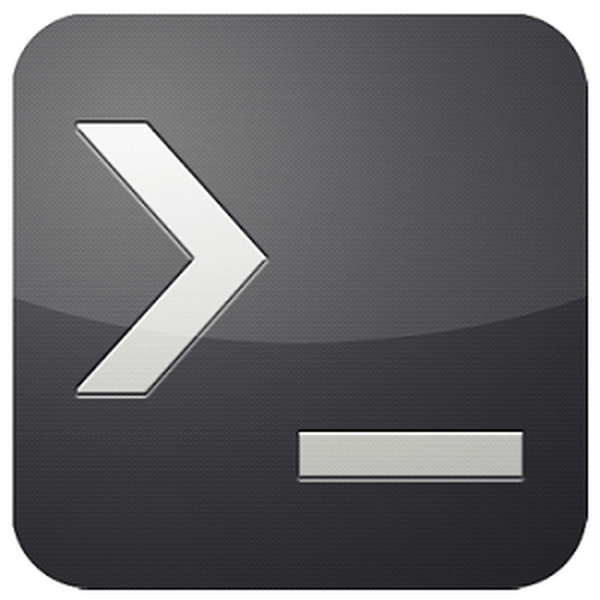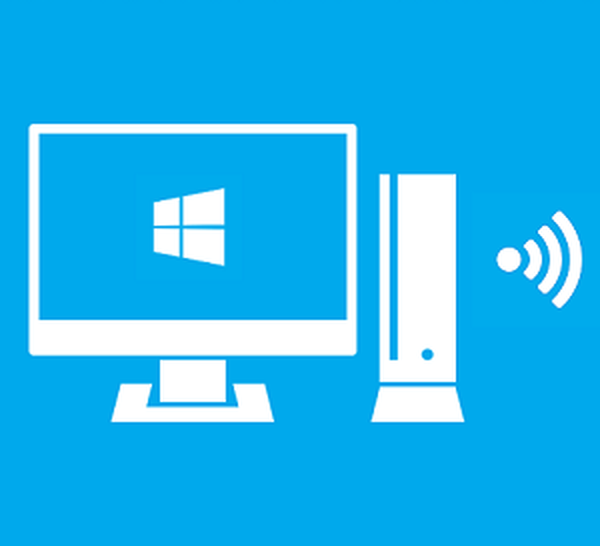

Однією з характеристик, що відрізняє одні сучасні телевізори від інших, є ступінь їх розумності. У переносному сенсі, звичайно ж. Йдеться про технологічні переваги так званих Smart TV. Звичайні цифрові телевізори, як правило, можуть виконувати роль власне самого телевізора, працюючи в парі з ресивером, відтворювати медіаконтент за допомогою вбудованого програвача (на жаль, часто з обмеженим переліком читаються форматів), ну і ще служити монітором для комп'ютера, ігрової або ТВ-приставки . Тоді як Smart TV, вони ж розумні телевізори здатні більшою мірою брати участь в ланцюжку відтворення контенту як самостійні учасники.
зміст:
- Про потокової трансляції мультимедіа і технології DLNA
- Що потрібно для налаштування потокової трансляції з комп'ютера на ТБ?
- Налаштування доступу по мережі до файлів комп'ютера в плеєрі Windows Media
- Налаштування доступу по мережі до файлів комп'ютера за допомогою програми LG Smart Share
- Налаштування доступу по мережі до файлів комп'ютера за допомогою програми "Домашній медіа-сервер"
- Функція "Привести до пристрою" Windows 8.1 і 10
- Функція "Привести до пристрою" в складі додатки Windows 10 "Кіно і ТБ"
- висновок
1. Про потокової трансляції мультимедіа і технології DLNA
Smart TV - це фактично ті ж комп'ютери, адже вони володіють своїми апаратними потужностями, мають своє програмне забезпечення, можуть підключатися до дротових і бездротових мереж. А останнє - це практично повна незалежність від пристроїв-джерел. Переваги прямого доступу телевізора до Інтернету очевидні, але чимало їх і при локальному доступі до комп'ютера. Потокова трансляція мультимедіа з ПК на ТБ - це прямий доступ до файлів на комп'ютері. Потокова трансляція позбавляє від метушні з флешками і зовнішніми жорсткими дисками. З комп'ютера на ТБ файли передаються по мережі. Без участі комп'ютера, аби той просто був включений, без участі смартфона, без участі приставок і інших пристроїв-джерел за допомогою телевізора може бути відтворений весь дозволений матеріал - відео, фото, музика, будь-які мультимедійні файли, які такий телевізор може програвати.
Пристроїв однієї мережі обмінюватися медиаконтентом дозволяє технологія DLNA. Її підтримують багато сучасних пристроїв, здатні підключатися до мережі - комп'ютери, планшети, смартфони, ТВ- і ігрові приставки, ну і, природно, Smart TV. Наприклад, розумні телевізори від компанії LG, зі стандартом DLNA, мають фірмовим додатком Smart Share - оболонкою цієї технології з інтерфейсом. Додатки інших брендів Smart TV називаються по-іншому і, відповідно, мають інший інтерфейс. Зокрема, у розумних телевізорів Samsung оболонка для роботи технології DLNA - це штатний додаток AllShare. А біля телевізорів Sony - це додаток Vaio Media Server.
Як налаштувати потокову трансляцію мультимедіа з Windows-комп'ютера - ПК або ноутбука - на ТВ? У цьому питанні будемо детально розбиратися нижче.
2. Що потрібно для налаштування потокової трансляції з комп'ютера на ТБ?
Для настройки потокової трансляції з комп'ютера на телевізор, як згадувалося, необхідно, щоб останній підтримував мережу. До речі, для потокової трансляції медіафайлів "статус" Smart TV для телевізора не обов'язковий. Телевізор може не володіти супер-функціоналом, він просто повинен підтримувати мережу і дозволяти вибір джерела сигналу хоча б примітивним штатним функціоналом. В такому телевізорі повинен бути вбудований або Wi-Fi-модуль, або мережевий Ethernet-порт. Як правило, сучасні Smart TV передбачають обидва варіанти - і провідне, і бездротове підключення до мережі.
Обидва пристрої - і телевізор, і ПК або ноутбук - повинні бути підключені до єдиної локальної мережі. При підключенні до роутера (маршрутизатора) будь-які пристрої - комп'ютери, смартфони, планшети, приставки, розумні телевізори - автоматично об'єднуються в одну малу мережу. Звичайно, якщо роутера немає в наявності, можна обійтися і прямим підключенням телевізора до комп'ютера по мережі. Що потрібно для цього, так це під'єднати мережевий кабель до Ethernet-портів пристроїв. Але в цьому випадку, якщо у комп'ютера лише один мережевий порт (одна мережева карта з одним Ethernet-портом), доведеться постійно переподсоедінять кабель від телевізора і кабель мережі інтернет-провайдера. Це не зручно. Роутер обов'язково повинен бути в будинку, якщо стоїть питання розкриття потенціалу Smart TV. Ну а Wi-Fi роутер - річ просто необхідна, якщо в будинку використовуються смартфони або планшети.
Спосіб підключення телевізора до мережі - провідний або бездротової, якщо той передбачає обидва варіанти, не є принциповим.
Наступна умова потокової трансляції - налаштований доступ за допомогою технології DLNA до папок медіатек на комп'ютері. В системі Windows це можна зробити декількома способами.
3. Установити доступ по мережі до файлів комп'ютера в плеєрі Windows Media
Спосіб налаштувати доступ до файлів комп'ютера в системі Windows без необхідності установки стороннього програмного забезпечення - використання штатного програвача Windows Media.
На панелі інструментів Windows Media Player тиснемо опцію "Потік" і виставляємо галочку біля:
- "Включити потокову передачу мультимедіа ...".


Після включення даного параметра відкриється системне вікно з параметрами потокової передачі, де можна вказати ім'я медіатеки і гнучко налаштувати доступність медіаконтенту для конкретних пристроїв мережі: для одних залишити встановлене дозвіл, а для інших - прибрати.

Налаштовані дозволу відкриють доступ по мережі інших пристроїв до файлів тільки в папках профілю користувача. Це папки "Відео", "Музика", "Зображення", що відображаються в провіднику Windows разом з розділами диска, приводами і знімними пристроями комп'ютера. Якщо цього більш ніж достатньо, можна вже приступати до тестування відтворення файлів на телевізорі за допомогою місцевих програм, що працюють з технологією DLNA.
Але зберігання файлів в папках профілю користувача на системному диску - не найбільш вдала ідея і з позиції наявності вільного місця на диску С, і з позиції збереження цих файлів на випадок критичного збою роботи Windows. Як правило, медіатеки значних розмірів зберігаються на несистемних розділах диска комп'ютера. Папки таких медіатек необхідно окремим етапом додати в бібліотеку Windows Media Player,
Щоб зробити вміст інших папок комп'ютера доступним для потокової трансляції на телевізор у вікні програвача Windows Media натискаємо опцію "Упорядкувати", вибираємо пункт "Керування бібліотеками", а в ньому - один з типів контенту: "Музична бібліотека" для аудіофайлів, "Відео" для відеофайлів , "Галерея" для фото і картинок.

Відкриється вікно з переліком вже наявних бібліотек, і для додавання до цього переліку потрібної папки тиснемо кнопку збоку "Додати". Додаємо цю папку у вікні, що відкрилося провідника, потім тиснемо "Ок" у вікні з переліком.

Альтернативний спосіб додавання папок з медіаконтентом в системний перелік папок з відкритим доступом для пристроїв домашньої мережі - додавання в бібліотеку за допомогою команди контекстного меню в провіднику Windows. У будь-який час до будь-якій папці на комп'ютері, де зберігається відео, музика або фото, можна відкрити доступ для відтворення з пристроїв мережі. Для цього потрібно цю папку відкрити в провіднику, викликати контекстне меню і вибрати команду "Додати до бібліотеки". Папка буде додана в відповідну бібліотеку, і її вміст стане доступним для потокової трансляції.

Перелік папок з відкритими для потокової трансляції відео-та аудіофайлами буде змінюватися також і при внесенні до нього змін за допомогою штатних додатків Windows 10 "Кіно і ТБ" і "Музика Groove". У розділі налаштувань обох додатків можна додавати і видаляти папки в локальні колекції відео- та аудіофайлів. Локальні колекції додатків працюють в зв'язці з системними бібліотеками.
4. Установити доступ по мережі до файлів комп'ютера за допомогою програми LG Smart Share
У деяких брендів Smart TV є своє програмне забезпечення для десктопних операційних систем, за допомогою якого можна налаштувати доступ до мультимедійних файлів комп'ютера. Ці програми можна завантажити на сайті виробників телевізорів або в Інтернеті. Наприклад, для доступу розумних телевизоров Samsung до контенту комп'ютерів південнокорейська корпорація створила програму Samsung Allshare. А для телевізорів LG на сайті компанії доступна для безкоштовного скачування Windows-програма LG Smart Share для ПК. Розглянемо її докладніше. На сайті LG вибираємо версію для Windows і викачуємо.

Установка LG Smart Share стандартна. Запустивши програму, необхідно вибрати будь-який із запропонованих варіантів настройки контенту - Movie, Photo, Music.

Первинний вибір не є принциповим. Далі вже безпосередньо у вікні програми тиснемо опцію у верхньому правому куті "Параметри".

У віконці, що з'явилося потрібно включити доступ. Якщо він відключений, встановлюємо перемикач в положення "Вкл.".

Перемикається на вкладку "Мої загальні файли". Тут можна дозволити доступ до файлів в зазначених папках. За допомогою кнопки у вигляді папки з плюсиком необхідно в доважок до існуючих папок призначеного для користувача профілю додати будь-які інші папки з медіаконтентом. Після додавання тиснемо кнопку "Застосувати" внизу, потім - "Ок".

Все - тепер контент всіх папок, що відображаються у вкладці програми "Мої загальні файли", буде доступний для пристроїв мережі, зокрема, для ТБ.
У вкладці параметрів програми трохи нижче - "Параметри мого пристрою" - можна змінити ім'я комп'ютера. З використанням цього імені комп'ютер буде визначатися в мережі для інших пристроїв.

Службовий процес програми LG Smart Share буде автоматично запускатися разом з системою Windows, забезпечуючи надалі доступ до медійних файлів комп'ютера.
Щоб переконатися, що все працює як треба, запускаємо додаток SmartShare на телевізорі.

Переходимо в розділ "Пристрої" і вибираємо наш медіа-сервер.

Відкриваємо будь-яку із загальних папок, в якій є медійні файли.

Пробуємо відтворити файл.

5. Установити доступ по мережі до файлів комп'ютера за допомогою програми "Домашній медіа-сервер"
Ще один спосіб надати доступ телевізорів, приставок, мобільних і іншим пристроям, що підтримує мережу і технологію DLNA, до медіаконтенту комп'ютера - це Windows-програма "Домашній медіа-сервер (UPnP, DLNA, HTTP)". Програма працює з багатьма популярними телевізорами: LG, Samsung, Toshiba, Sony, Philips. За допомогою цієї програми на комп'ютері запускається DLNA-сервер, до якого можуть підключатися всі пристрої мережі. Програма за замовчуванням передбачає управління з телевізора файлами сервера - по суті, файлами комп'ютера.
Перевага використання програми "Домашній медіа-сервер" у порівнянні з усіма перерахованими вище способами надання доступу для потокової трансляції - це більше число функцій і велика зручні налаштування. Програма передбачає наявність різних Транскодер відео- та аудіофайлів, що дозволяє перетворити медіаконтент, якщо на комп'ютері він спочатку існує в підтримуваному телевізором форматі, в той формат, який підтримується системою. Можна додатково налаштувати трансляцію на телевізорі окремих інтернет-каналів (радіо та цифрове телебачення).
"Домашній медіа-сервер" можна завантажити абсолютно безкоштовно на сайті творців.
Викачуємо програму, встановлюємо її і запускаємо. При запуску з'явиться відразу віконце початкових налаштувань. У ньому можна все залишити за замовчуванням і відмовитися від сканування медіафайлів. До налаштувань програми перейдемо в окремому порядку.

У вікні програми тиснемо кнопку "Налаштування" на панелі інструментів у верхній частині вікна.

У віконці налаштувань побачимо праворуч категорії-вкладки. У першій вкладці "Медіа-ресурси" можемо за допомогою кнопки "Додати", відповідно, додати в перелік програми будь-які папки з медіаконтентом, щоб відкрити їм доступ для потокової трансляції. Загальний доступ можна відкрити відразу до всіх розділів диска комп'ютера (C, D, E і т.д.), до всіх мережевих дисків, до всіх підключеним знімних носіїв. Для цього необхідно внизу вікна виставити галочки біля необхідних опцій - відповідно, "Локальні диски", "Мережеві диски" і "Знімні пристрої".

Вкладка налаштувань "Медіа-ресурси" передбачає безліч опцій для доданих папок. Наприклад, натиснувши кнопку "Змінити", отримаємо можливість виключити приховування файли і каталоги, прибрати окремі типи файлів, встановити іншу назву папки - і все це в рамках роботи DLNA-сервера, без змін на комп'ютері.
Внизу вкладки "Медіа-ресурси" присутні окремі розділи з великою кількістю різних налаштувань. У розділі "Сканування" можна звернути увагу на опцію "Завжди використовувати ім'я файлу в якості назви медіа-ресурсу". Без встановлення галочки на цій опції назви медіафайлів на російській мові будуть перетворені в трансліт латиницею або в нечитабельним крокозябри.

У вкладці налаштувань "Пристрої" побачимо перелік усіх виявлених пристроїв мережі, яким будуть доступні файли DLNA-сервера. Будь-яке з пристроїв переліку можна відключити, прибравши зелену кнопку активності.

У вкладці налаштувань "Сервер" можемо замість імені DLNA-сервера, що задається за замовчуванням, встановити своє ім'я, наприклад, більш зручне для сприйняття. Поруч з полем імені сервера побачимо його порт - 45397. Може трапитися так, що працює на комп'ютері антивірус або фаєрвол заблокують роботу DLNA-сервера. У разі такого блокування для порту DLNA-сервера необхідно надати дозвіл на роботу в настройках антивіруса або брандмауера.
Також у вкладці "Сервер" необхідно звернути увагу на опцію за замовчуванням, що перешкоджає переходу комп'ютера в сплячий режим під час роботи DLNA-сервера. Якщо стане необхідність в перекладі ПК або ноутбука в сплячий режим, DLNA-сервер в подальшому потрібно буде зупиняти. Якщо ж, навпаки, галочка на опції "Перешкода переходу комп'ютера в сплячий режим під час роботи сервера", з якоїсь причини не встановлена, її краще виставити. В іншому випадку перегляд фільму на телевізорі буде безцеремонно перерваний, як тільки ноутбук зануриться в сон для економії заряду батареї.

У програми "Домашній медіа-сервер" дуже багатий вибір налаштувань, і її потенціал можна розкривати поступово, тестуючи ті чи інші можливості в міру знайомства з ними. А поки що обмежимося вже пророблену настройками і збережемо їх. Тиснемо "Ок" внизу і погоджуємося на сканування медіафайлів в налаштованих папках.
Після того, як програма завершить процес сканування, можемо запускати DLNA-сервер. Для цього тиснемо кнопку "Запуск" на панелі інструментів у верхній частині стартового вікна програми.

"Домашній медіа-сервер" працює у фоновому режимі, і програмою можна керувати з системного трея. Викликавши контекстне меню на кнопці програми в системному треї, DLNA-сервер можна зупинити, запустити, перезапустити.

Автоматизувати цей процес, щоб DLNA-сервер запускався автоматично з запуском Windows, можна в налаштуваннях програми. Остання вкладка налаштувань "Додатково" передбачає в графі "Автозавантаження" опції автозавантаження самої програми при старті Windows, автозапуску DLNA-сервера разом з запуском програми, а також установки її фонової служби в системі Windows.

Як тільки DLNA-сервер буде запущений, весь доступний медіаконтент комп'ютера можна відтворювати на телевізорі за допомогою місцевого застосування для взаємодії з DLNA-технологією. У додатку телевізора DLNA-сервер буде відображатися як підключений пристрій відтворення. Усередині нього будуть доступні папки з медіаконтентом комп'ютера, налаштовані в програмі "Домашній медіа-сервер".
Запускати для відтворення доступний медіаконтент можна не тільки в додатку телевізора. Запуск відтворення медіафайлів на телевізорі можна доручити і засобів програми "Домашній медіа-сервер". Для цього в головному вікні програми вибираємо відповідний контент - натискаємо на панелі інструментів вгорі кнопку "Фільми", "Музика" або "Фото". У правій частині вікна програми будуть відображені файли папок, до яких раніше був відкритий доступ для трансляції на телевізор. Вибираємо в переліку потрібний відео-, звукові файли чи картинку, викликаємо на цьому файлі контекстне меню і в числі команд вибираємо "Відтворити на". У списку пристроїв вибираємо телевізор. Обраний фільм, трек або фото розгорнеться на екрані телевізора.

6. Функція "Привести до пристрою" Windows 8.1 і 10
Функція запуску відтворення медіафайлів на комп'ютері з виведенням зображення на телевізор передбачається і в числі штатного функціоналу в версіях Windows 8.1 і 10. Якщо в системі Windows встановлено дозвіл на відтворення медіафайлів комп'ютера пристроями мережі в плеєрі Windows Media, як розглядалося вище, фільм, аудіотрек або фото можна запустити на комп'ютері, а перегляд або прослуховування продовжити вже на телевізорі. Це зручна штука, коли немає особливого бажання возитися з пультом телевізора і вишукувати, наприклад, потрібний фільм серед купи інших медіафайлів, вбиваючи нерви монотонним перегортанням файлу за файлом.
Щоб запустити мультимедійний на комп'ютері, необхідно в провіднику Windows викликати на ньому контекстне меню і вибрати команду "Привести до пристрою". Це команда для системи Windows 10. У Windows 8.1 ця команда контекстного меню називається "Відтворити на" (Play To).

Після цього побачимо перелік доступних для відтворення пристроїв мережі. Вибираємо телевізор. Запущений файл розгорнеться на екрані телевізора, а на екрані комп'ютера будемо споглядати маленьке віконце плеєра Windows Media з плей-листом, куди можна додатково додати якісь файли.

7. Функція "Привести до пристрою" в складі додатки Windows 10 "Кіно і ТБ"
Доступна для медіафайлів в контекстному меню провідника Windows функція "Привести до пристрою" реалізована і в додатку Windows 10 "Кіно і ТБ". Вона працює за принципом запуску відеофайлу в додатку на комп'ютері і продовження його перегляду вже на пристрої мережі, зокрема, на екрані телевізора. Відкриваємо додаток "Кіно і ТБ", запускаємо відео і в режимі перегляду тиснемо першу кнопку внизу - кнопку підключення до доступним пристроям відтворення. У невеликому віконці з'явиться перелік всіх визначених для виведення відеофайлу пристроїв мережі. вибираємо телевізор.

Надалі перегляд фільму можна продовжити знову на комп'ютері, в додатку "Кіно і ТБ". Це чудова ідея для будинку, наповненого цифровою технікою, яка об'єднана в одну мережу. Наприклад, почавши перегляд фільму на екрані телевізора у вітальні, перегляд можна продовжити на екрані телевізора кухні. А потім можна знову разом з фільмом переміститися в вітальню. І для цього всього лише потрібно буде перерватися для пари нескладних дій на комп'ютері.
8. Висновок
Як бачимо, вибір способів настройки комп'ютерної частини ланцюжка взаємодії комп'ютера і телевізора по мережі великий. Незважаючи на те, що стаття вийшла об'ємною, насправді розглянуті не всі програми на ринку софта для реалізації потокової трансляції мультимедіа з комп'ютера на телевізор. З налаштуванням телевізора простіше.
Як згадувалося вище, доступ до мультимедійних файлів комп'ютера можна отримати в місцевих програмах розумних телевізорів. А це згадані вище Smart Share для телевізорів LG, AllShare для Samsung, Vaio Media Server для Sony та інші. У звичайних телевізорах, що підтримують мережу, де прошивка не передбачає окремих додатків, доступ до файлів комп'ютера може налаштовуватися вибором медіа-сервера в якості джерела сигналу. У багатьох випадках кнопка джерела сигналу на пульті телевізора називається "Source".
Відмінного Вам дня!