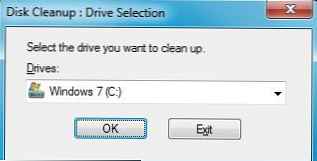Процес очищення системного диска стандартно повинен включати ручне видалення зайвих файлів в папках "Завантаження", "Відео", "Музика" та інших папках профілю користувача. Потрібні ж файли повинні бути переміщені на несистемні розділи диска. Наступний етап стандартної процедури збирання всередині операційної системи - це очищення диска С в автоматичному порядку за допомогою штатної утиліти Windows "Очищення диска", хоча більшість користувачів вважають за краще робити це за допомогою сторонніх програм-чистильників типу CCleaner.
Однак може трапитися так, що по завершенні їх роботи особливий ефект в плані звільненого місця на диску С не буде досягнутий. Так, наприклад, системна папка Installer, яка знаходиться в каталозі Windows, може розростися до величезних розмірів - до 10 Гб і навіть більше. Саме ця папка Installer не підлягає очищенню в рамках роботи штатної утиліти Windows "Очищення диска" або сторонніх програм-чистильників.
Що це за папка і як з нею правильно вчинити, якщо вона досягла значних розмірів? Про все це нижче.
зміст:
- Папка Installer і її вміст;
- Можливі наслідки видалення файлів з папки Installer;
- Очищення папки Installer за допомогою утиліти PatchCleaner;
- Перенесення папки Installer на інший диск за допомогою символьного посилання.
1. Папка Installer і її вміст
Папка Installer - це системна папка, де зберігаються необхідні для видалення або оновлення програм їх інсталятори, інсталятори різних програмних компонентів, патчі, файли не сталих системних оновлень і інші дані, які необхідні системі і встановленому софту для певних процесів. Ця папка розміщується по шляху C: \ Windows \ Installer, але потрапити в неї за допомогою системного провідника просто так не можна. Папка Installer прихована і захищена. І щоб перевірити, скільки місця займає вміст цієї папки, вдамося до деяких налаштувань провідника Windows.
У будь-якій з актуальних версій Windows (7, 8.1, 10) переміщаємося на вкладку системного провідника "Вид", потім натискаємо "Параметри".

У вікні параметрів також перемикається на вкладку "Вид". Опускаємо вниз перелік додаткових параметрів. Саме внизу знаходяться необхідні настройки. Встановлюємо галочку на пункті "Показувати приховані файли, папки і диски", а з пункту "Приховувати захищені системні файли" - навпаки - галочку потрібно зняти. Зберігаємо налаштування кнопкою "Застосувати".

Перед натисканням кнопки "Застосувати" необхідно додатково підтвердити відображення прихованих захищених системних файлів.

Тепер можемо відкрити шлях C: \ Windows і побачити в ньому папку Installer. Викликавши на ній контекстне меню, отримаємо доступ до властивостей папки, де буде вказано її розмір.

Як бачимо, в нашому випадку він обіймав папкою Installer на диску С обсяг незначний.

Однак, як уже згадувалося вище, так може бути далеко не в кожному випадку. Як правило, чим давнє була встановлена Windows, тим більше буде важити папка Installer. Збільшенню її обсягу сприяють постійні процеси установки і видалення програм та ігор. Не завжди при стандартній деінсталяції прибираються сліди програм, і вони за місяці (а то й роки) можуть накопичуватися і обтяжувати папку Installer.

Так що ж робити, якщо потрібно звільнити місце на диску С, де папка Installer розрослася до величезних розмірів?
2. Можливі наслідки видалення файлів з папки Installer
Компанія Microsoft є затятим противником, щоб користувачі проводили будь-які дії, а тим більше видаляли папки або файли з системного каталогу C: \ Windows. Тому так надійно і захована папка Installer від очей обивателів. Вміст цієї папки використовується для видалення, відновлення і зміни окремих програм, встановлених в системі. Так, наприклад, після видалення з папки Installer інсталятора пакету офісних додатків Microsoft Office в подальшому не можна буде видаляти або додавати окремі його компоненти (Word, Excel, PowerPoint і т.д.).
Після видалення вмісту папки Installer можуть перестати працювати ярлики деяких програм, зокрема, ярлики додатків того ж Microsoft Office.
Повністю видаляти вміст цієї папки не варто. Якщо питання з браком місця на диску С стоїть гостро, і вирішити його збільшенням розміру системного розділу поки що немає можливості, як мінімум перш експериментів з видаленням файлів папки Installer необхідно створити точку відновлення, резервну копію або скопіювати вміст папки Installer на інший розділ диска, зовнішній носій даних або хмарне сховище. Якщо в подальшому в роботі Windows або якихось програм виникнуть проблеми, можна буде відновити систему або помістити вміст папки Installer назад.
Для вирішення питання з значними розмірами папки Installer існують більш лояльні альтернативи, ніж повне знищення вмісту. Розглянемо їх.
3. Очищення папки Installer за допомогою утиліти PatchCleaner
Мінімалістичний безкоштовна утиліта PatchCleaner являє собою щось такого штучного інтелекту, який вміє визначати, що з вмісту папки Installer потрібне, а що - ні. PatchCleaner відразу ж при запуску показує, які з файлів можуть в майбутньому стати в нагоді, а які вже можна видалити. Утиліта і визначає потрібні й непотрібні файли, і тут же може непотрібні видалити.
Завантажити утиліту PatchCleaner можна з її офіційного сайту. Її установка стандартна.
Після запуску утиліти тиснемо кнопку "Browse".

У вікні провідника вказуємо шлях C: \ Windows \ Installer і тиснемо кнопку "Вибір папки".

Після чого в лівому верхньому кутку побачимо дані по цій папці: скільки файлів ще потрібні (стільки-то files still used), а скільки можна видалити (стільки-то files are orphaned). Також буде показано, скільки при цьому звільниться місця на диску С. Щоб видалити непотрібні файли папки Installer, тиснемо "Delete".

підтверджуємо.

На цьому все.
4. Перенесення папки Installer на інший диск за допомогою символьного посилання
Щоб не видаляти вміст папки Installer - ні повністю, ні частково, можна вдатися до способу переміщення цієї папки на інший розділ диска, але залишивши при цьому системі ілюзію її знаходження на колишньому місці. Така ілюзія створюється за допомогою символьного посилання. Фізично папка Installer буде перебувати на диску D, E, F і т.д. і займати там фактичний обсяг, тоді як символьне посилання матиме шлях C: \ Windows \ Installer. Таким чином система і програми будуть вважати, що звертаються до цієї папці Installer.
Щоб виконати цю процедуру, копіюємо папку Installer на диску С в каталозі Windows.

Далі заходимо на інший розділ диска, можливо, вибираємо якусь папку, щоб в корінь диска не кидає якийсь непотріб, і вставляємо папку Installer.

Після цього повертаємося на диск С і видаляємо вихідну папку Installer.

Потім запускаємо командний рядок від імені адміністратора. У Windows 7 можемо її знайти за допомогою пошуку в меню "Пуск" і в контекстному меню на ярлику вибрати запуск з правами адміністратора.

У системах Windows 8.1 і 10 тиснемо клавіші  +X для виклику меню, де буде розміщуватися пряме посилання на запуск командного рядка від імені адміністратора.
+X для виклику меню, де буде розміщуватися пряме посилання на запуск командного рядка від імені адміністратора.

У вікні командного рядка в нашому випадку вводимо:
mklink / j "c: \ windows \ installer" "e: \ Installer"

Останній шлях команди - "e: \ Installer" - це шлях, куди була скопійована папка Installer. В кожному окремому випадку буде, відповідно, окремий шлях, тому команду необхідно відредагувати за типом:
mklink / j "c: \ windows \ installer" "буква_диска: \ папка \ підпапка \ Installer"
Перевіримо результат виконаних операцій. Повертаємося на диск С в каталог Windows і бачимо, що папка Installer тепер має вигляд зі стрілочкою, подібно увазі ярликів. У властивостях папки побачимо її розташування - нібито вона розміщується на диску С в каталозі Windows.

Відмінного Вам дня!