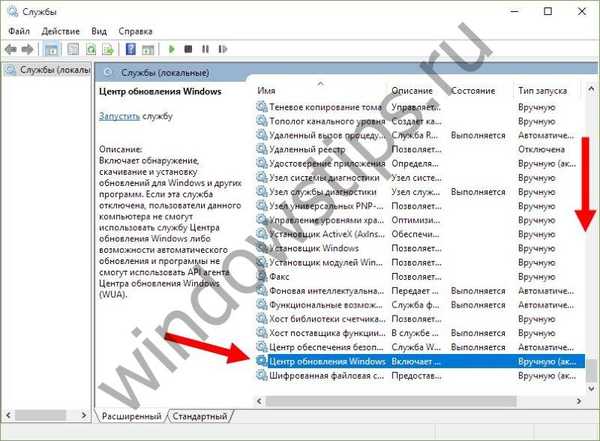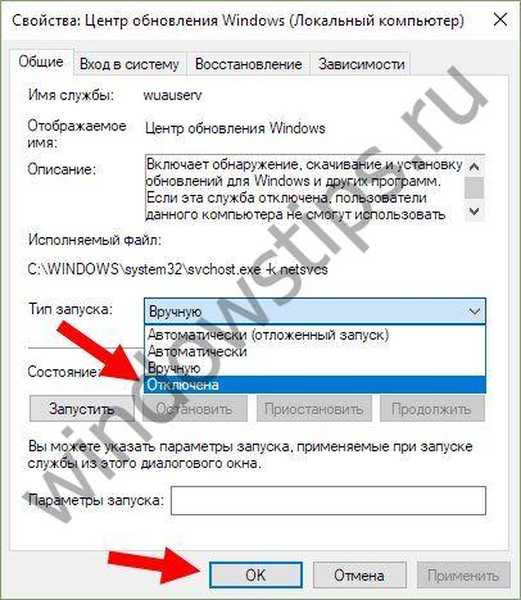Сьогодні ми розповімо про 7 способи того, як відключити оновлення Windows 10! Автоматичні апдейти системи Віндовс 10 більше не будуть заважати Вам!
Служба Windows Update являє собою важливий компонент і частина операційної системи Windows. Він регулярно перевіряє сервери Microsoft на наявність доступних оновлень, виправлень і драйверів пристроїв. Якщо такі виявляються, він повідомляє про це і пропонує завантажити і встановити їх. Це дуже важливо, оскільки поновлення підвищують продуктивність, надійність, стабільність і безпеку системи.
зміст:- Спосіб 1: Налаштування служби Windows Update
- Спосіб 2: Заборона автоматичного завантаження драйверів
- Спосіб 3: Офіційний інструмент Show or hide updates
- Спосіб 4: лімітні Wi-Fi підключення
- Спосіб 5: Налаштування групової політики або реєстру
- Спосіб 6: Відключення служби Windows Update (рекомендуємо)
- Спосіб 7: Сторонні утиліти
З Windows 10, проте, Microsoft залишила користувачів без будь-якого вибору - редакція Pro дозволяє відкласти установку оновлень лише на деякий час, тоді як користувачам Windows 10 Home не дозволено навіть цього.
Іншими словами, нова версія операційної системи завантажує і встановлює апдейти автоматично і без повідомлень. Здавалося б, нічого поганого в цьому немає, але насправді це зовсім не так, бо нерідко поновлення стають причиною різних проблем. Іноді навіть доходить до того, що після установки чергової порції патчів система просто перестає завантажуватися.
На щастя, в Windows 10 все ж є можливість блокувати або завантажувати оновлення вручну. Нижче викладені всі можливі способи, які будуть працювати у всіх виданнях ОС: Windows 10 Home, Pro, і т.д.
Отже, давайте не будемо втрачати час і дізнаємося, як можна взяти під контроль процес оновлення системи.
Спосіб 1: Налаштування служби Windows Update, використовуючи розділ "Додаткові параметри" (Не для користувачів редакції Home)
Цей спосіб дозволить вам налаштувати служби Windows Update так, щоб відкласти автоматичне завантаження деяких оновлень принаймні на деякий час, а також запобігти автоматичний перезапуск комп'ютера. Проте, відключити або блокувати оновлення за допомогою цього методу ви не зможете.
- Відкрийте програму "Параметри" і перейдіть в розділ Оновлення та безпека -> Windows Update.

- Натисніть на кнопку "Параметри перезапуску".
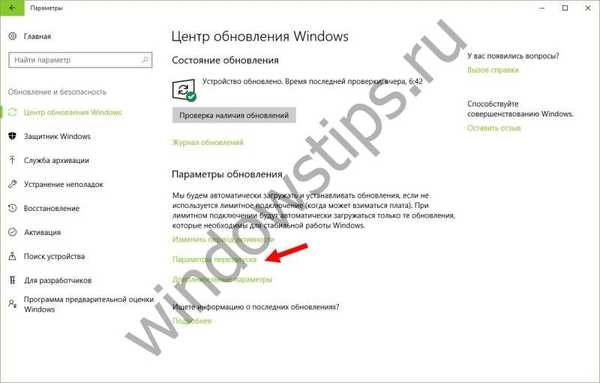
- Спочатку виберіть "Отримувати більше повідомлень". Так ви забороните Windows автоматично перезавантажувати комп'ютер після завантаження та установки оновлень.
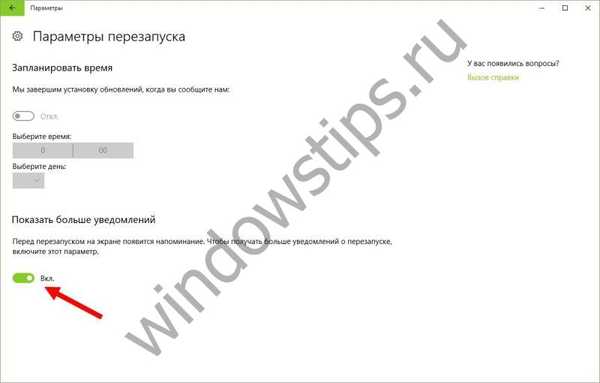
- Поверніться до попереднього вигляду і виберіть пункт "Додаткові параметри".
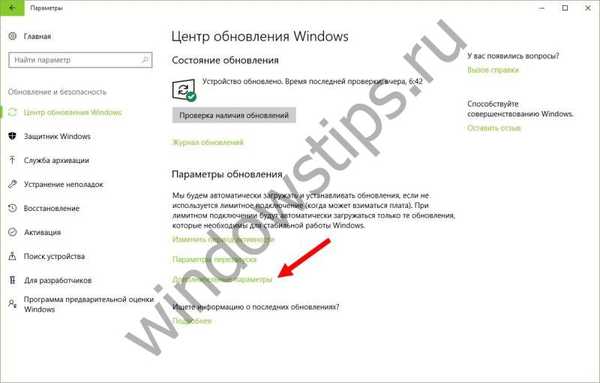
- Тепер вимкніть опцію "При оновленні Windows надати поновлення для інших продуктів Майкрософт".
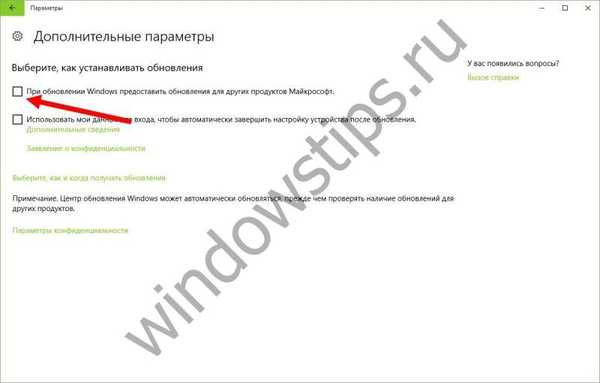
- Тепер активуйте параметр "Відкласти оновлення". Коли ця опція включена, нові оновлення не будуть завантажуватися і встановлюватися протягом декількох днів або місяців, за винятком оновлень для системи безпеки.
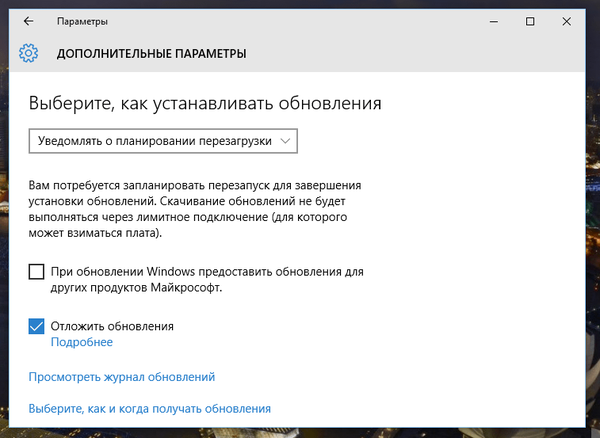
- Нарешті, натисніть на посилання "Виберіть, як і коли отримувати оновлення" і переведіть перемикач "Оновлення з декількох місць" в стан "Вимкнути". Це допоможе в економії інтернет-трафіку, так як ця функція працює за принципом технології P2P або торрент-клієнтів (див. Тут).

Спосіб 2: Заборона автоматичного завантаження драйверів пристроїв
Нова система все ще дозволяє запобігти автоматичне завантаження та установку драйверів. Ось як це зробити:
- Відкрийте діалог "Виконати" за допомогою клавіш
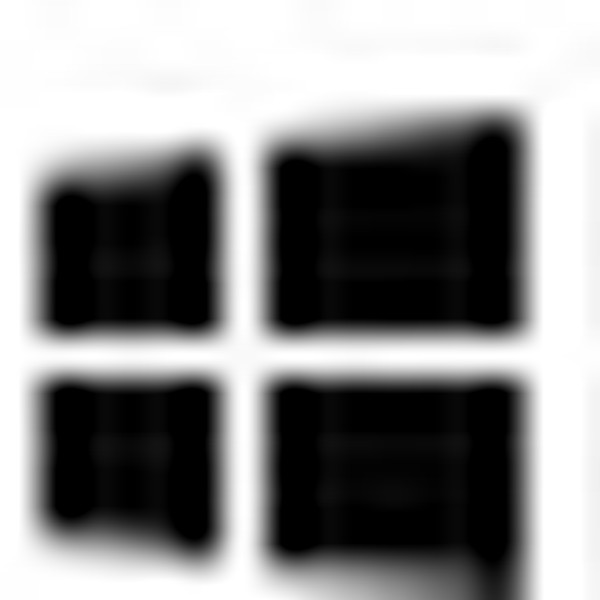 + R.
+ R. - Введіть команду rundll32 newdev.dll, DeviceInternetSettingUi і натисніть Enter, щоб відкрити вікно "Параметри встановлення пристроїв".

- У вікні, спочатку виберіть "Ні, надати можливість вибору", а потім "Ніколи не встановлювати драйвери з вузла Windows Update".

- збережіть зміни.
Після цього Windows завжди буде шукати і встановлювати драйвери з комп'ютера, а до Центру поновлення система буде звертатися тільки в разі, якщо відповідний драйвер не буде знайдений на жорсткому диску.
Спосіб 3: Приховування оновлень за допомогою офіційного інструменту Show or hide updates
Ще перед офіційним запуском Windows 10 Microsoft випустила програму, яка повертає в систему можливість приховування неугодних оновлень драйверів або системних апдейтів.
- Спочатку скачайте інструмент за наступним посиланням.
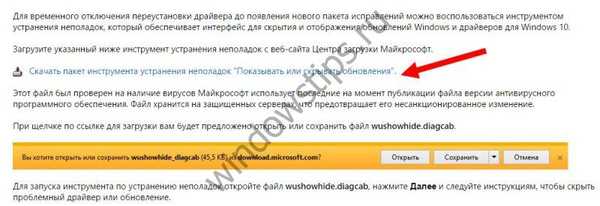
- Запустіть програму і натисніть "Далі", щоб розпочати сканування.

- Потім натисніть "Hide updates" і виберіть у списку оновлення, які Ви хочете приховати, а після натисніть "Далі".

- Якщо приховані поновлення Ви пізніше захочете повернути, замість "Hide updates" виберіть варіант "Show hidden updates".
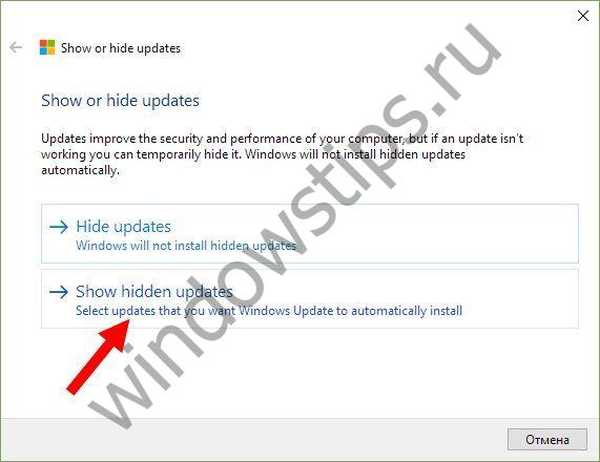
Спосіб 4: Встановіть Wi-Fi підключення до інтернету в якості лімітного
Це ще один обхідний шлях, що дозволяє заборонити Windows 10 автоматично завантажувати та встановлювати оновлення. Щоб система не завантажувала нові оновлення, потрібно просто налаштувати підключення до інтернету як лімітне підключення.
- Відкрийте меню "Параметри" і перейдіть в розділ "Мережа та інтернет".

- Перейдіть в розділ "Wi-Fi" і відкрийте пункт "Управління відомими мережами".
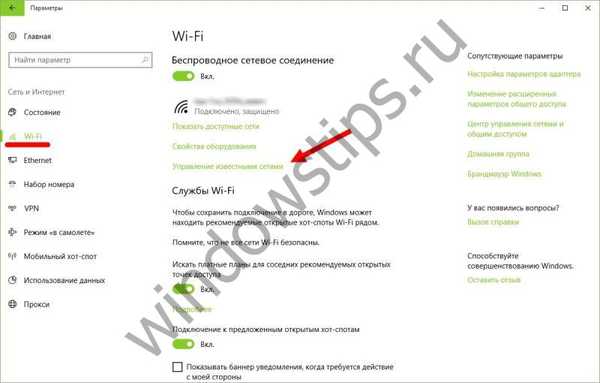
- Виберіть Вашу робочу мережу і відкрийте її властивості.

- Тепер в розділі бездротової мережі перейдіть в "Додаткові параметри" і переведіть повзунок "Задати як лімітне підключення" в положення "Вкл".

От і все. Тепер "десятка" не автоматично завантажувати і встановлювати нові оновлення до тих пір, поки ваше підключення до інтернету значиться як лімітне.
Читайте так же: як зробити лімітним проводове Ethernet-з'єднання.
Спосіб 5: Налаштування групової політики (для Pro) або реєстру
Тепер давайте поговоримо про просунутих способах.
Хоча Microsoft видалила можливість управління скачуванням оновлень, настройки оновлень через Редактор локальної групової політики і Редактор реєстру як і раніше працюють.
Відразу зазначу, що втручання в групові політики не можуть бачити інші користувачі Windows 10 Home, однак якщо у вас версія Pro, ви можете включити або повідомлення про завантаження та інсталяцію, або автоматичне завантаження та повідомлення про установку, або автоматичне завантаження та установку за розкладом.
Але є один нюанс. Оскільки Microsoft повністю замінила старий Центр поновлення новим сучасним додатком, настройки групової політики або твіки реєстру вступають в силу не відразу. Навіть після перезавантаження комп'ютера або виконання команди gpupdate / force Ви не побачите будь-яких змін у вікні Windows Update. Тобто якщо ви відкриєте, як оновлюватимуться, то виявите, що там все ще включена опція "Автоматично (рекомендовано)".
Так як змусити Windows 10 застосувати нашу групову політику або зміна в реєстрі? Насправді дуже просто. Потрібно просто натиснути кнопку «Перевірка наявності оновлень" у службі Windows Update.
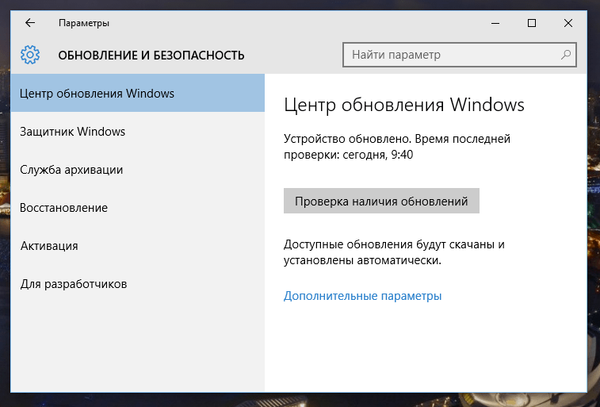
Як тільки ви натиснете цю кнопку, система негайно застосує зміни, і коли ви відкриєте додаткові параметри в Windows Update, то побачите, що нові настройки були успішно застосовані.
Отже, давайте внесемо деякі зміни в Редактор локальної групової політики.
- На клавіатурі натисніть
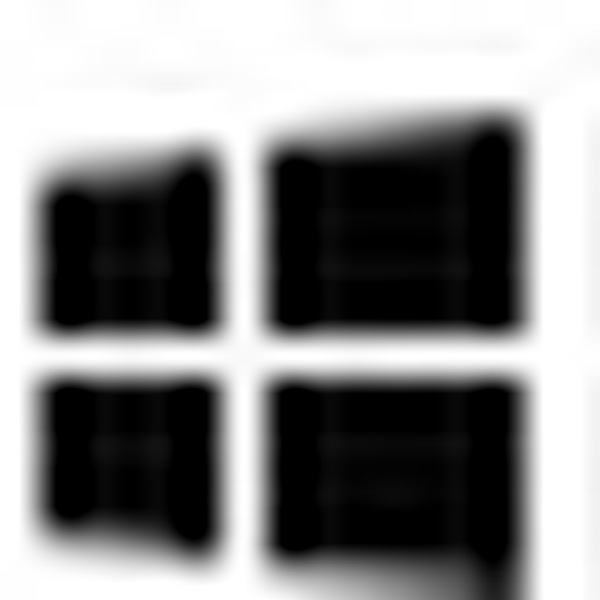 + R, введіть команду gpedit.msc і натисніть Enter, щоб відкрити вікно Редактора локальної групової політики.
+ R, введіть команду gpedit.msc і натисніть Enter, щоб відкрити вікно Редактора локальної групової політики. - Перейдіть за наступним шляхом:
Конфігурація комп'ютера -> Адміністративні шаблони -> Компоненти Windows -> Windows Update
- У правій частині вікна відкрийте політику "Автоматичне оновлення".
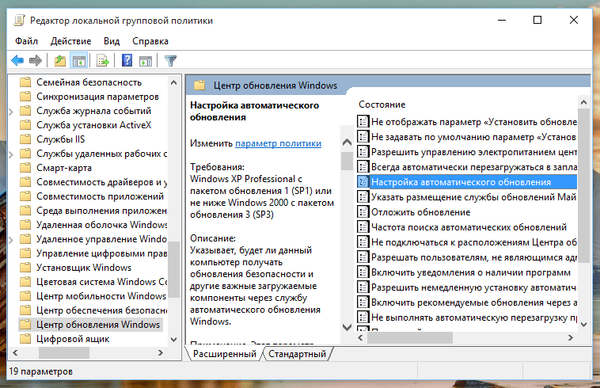
- У вікні, натисніть "Включено", а в секції "Параметри" виберіть один із запропонованих варіантів:
- 2 - повідомлення про завантаження та інсталяцію
- 3 - автоматичне завантаження та повідомлення про встановлення
- 4 - автоматичне завантаження та встановлення за розкладом
- 5 - Дозволити локальному адміністратору вибирати параметри
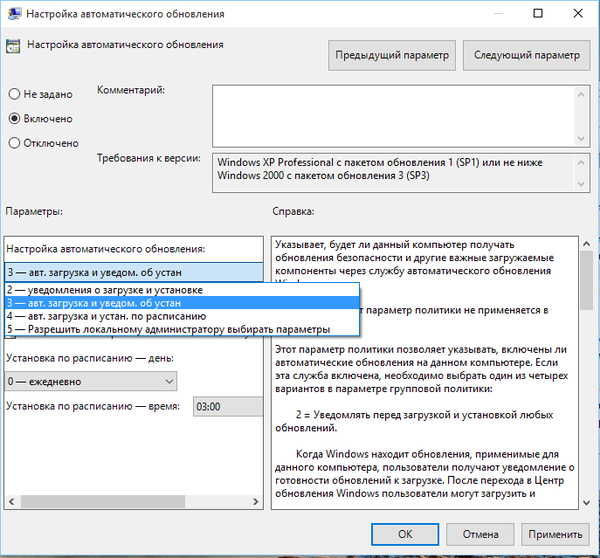
Вибравши останній варіант, у вас з'явиться можливість вибирати параметри в списку на сторінці налаштувань Центру оновлень Windows.
Вибравши перший варіант, при появі нових оновлень система буде повідомляти вас про них за допомогою Центру повідомлень, а при натисканні на таке повідомлення буде відкрито вікно служби Windows Update з переліком нових оновлень і можливістю завантажити їх.

Якщо відключити поновлення потрібно повністю, то в цьому вам допоможе Редактор реєстру.
- Введіть regedit у вікні "Виконати" або в рядку пошуку і натисніть Enter. Це відкриє Редактор реєстру.

- Тепер перейдіть в наступний розділ: HKEY_LOCAL_MACHINE \ SOFTWARE \ Policies \ Microsoft \ Windows
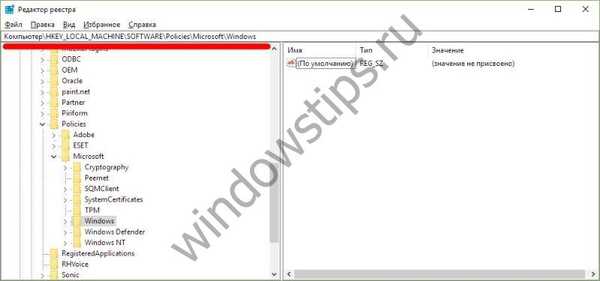
- Створіть новий розділ в папці Windows і назвіть його WindowsUpdate.
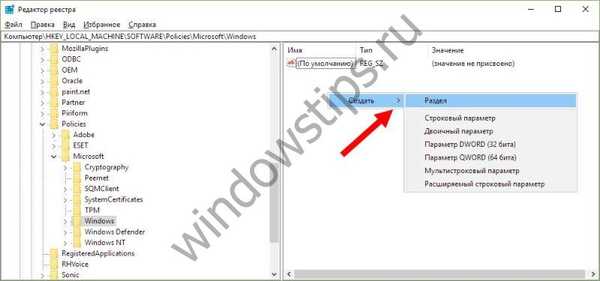
- Створіть ще один розділ (підрозділ) в WindowsUpdate і назвіть його AU, щоб в результаті отримати ось таку гілку реєстру:
HKEY_LOCAL_MACHINE \ SOFTWARE \ Policies \ Microsoft \ Windows \ WindowsUpdate \ AU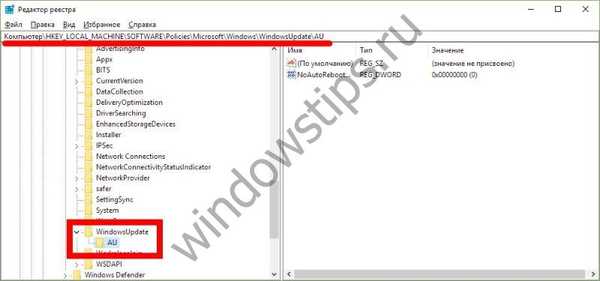
- Нарешті, виберіть розділ AU і в правій частині вікна реєстру створіть новий параметр DWORD з ім'ям NoAutoUpdate і надайте йому значення 1.

- Закрийте реєстр, відкрийте службу Windows Update і натисніть кнопку "Перевірка наявності оновлень", щоб застосувати зміни. Відкривши додаткові параметри Windows Update, ви побачите, що перевірка наявності оновлень більше не функціонує.
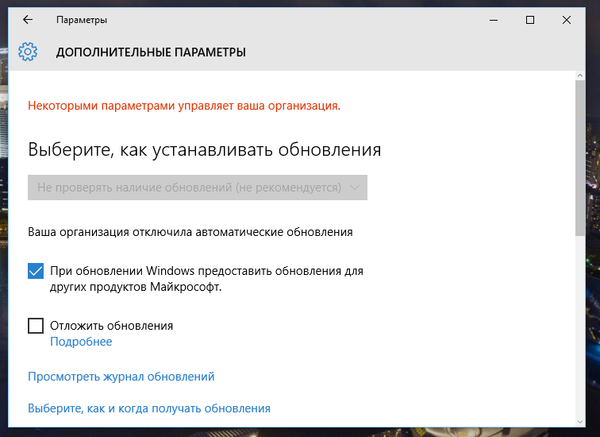
Щоб повернути все як було, просто видаліть параметр NoAutoUpdate або встановіть значення 0 (нуль).
Спосіб 6: Відключення служби Windows Update
Ще один спосіб, який дозволяє на 100% блокувати скачування і установку оновлень в Windows 10.
- натисніть
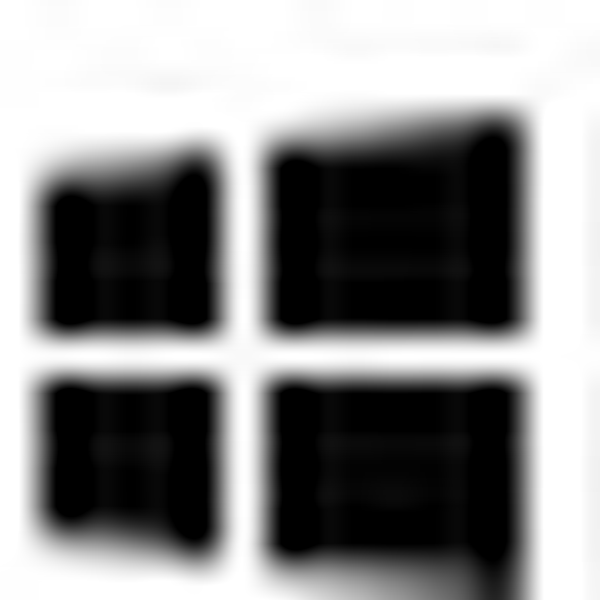 + R, введіть services.msc і натисніть Enter, щоб відкрити вікно "Служби".
+ R, введіть services.msc і натисніть Enter, щоб відкрити вікно "Служби".
- В кінці списку служб знайдіть "Центр оновлення Windows".
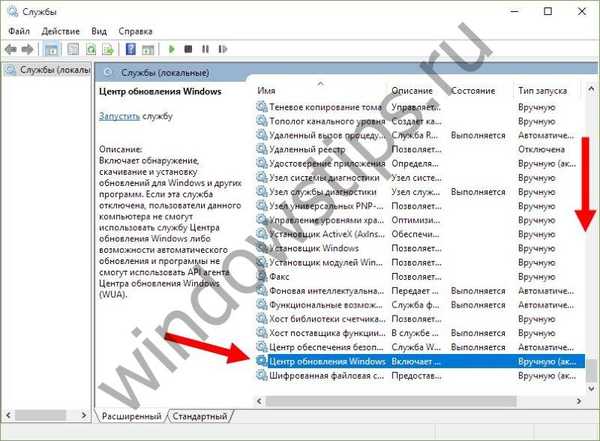
- Двічі клацніть і змініть тип запуску на "Відключено".
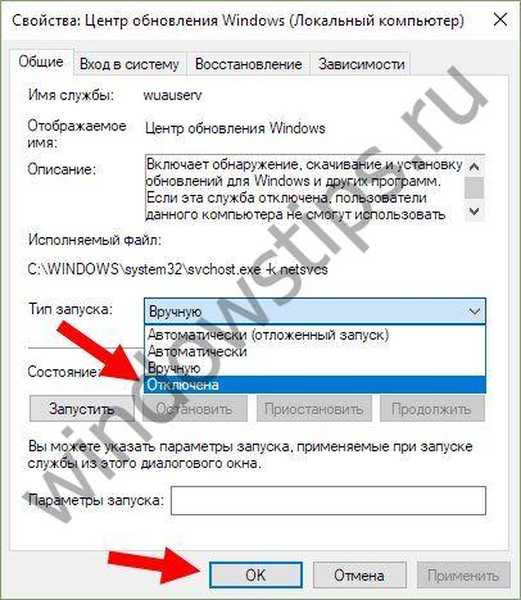
На цьому все. Тепер, при спробі перевірити наявність оновлень, служба Windows буде віддавати повідомлення про помилку 0x80070422.
Спосіб 7: Сторонні утиліти
Windows Update Blocker - простий, безкоштовний, не вимагає установки інструмент, що дозволяє відключити / заблокувати поновлення в Windows 10 одним натисканням кнопки. По суті, утиліта є більш зручною альтернативою способу №6, оскільки дозволяє зупинити або включити сервіс Windows Update без необхідності відкривати диспетчер служб.
Для виключення оновлень за допомогою Windows Update Blocker всього-то потрібно активувати опцію "Disable Service" і натиснути кнопку "Apply Now". Утиліта сумісна і з попередніми версіями системи аж до XP.
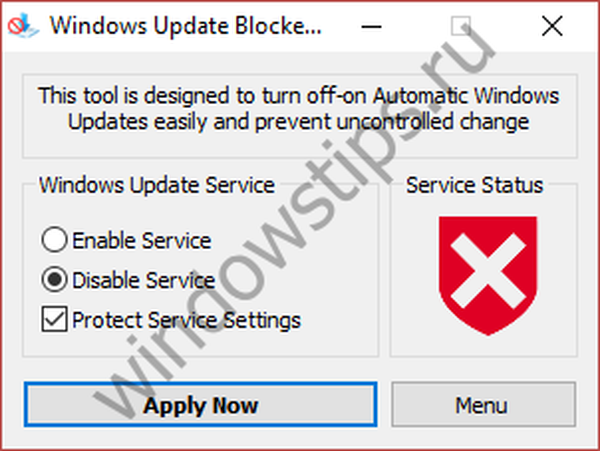
Windows 10 Update Disabler - ще один ефективний інструмент для боротьби з автоматичними оновленнями в "Десятці". На відміну від попередньої утиліти, Windows 10 Update Disabler не відключати Windows Update, а встановлює в систему свою службу, яка працює у фоновому режимі і не дає "Центру поновлення Windows" що-небудь завантажити і встановити.
Як стверджує автор, його рішення використовує якийсь недокументований системний виклик, який перевіряє поточний стан Windows Update і перешкоджає виконанню його процесів. Плюс до цього, служба Update Disabler відключає всі заплановані завдання Windows Update, в тому числі ту, яка відповідає за автоматичний перезапуск системи для завершення інсталяції.
Примітка: ваш антивірус може порахувати додаток за малваре.
Щоб встановити Update Disabler, йдемо сюди і завантажуємо архів з програмою. Витягуємо з архіву файл UpdaterDisabler.exe в якусь папку і прямо з неї, перейшовши в меню "Файл", запускаємо командний рядок з правами адміністратора. Далі вводимо або копіюємо і вставляємо команду UpdaterDisabler -install в вікно консолі і тиснемо Enter.
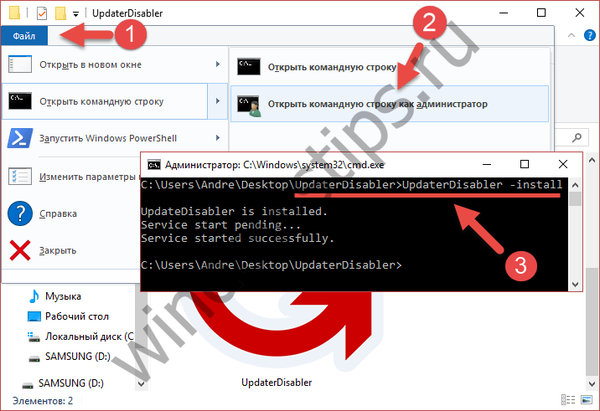
Все служба встановлена і працює, більше оновлення не будуть турбувати вас. Для видалення служби використовуйте команду UpdaterDisabler -remove.
Ви можете використовувати будь-який із зазначених вище способів, однак пам'ятайте, що відключати або блокувати оновлення не бажано, особливо на даному етапі, коли Windows 10 мало стабільна і захищена від загроз.
Відмінного Вам дня!





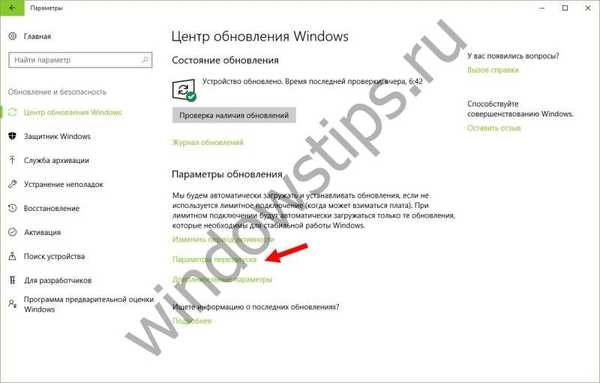
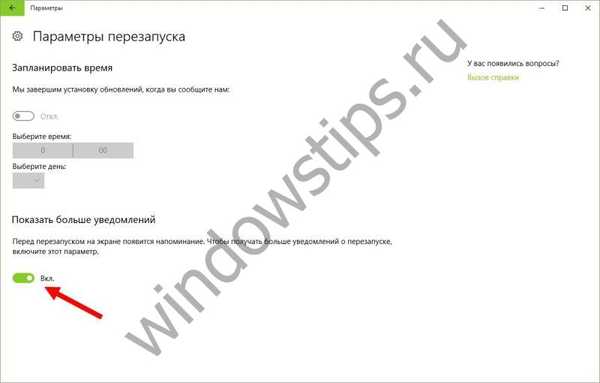
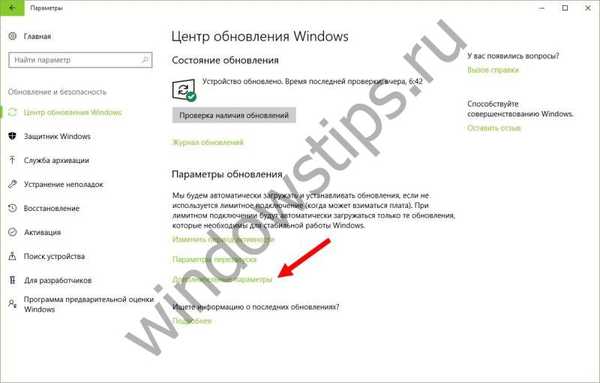
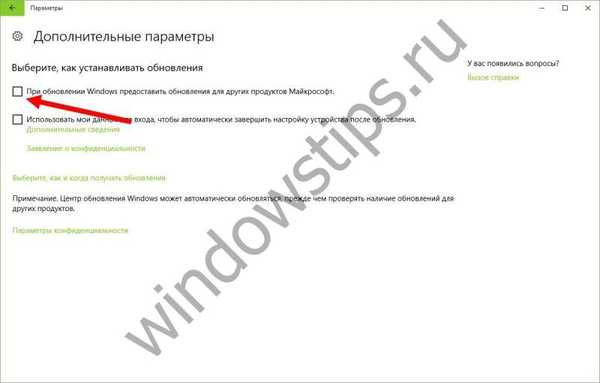
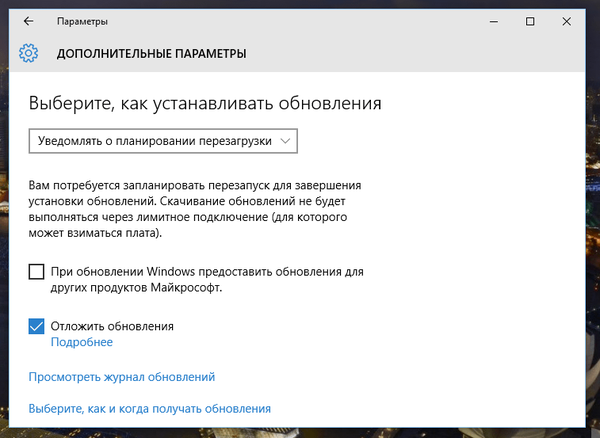

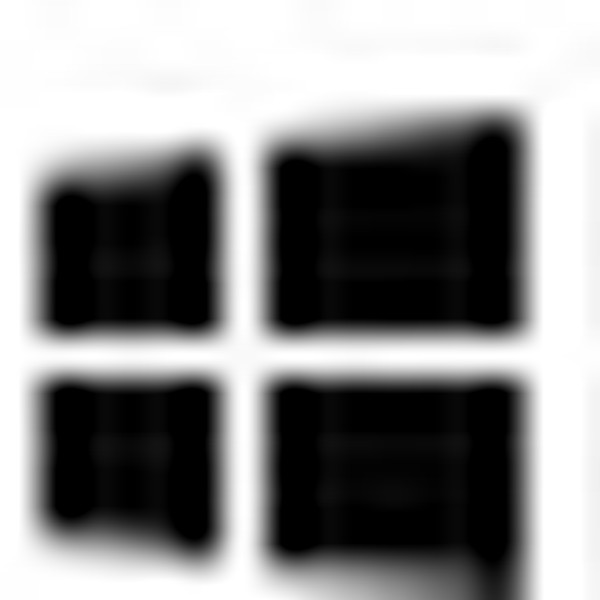 + R.
+ R.

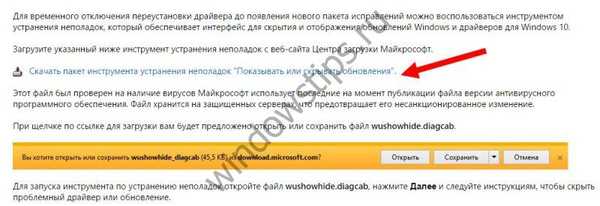


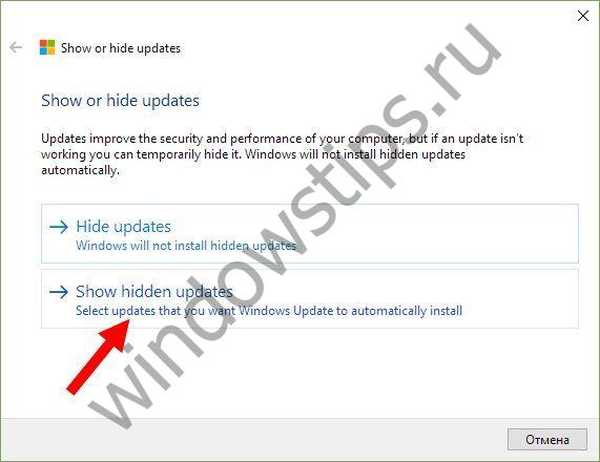

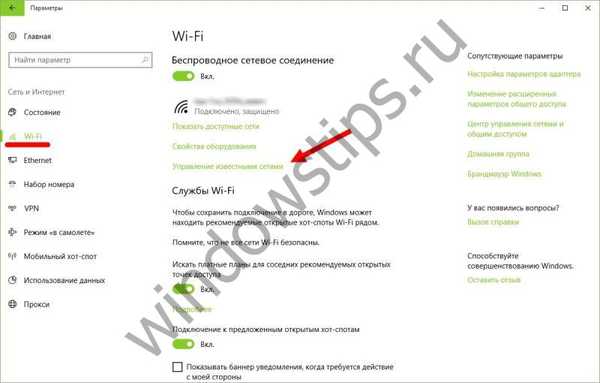


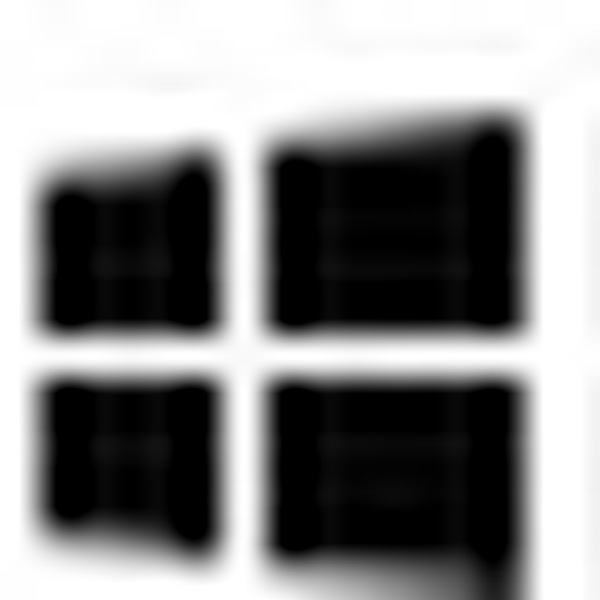 + R, введіть команду gpedit.msc і натисніть Enter, щоб відкрити вікно Редактора локальної групової політики.
+ R, введіть команду gpedit.msc і натисніть Enter, щоб відкрити вікно Редактора локальної групової політики.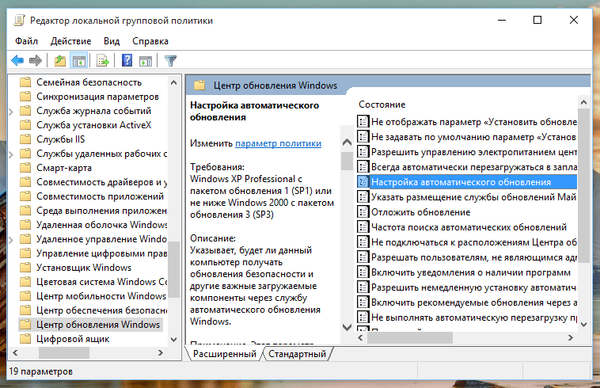
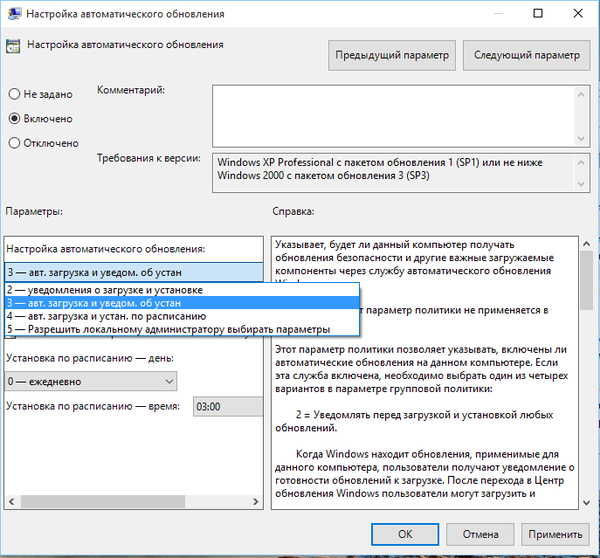

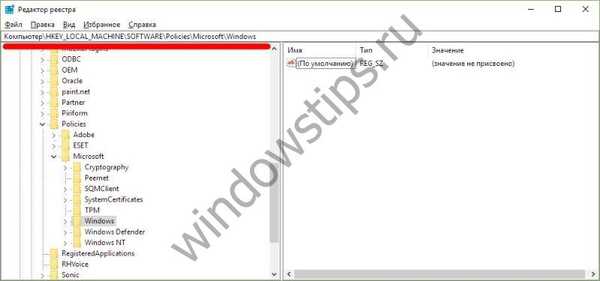
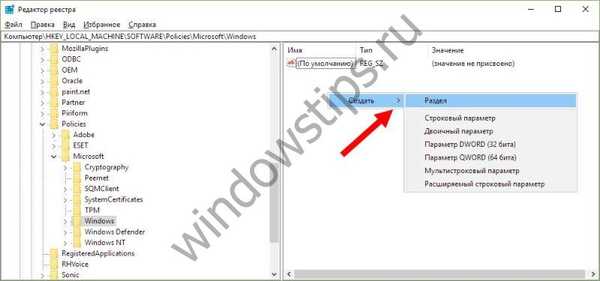
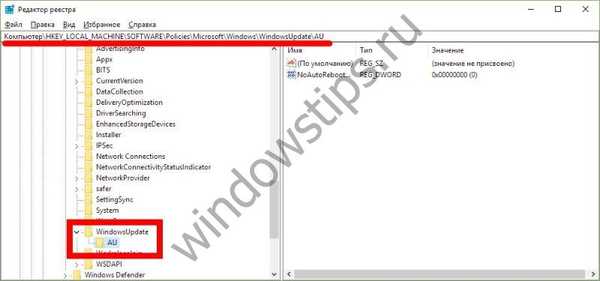

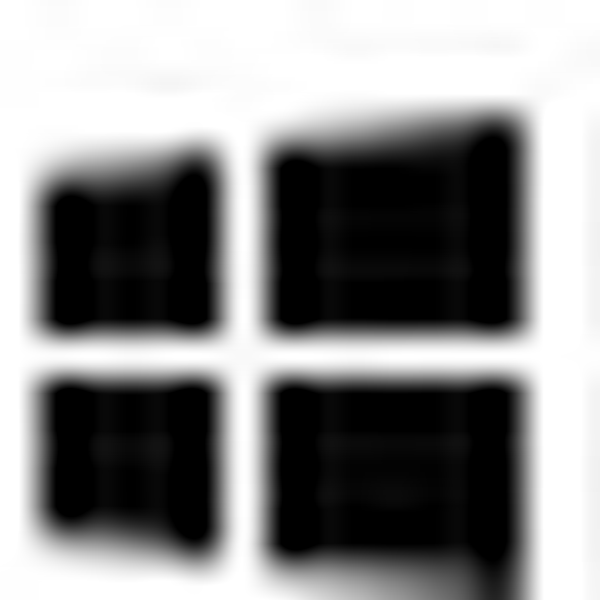 + R, введіть services.msc і натисніть Enter, щоб відкрити вікно "Служби".
+ R, введіть services.msc і натисніть Enter, щоб відкрити вікно "Служби".