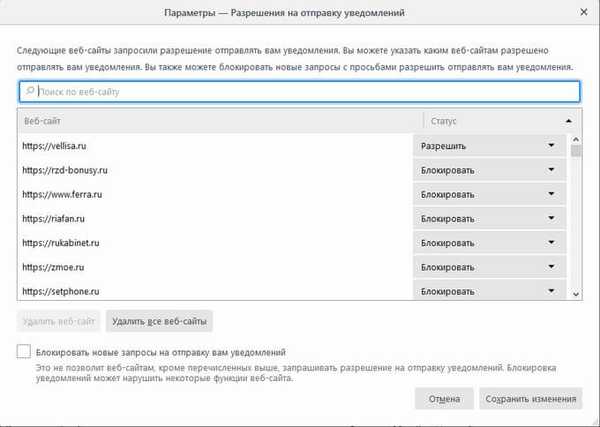При установці драйвера, операційна система Windows перевіряє справжність цифрового підпису, а якщо підпис відсутній або змінена, система перешкоджає установці драйвера на комп'ютер. Перевірка цифрового підпису драйвера виконується з метою безпеки.
У деяких ситуаціях, користувачеві необхідно встановити драйвер, який не має цифрового підпису, на комп'ютер. Для цього необхідно відключити перевірку цифрового підпису. Відключати перевірку цифрового підпису драйвера не рекомендується, тому що через це безпека системи може опинитися під загрозою.
зміст:- Як відключити перевірку цифрового підпису в Windows
- Як відключити перевірку цифрового підпису в Windows 10
- Відключення перевірки цифрового підпису драйверів в Windows 8.1 і Windows 8
- Як в Windows 7 відключити перевірку цифрового підпису
- Вимикаємо цифрову перевірку драйверів за допомогою командного рядка - 1 спосіб
- Відключення перевірки цифрового підпису в Windows PowerShell або в командному рядку - 2 спосіб
- висновки статті
Драйвери призначені для забезпечення взаємодії між різним обладнанням комп'ютера. Без установки драйверів не може нормально працювати апаратне забезпечення, встановлене на ПК.
Велика кількість драйверів входить до складу операційної системи Windows, необхідні драйвери встановлюються при установці операційної системи. В іншій ситуації, користувач самостійно встановлює драйвера для нового обладнання на ПК, завантаживши за допомогою офіційного сайту, або встановивши з компакт-диску.
Цифровий підпис драйверів інформує про виробника даного програмного забезпечення, про те, що даний драйвер перевірений, підтверджений і сертифікований. Користувач може бути впевнений, що установка драйвера з дійсної цифровим підписом безпечна.
У 64-бітових версіях Windows відключена установка непідписаних драйверів.Що робити, якщо потрібно відключити цифрову перевірку драйверів? Наприклад, у драйвера для якогось обладнання немає верифицированной цифрового підпису. Без установки драйвера користувач не зможе використовувати на комп'ютері це обладнання.
В операційній системі Windows є можливості для відключення перевірки цифрового підпису драйверів. У статті ви знайдете інструкції, як відключити перевірку цифрового підпису драйверів Windows, для операційних систем Windows 10, Windows 8.1, Windows 8, Windows 7. Деякими способами відключають перевірку справжності цифрового підпису повністю, інші способи працюють тільки в ході поточного сеансу на ПК.
Як відключити перевірку цифрового підпису в Windows
Спочатку розглянемо універсальний спосіб, що працює у всіх сучасних версіях операційних системах Windows. Нам допоможе Редактор локальної групової політики.
Скористатися Редактором локальної групової політики зможуть тільки користувачі, які мають на своїх комп'ютерах старші версії операційної системи, починаючи з Windows Pro і вище. Цього компонента системи немає в домашніх версіях Windows. В цьому випадку, необхідно використовувати інші способи, описані в цій статті.- Натисніть одночасно на клавіатурі на клавіші "Win" + "R".
- У діалоговому вікні "Виконати" введіть команду "gpedit.msc" (без лапок).
- У вікні "Редактор локальної групової політики" підіть по шляху "Конфігурація користувача" → "Адміністративні шаблони" → "Система" → "Установка драйвера".

- Клацніть двічі курсором миші по параметру "Цифровий підпис драйвера пристроїв".
- У вікні "Цифровий підпис драйвера пристроїв" активуйте опцію "Включено", в параметрі "Якщо Windows виявляє файл драйвера без цифрового підпису" виберіть "Пропустити".

- Застосуйте параметри, а потім перезавантажте комп'ютер.
У редакторі локальної групової політики можна використовувати інший спосіб: у вікні "Цифровий підпис драйверів" виберіть режим "Відключено", застосуйте налаштування, перезавантажте ПК.
Як відключити перевірку цифрового підпису в Windows 10
В операційній системі Windows 10 є функція для особливих варіантів завантаження, за допомогою якої можна змінити параметри завантаження. Серед інших параметрів, є опція відключення обов'язкової перевірки цифрового підпису драйверів.
Вам також може бути цікаво:- Команди командного рядка Windows: список
- Команди "Виконати" в Windows: повний список
Цей спосіб дозволить відключити перевірку цифрового підпису під час поточної сесії. Після завершення сеансу на ПК, після нового запуску комп'ютера, цифрова перевірка драйверів знову включиться.
- Увійдіть в меню "Пуск", запустіть додаток "Параметри".
- Виберіть "Оновлення і безпеку", відкрийте розділ "Відновлення".
- У пункті "Особливі варіанти завантаження" натисніть на кнопку "Перезавантажити зараз".

- Після виконання перезавантаження, у вікні "Вибір дії" натисніть на "Пошук і усунення несправностей".
- У вікні "Діагностика" натисніть на "Додаткові параметри".
- У вікні "Додаткові параметри", в нижній частині вікна натисніть на посилання "Подивитися інші параметри відновлення".
- У вікні, натисніть на кнопку "Параметри завантаження".
- У вікні "Параметри завантаження" натисніть на кнопку "Перезавантажити".

- Після перезавантаження, в вікні "Параметри завантаження" за допомогою клавіші "F7", виберіть опцію "Відключити обов'язкову перевірку підпису драйвера".

Встановіть непідписаний драйвер на комп'ютер.
Відключення перевірки цифрового підпису драйверів в Windows 8.1 і Windows 8
В операційних системах Windows 8.1 і Windows 8 скористайтеся аналогічним методом, як в Windows 10, який практично нічим не відрізняється по своєму застосуванню.
- Підведіть курсор миші до правого краю екрану.
- Натисніть на опцію "Зміна параметрів комп'ютера".
- У розділі "Параметри ПК" натисніть на "Оновлення та відновлення".
- У розділі "Оновлення та відновлення" виберіть "Відновлення".
- У пункті "Особливі варіанти завантаження" натисніть на кнопку "Перезавантажити зараз".
- Після перезавантаження, в вікні "Вибір дії" натисніть на "Діагностика".
- У наступному вікні натисніть на "Додаткові параметри".
- У вікні "Додаткові параметри" натисніть на "Параметри завантаження".
- Натисніть на кнопку "Перезавантажити".
- Після перезавантаження ПК, за допомогою клавіші "F7", застосуйте дію параметра для відключення обов'язкової перевірки підпису драйверів.

Як в Windows 7 відключити перевірку цифрового підпису
В операційній системі Windows 7 можна використовувати опцію додаткових параметрів завантаження, аналогічну по використанню, яка застосовується в старших версіях Windows, командний рядок, або змінити параметри реєстру.
Подивимося, приклад відключення перевірки цифрового підпису за допомогою Редактора реєстру Windows.
- Відкрийте Редактор реєстру.
- У вікні редактора реєстру пройдіть по шляху:
HKEY_CURRENT_USER \ Software \ Policies \ Microsoft
- Натисніть правою кнопкою миші на "Microsoft", в контекстному меню виберіть "Створити", а потім "Розділ".
- Назвіть розділу: "Driver Signing" (без лапок).
- Виділіть розділ "Driver Signing", у вільному місці розділу натисніть на праву кнопку миші, спочатку виберіть "Створити", потім "Параметр DWORD (32 біти)".
- Дайте ім'я параметру "BehaviorOnFailedVerify" (без лапок).
- Клацніть правою кнопкою миші по параметру "BehaviorOnFailedVerify", в контекстному меню виберіть "Змінити ...".
- Перевірте настройки параметра: значення - "0", система обчислення - "Шістнадцяткова".

- Закрийте Редактор реєстру, перезавантажте комп'ютер.
Для включення верифікації цифрового підпису драйверів в Windows, видаліть раніше створений розділ "Driver Signing" з Редактора реєстру.
Вимикаємо цифрову перевірку драйверів за допомогою командного рядка - 1 спосіб
Є кілька можливостей для відключення перевірки підписів драйверів в Windows 7, Windows 8, Windows 8.1, Windows 10, за допомогою виконання команд з командного рядка.
Перший варіант використання командного рядка Windows:
- Запустіть командний рядок від імені адміністратора.
- У вікні інтерпретатора командного рядка введіть команду, а потім натисніть на "Enter":
bcdedit.exe / set nointegritychecks ON

- перезавантажте ПК.
Для включення перевірки автентичності підпису, виконайте наступне:
- Відкрийте командний рядок від імені адміністратора.
- Запустіть команду:
bcdedit.exe / set nointegritychecks OFF
- Виконайте перезавантаження комп'ютера.
Перевірка цифрового підпису драйверів в Windows знову буде включена.
Відключення перевірки цифрового підпису в Windows PowerShell або в командному рядку - 2 спосіб
Ще один спосіб для виключення перевірки, що працює однаково в Windows PowerShell або в командному рядку. Нам буде потрібно виконати дві послідовні команди для застосування налаштувань в операційній системі Windows, включення тестового режиму.
- Запустіть Windows PowerShell або командний рядок від імені адміністратора.
- Введіть команду, а після натисніть на кнопку "Enter":
bcdedit.exe -set loadoptions DISABLE_INTEGRITY_CHECKS
- Потім виконайте другу команду:
bcdedit.exe -set TESTSIGNING ON

- перезавантажте комп'ютер.
Для включення перевірки цифрового підпису на комп'ютері, виконайте послідовно наступні команди:
bcdedit -set loadoptions ENABLE_INTEGRITY_CHECKS bcdedit -set TESTSIGNING OFFЗ метою безпеки, рекомендується використовувати способи, при яких відбувається одноразове відключення перевірки цифрового підпису драйверів, чинне під час роботи комп'ютера. У цьому випадку, після перезавантаження комп'ютера, операційна система Windows знову почне обов'язкову цифрову перевірку драйверів на справжність.
висновки статті
В операційній системі Windows виконується обов'язкова перевірка цифрового підпису драйверів, з метою забезпечення безпеки. У разі необхідності, користувач може відключити перевірку цифрового підпису одноразово під час поточної сесії, або назавжди, використовуючи різні способи: застосувавши особливі параметри завантаження системи, в редакторі локальної групової політики, в редакторі реєстру, за допомогою командного рядка або Windows PowerShell.
Схожі публікації:- Резервне копіювання драйверів Windows 10 - 4 способи
- Як видалити аватар в Windows 10, змінити або повернути за замовчуванням
- ПІН-код Windows 10: як створити, змінити або прибрати
- Планувальник завдань: планування завдань обслуговування системи
- Як перевстановити відеодрайвер