
Багато користувачів відчувають труднощі з відповіддю на питання про те, як відкрити Диспетчер пристроїв на комп'ютері. Справа в тому, що при нормальній роботі операційної системи Windows, відсутність будь-яких проблем з драйверами або периферійними пристроями, користувачеві немає ніякої необхідності взагалі що-небудь знати про наявність Диспетчера пристроїв на комп'ютері.
При виникненні збоїв у роботі операційної системи або обладнання, користувачам доводиться шукати відповіді на питання про причини того, що сталося, з допомогою пошуку в інтернеті. Серед відповідей часто зустрічаються поради подивитися будь-яку інформацію в диспетчері пристроїв.
зміст:- Як відкрити Диспетчер пристроїв за допомогою команди "Виконати"
- Як відкрити Диспетчер пристроїв в командному рядку
- Запуск Диспетчера пристроїв в Windows PowerShell
- Відкриття Диспетчера пристроїв з вікна "Керування комп'ютером"
- Запуск Диспетчера пристроїв з властивостей системи
- Як відкрити Диспетчер пристроїв з Панелі управління
- Як відкрити Диспетчер пристроїв за допомогою пошуку
- Як відкрити Диспетчер пристроїв в Windows 10
- Як відкрити Диспетчер пристроїв в Windows 8.1
- Як відкрити Диспетчер пристроїв в Windows 8
- Запуск Диспетчера пристроїв з папки Windows
- висновки статті
В консоль управління входить оснащення Диспетчер пристроїв, в якій перераховані встановлені пристрої, виділені ресурси, драйвери. У диспетчері пристроїв відображена інформація про пристрої, звідси можна управляти драйверами, включати або відключати пристрої.
За допомогою спеціальних значків (у вигляді питального або оклику), відображаються навпроти певного обладнання, до користувача доводиться інформація про проблеми, що виникли в роботі тих чи інших пристроїв. Ці дані допомагають виявити причину несправності в роботі комп'ютера.
Наприклад, на комп'ютері не працює звук, або є проблеми з іншими пристроями. Можливо, проблема виникла через драйверів або неправильному налаштуванні обладнання. Попереджувальні значки в диспетчері пристроїв допомагають визначити проблемне обладнання. Крім того, там можна отримати технічні дані про всі пристрої комп'ютера.
Якщо попереджувальних інформаційних значків немає в диспетчері пристроїв, значить, всі пристрої комп'ютера працюють в нормальному режимі.
Як відкрити Диспетчер пристроїв Windows? Початківці користувачі без зусиль впораються з цією проблемою. Існує кілька способів для того, щоб увійти в Диспетчер пристроїв, безпосередньо з операційної системи. Більшість способів підходить для операційних систем Windows 10, Windows 8.1, Windows 8, Windows 7.
Як відкрити Диспетчер пристроїв за допомогою команди "Виконати"
Даним способом можна відкрити Диспетчер пристроїв в Windows 7, Windows 8, Windows 8.1, Windows 10.
Для запуску Диспетчера пристроїв, пройдіть наступні кроки:
- Для запуску вікна "Виконати", натисніть одночасно на клавіші клавіатури "Win" + "R".
- В поле "Відкрити" введіть команду: "devmgmt.msc" (без лапок), а потім натисніть на кнопку "ОК".
- Після цього, відкриється вікно "Диспетчер пристроїв".

Як відкрити Диспетчер пристроїв в командному рядку
За допомогою командного рядка можна відкрити Диспетчер пристроїв, введенням аналогічної команди, як в попередньому випадку. Якщо ви не знаходите командний рядок на своєму місці в Windows 10, прочитайте цю статтю.
Запустіть командний рядок будь-яким зручним способом, наприклад, ввівши в поле "Пошук в Windows" вираз: "cmd" (без лапок).
У вікні інтерпретатора командного рядка введіть команду: "devmgmt.msc" (без лапок), а потім натисніть на кнопку "Enter".

Далі відкриється вікно Диспетчера пристроїв (обладнання) Windows.
Запуск Диспетчера пристроїв в Windows PowerShell
Диспетчер пристроїв легко запускається в Windows PowerShell за допомогою аналогічної команди. Запустіть PowerShell, введіть команду: "devmgmt.msc" (без лапок), а потім натисніть на кнопку "Enter".
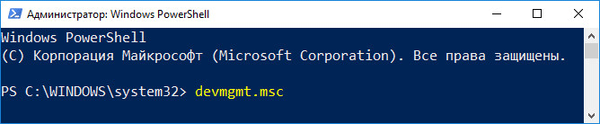
Відкриття Диспетчера пристроїв з вікна "Керування комп'ютером"
Даний спосіб для відкриття Диспетчера завдань працює у всіх операційних системах Windows.
При налаштуваннях операційної системи за замовчуванням, на Робочому столі немає значка "Цей комп'ютер" (Мій комп'ютер, Комп'ютер). Тому, більшість користувачів для зручності в роботі, самостійно додають значок "Мій комп'ютер" на Робочий стіл Windows. Прочитайте тут, як це зробити.
- Клацніть правою кнопкою миші по значку "Цей комп'ютер" (Мій комп'ютер, Комп'ютер).
- У контекстному меню натисніть на пункт "Управління".
- У вікні "Керування комп'ютером", в розділі "Керування комп'ютером (локальний комп'ютер)", в списку "Службові програми", натисніть на "Диспетчер пристроїв".
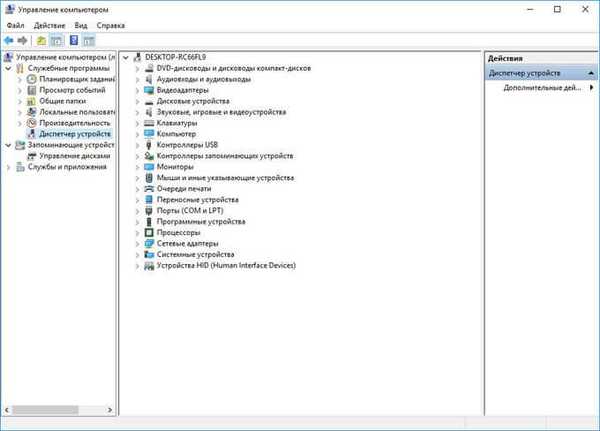
Іншими способами увійти в "Керування комп'ютером" можна з меню кнопки "Пуск", вибравши пункт меню "Управління", або за допомогою діалогового вікна "Виконати", після виконання команди: "compmgmt.msc" (без лапок).
Запуск Диспетчера пристроїв з властивостей системи
Для того, щоб скористатися цим способом знадобиться значок "Цей комп'ютер" (Мій комп'ютер, Комп'ютер) на Робочому столі.
- Після кліка правою кнопкою миші по значку "Цей комп'ютер" (Мій комп'ютер, Комп'ютер), в контекстному меню виберіть пункт "Властивості".
- У вікні "Система" натисніть на пункт "Диспетчер пристроїв".
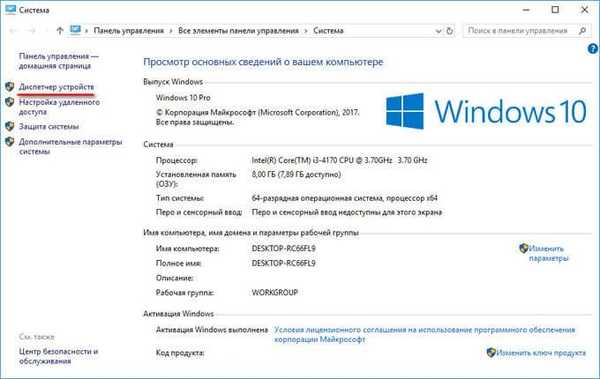
Як відкрити Диспетчер пристроїв з Панелі управління
Простий спосіб для входу в Диспетчер пристроїв, за допомогою Панелі управління інтерфейсу Windows.
- Увійдіть в Панель управління з меню "Пуск" (в Windows 10, в поле "Пошук в Windows", введіть вираз "панель управління").
- У вікні "Всі елементи панелі управління", в режимі відображення "Дрібні значки", виберіть "Диспетчер пристроїв".
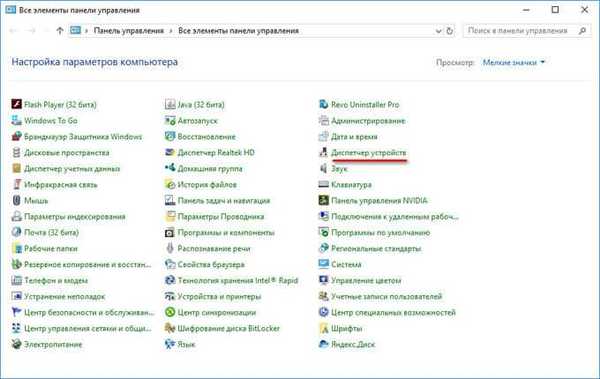
Як відкрити Диспетчер пристроїв за допомогою пошуку
Дуже простий спосіб для відкриття Диспетчера пристроїв на комп'ютері, за допомогою функції пошуку з меню "Пуск" в операційній системі Windows.
Вам також може бути цікаво:- Як запустити Диспетчер завдань - 5 способів
- Як запустити Панель управління в Windows 10 - 9 способів
- Як вимкнути веб-камеру на ноутбуці в Windows
У Windows 10 пошук знаходиться на панелі завдань, близько кнопки "Пуск". Втім, пошук в Віндовс 10 можна запустити і з меню "Пуск". Клацніть правою кнопкою миші по меню "Пуск", виберіть пункт "Увійти".
- Введіть вираз "диспетчер пристроїв" в поле пошуку Windows.
- Запустіть Диспетчер пристроїв на комп'ютері.
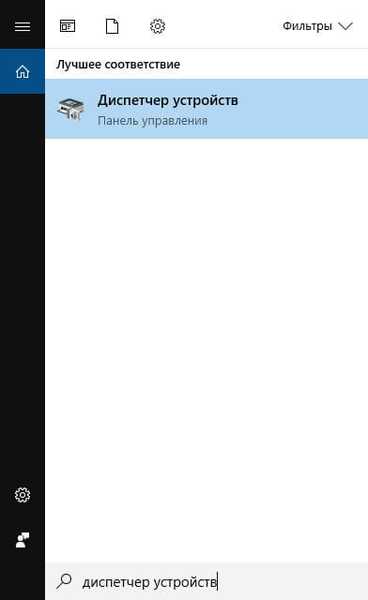
Цей спосіб працює у всіх операційних системах Windows.
Як відкрити Диспетчер пристроїв в Windows 10
В операційній системі Windows 10 дуже легко запустити Диспетчер пристроїв безпосередньо з меню "Пуск".
Після кліка правою кнопкою миші по меню "Пуск", в контекстному меню виберіть пункт "Диспетчер пристроїв".
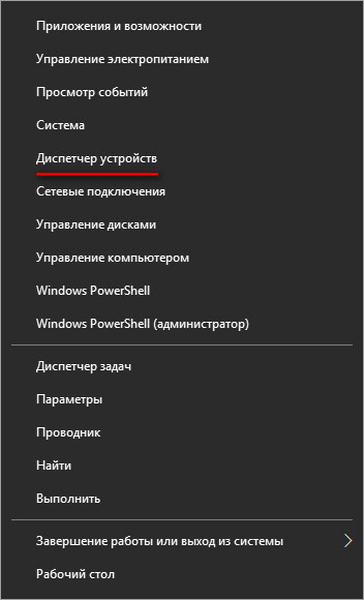
Диспетчер пристроїв на Віндовс 10 буде відкрито.
Як відкрити Диспетчер пристроїв в Windows 8.1
В операційну систему Windows 8.1 було додано меню "Пуск", в якому присутня можливість для запуску оснащення Диспетчера пристроїв.
Для виклику Диспетчера пристроїв, потрібно натиснути правою кнопкою миші по меню "Пуск", а в контекстному меню вибрати "Диспетчер пристроїв".
Інший спосіб: натисніть на клавіші "Win" + "X", а у вікні, запустіть Диспетчер пристроїв.
Як відкрити Диспетчер пристроїв в Windows 8
В Диспетчер пристроїв, в операційній системі Windows 8, можна потрапити за допомогою клавіш клавіатури.
Після одночасного натискання на клавіші "Win" + "X", відкриється вікно, в якому необхідно натиснути на пункт "Диспетчер пристроїв".
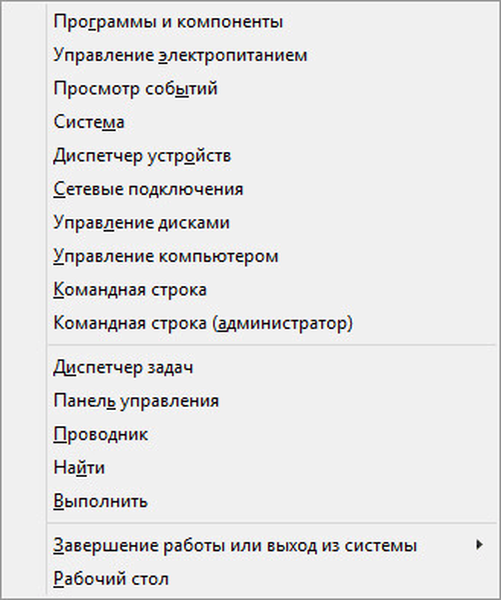
Після цього, Диспетчер пристроїв буде відкритий на Робочому столі Windows 8.
Запуск Диспетчера пристроїв з папки Windows
Наостанок, я розповім про ще один спосіб. Якщо попередні спроби не увінчаються успіхом, можна спробувати відкрити Диспетчер пристроїв безпосередньо з папки з операційною системою Windows.
- Увійдіть на системний диск "C:", відкрийте папку "Windows", а потім папку "System32".
- В папці "System32" знайдіть утиліту devmgmt (devmgmt.msc), а потім клацніть два рази лівою кнопкою миші по додатком.
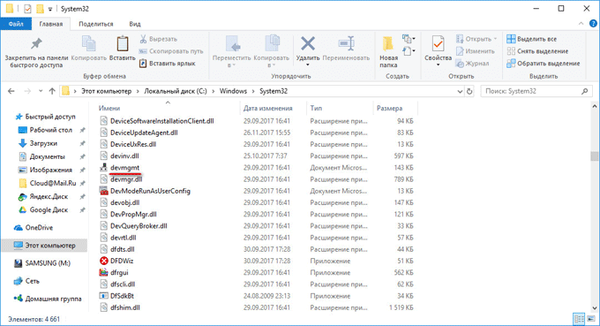
На комп'ютері запуститься Диспетчер пристроїв Windows.
висновки статті
У разі виникнення проблем, в операційних системах Windows 10, Windows 8.1, Windows 8, Windows 7, користувач може відкрити Диспетчер завдань за допомогою різних способів. У цьому нам допоможуть різні засоби системи.
Схожі публікації:- Як встановити оновлення до нової версії Windows 10 - 5 способів
- Як перевстановити Магазин в Windows 10
- Microsoft Easy Fix - засіб усунення неполадок в Windows
- Як змінити розмір значків робочого столу Windows
- Порівняння версій Windows 10: таблиця











