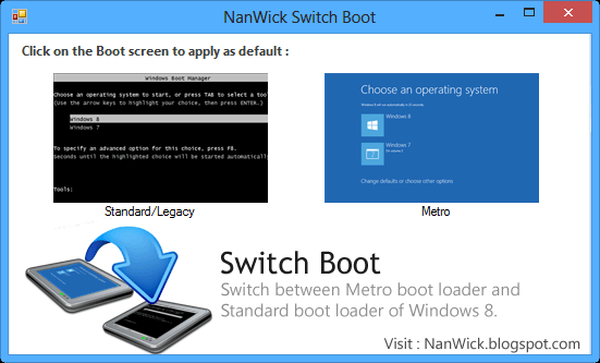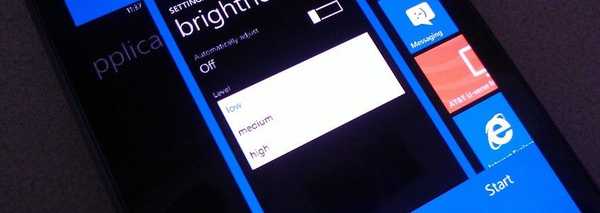Деякі користувачі шукають відповідь на питання про те, як перейти з 32 на 64 біта в операційній системі Windows. Справа в тому, що починаючи з Windows 7, стала випускати редакції системи одночасно в 32 bit (x86) і 64 bit (x64) версіях операційної системи.
Раніше операційна система Windows мала 32 бітну розрядність. Поступово, з розвитком архітектури процесорів, з'явилася можливість підтримки 64 бітної розрядності системи (початок був покладений з випуску Windows XP Professional x64 Edition).
зміст:- Основні відмінності між 32 бітної Windows і 64 бітної Windows
- Необхідна умова для переходу Windows з 32 bit на 64 bit
- Як дізнатися підтримку процесором інструкцій x64 в Windows 10
- Як дізнатися підтримку процесором 64 розрядної Windows 8.1 (Windows 8)
- Як дізнатися має процесор 64 розрядну підтримку в Windows 7 чи ні
- Плюси і мінуси переходу на 64 розрядну Windows
- Як перейти з 32 біт на 64 бітну Windows
- висновки статті
В даний час, виробники комп'ютерів (настільних комп'ютерів, ноутбуків), в основному, встановлюють на пристрої, що випускаються 64 розрядні операційні системи Windows, тому що всі сучасні центральні процесори підтримують x64 набори інструкцій.
Microsoft надає можливість зміни 32 розрядної системи на 64 розрядну Windows. При зміні розрядності системи, активація системі Windows не злетить, тому що ліцензія не залежить від розрядності операційної системи.
Основні відмінності між 32 бітної Windows і 64 бітної Windows
Операційна система Windows має дві версії розрядності: 32 бітну і 64 бітну, які мають позначення: 32-bit (x86). 64-bit (x64).
64 бітна система більш ефективно обробляє великі обсяги обчислень, ніж 32 бітна ОС. У Windows 64-bit ресурсомісткі програми витрачають на роботу меншу кількість часу, ніж в аналогічній 32 бітної системи. Система працює швидше при одночасній роботі декількох програм.
Головною відмінністю, крім підвищення загальної продуктивності, є підтримка роботи з певною кількістю пам'яті. У 32 бітової версії Windows, через особливості архітектури системи, використовується тільки менше 4 ГБ оперативної пам'яті, встановленої на комп'ютері.
Якщо на комп'ютері з Windows x86 встановлено до 3 ГБ оперативної пам'яті, операційна система використовує всю доступну пам'ять. Якщо, на ПК встановлена пам'ять об'ємом в 4 ГБ, то система буде використовувати обсяг оперативної пам'яті розміром, трохи більше 3 ГБ. Навіть при наявності загальної оперативної пам'яті (ОЗУ), розміром в 6 ГБ, 8 ГБ і т.д., в Windows 32-bit, все одно буде доступно тільки менше 4 ГБ пам'яті.
У Windows з розрядністю 64 біта ця проблема не існує, тому що подібна система підтримує обсяг оперативної пам'яті (до 16 Тб), достатній для будь-якої сучасної конфігурації комп'ютера.
Робота додатків в операційній системі Windows різного типу (х86 і х64) має відмінності:
- в Windows x64 можна встановити 64 і 32 бітні програми (64 бітові додатки, за замовчуванням, встановлюються в папку Program Files, а 32 бітні в папку Program Files (x86) на системному диску);
- в Windows х86 встановлюються тільки 32 бітні програми, а установка 64 бітних додатків не підтримує.
Велика частина програм, створених для Windows, підтримує 32 бітну розрядність. Ці програми можна встановити на комп'ютер з будь-розрядністю, вони будуть працювати, за умови підтримки програмою певної версії Windows (Windows 10, Windows 8, Windows 7 і т. Д.).
Останнім часом багато розробників додатків випускають програми двох видів: для 32 і 64 бітних систем. Тому має сенс встановлювати програми на комп'ютер, відповідно до розрядністю операційної системи. 64 бітові додатки працюють більш ефективно, ніж 32 бітні програми в 64 розрядної Windows.
Маючи на увазі ці міркування, залишилося дізнатися, як перейти з 32 біт на 64. Але не все так просто.
Необхідна умова для переходу Windows з 32 bit на 64 bit
Чи можна змінити 32 бітну систему на 64 бітну Windows? Так це можливо, але при зміні розрядності системи, є нюанси. Без дотримання деяких умов змінити 32 біта на 64 бітну систему не вийде.
Головна умова для переходу на іншу розрядність системи: підтримка центральним процесором (ЦП), встановленим на комп'ютері, 64 бітних інструкцій. Без дотримання цієї умови, установка 64 розрядної Windows на ПК буде неможлива.
Як визначити розрядність операційної системи Windows, яку розрядність підтримує процесор, встановлений на комп'ютері? Найпростіше це визначити за допомогою операційної системи. Для визначення параметрів процесора в плані підтримки 64 бітної розрядності, можна скористатися сторонніми додатками, наприклад, CPU-Z, AIDA64 і т. Д.
Основні відмінності типу процесорів, в залежності від підтримки інструкцій для відповідної розрядності (х86 і х64):
- Процесор x64 - підтримується установка на комп'ютер 64 і 32 розрядної Windows.
- Процесор x86 - на комп'ютер можна встановити тільки 32 бітну версію Windows.
З цього випливає, що 32 бітну версію Windows можна встановити на будь-який комп'ютер (при дотриманні мінімальних вимог до обладнання ПК), а 64 бітна Windows, встановлюється тільки на комп'ютери, що мають 64 бітні процесори.
Для установки 64 розрядної Віндовс на комп'ютері має бути мінімум 2 ГБ оперативної пам'яті.
Дізнатися тип процесора на своєму комп'ютері можна за інструкцією нижче для операційних систем Windows 10, Windows 8.1 (Windows 8), Windows 7.
Як дізнатися підтримку процесором інструкцій x64 в Windows 10
Для того, щоб дізнатися чи підтримує процесор, встановлений на комп'ютері, 64 бітні інструкції в операційної системи Windows 10, виконайте наступні кроки:
- На Робочому столі клікніть по значку "Цей комп'ютер" (Мій комп'ютер). Якщо на робочому столі вашого комп'ютера Ця позначка немає, за допомогою цього способу поверніть значок "Мій комп'ютер" на Робочий стіл.
- У контекстному меню виберіть "Властивості".
- У вікні "Система" (Перегляд основних відомостей про ваш комп'ютер), в розділі "Система", в параметрі "Тип системи" ви побачите тип розрядності операційної системи і підтримку типу інструкцій процесора.

В даному випадку, позначення: "процесор х64", означає, що центральний процесор підтримує установку 64 розрядної операційної системи (на комп'ютері встановлена Windows 10 64-bit).
Як дізнатися підтримку процесором 64 розрядної Windows 8.1 (Windows 8)
В операційній системі Windows 8.1 або Windows 8, виконайте наступне:
- Підведіть курсор миші до правого нижнього кута екрану, виберіть "Параметри".
- У вікні "Система" відобразиться "Перегляд основних відомостей про ваш комп'ютер". В параметрах "Система" => "Тип системи", вказані розрядність Windows і яку розрядність підтримує центральний процесор.
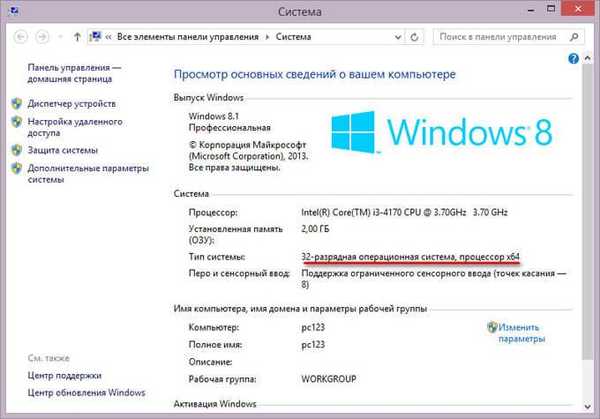
На даному комп'ютері встановлена 32 розрядна ОС Windows 8.1, на ПК є процесор з підтримкою x64 інструкцій. На цю систему можна встановити 64 розрядну Windows 8.1.
Як дізнатися має процесор 64 розрядну підтримку в Windows 7 чи ні
В операційній системі Windows 7, виконайте такі дії:
- Клацніть правою кнопкою миші по значку "Комп'ютер" (Мій комп'ютер) на робочому столі.
- У контекстному меню виберіть "Властивості".
- У вікні "Перегляд основних відомостей про ваш комп'ютер" натисніть на "Індекс продуктивності Windows".
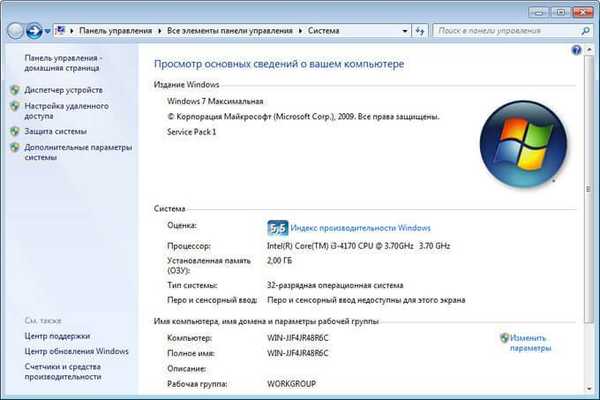
- У вікні "Оцінка і збільшення продуктивності комп'ютера" натисніть на "Відображення і друк докладних відомостей про продуктивність комп'ютера і системі".
- У вікні "та знаряддя", в розділі "Додаткові відомості про комп'ютер", в параметрі "Система", навпроти пункту "64-розрядна підтримка", буде написано "Так" або "Ні".
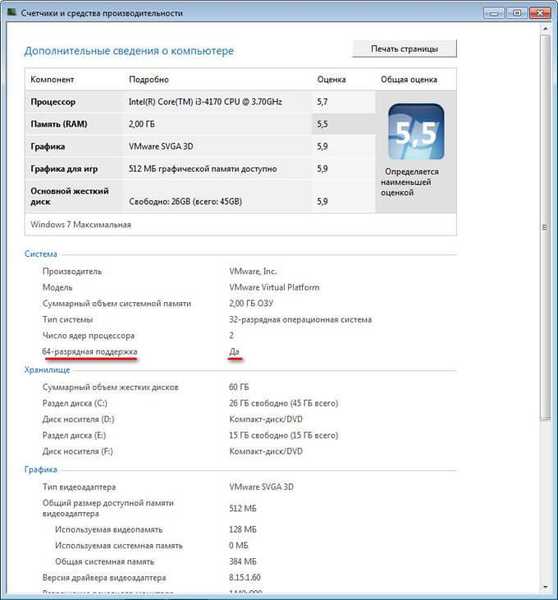
На комп'ютері стоїть 32-розрядна операційна система, процесор підтримує 64 розрядні ОС. Цей комп'ютер підтримує перехід на Windows 7 64-bit.
Плюси і мінуси переходу на 64 розрядну Windows
Перед тим, як змінити тип системи з 32 біт на 64 біта, необхідно зважити всі плюси і мінуси даного рішення. На перший погляд здається, що вигода в зміні розрядності системи очевидна, але не все так однозначно.
Основні переваги 64 бітної операційної системи:
- Використання всього обсягу оперативної пам'яті (більше 4 ГБ), встановленої на комп'ютері.
- Більш висока швидкість роботи системи і програм.
Основні недоліки 64 бітної операційної системи:
- Споживання системою і додатками більшого об'єму оперативної пам'яті.
- Відсутність x64 драйверів для застарілого обладнання.
Більшість користувачів, після зміни Віндовс 32 біт на 64 бітну систему, хочуть отримати виграш в продуктивності роботи комп'ютера. У сучасних іграх, в важких графічних додатках найбільш оптимально реалізовано використання ресурсів комп'ютера в 64 розрядної системі. Тому багато користувачів зацікавлені в переході через комп'ютерних ігор, програм, що працюють тільки на Windows з 64 бітної розрядністю і т. П.
Якщо на досить сучасному комп'ютері є більше 4 ГБ оперативної пам'яті, а на ньому по якомусь непорозумінню встановлена 32 бітна версія Windows, очевидно має сенс перейти на 64 розрядну систему.
Користувачам комп'ютерів з застарілим залізом, з пам'яттю в 2-4 ГБ потрібно все ретельно зважити. У більшості випадків, грати в сучасні ігри або користуватися "важкими" програмами не вийде через нестачу пам'яті. Система і працюючі програми займуть більше місця в пам'яті комп'ютера, ніж аналогічні програми в 32 бітної Windows. Слабкий процесор не дасть позитивного ефекту. У деяких випадках, 64 розрядна система буде працювати повільніше на комп'ютері, ніж 32 бітна Windows.
Зверніть увагу на наявність драйверів, необхідних для нормальної роботи обладнання комп'ютера. Заздалегідь скачайте драйвера з сайту виробника. Якщо такої можливості немає, для установки необхідних драйверів, після установки системи, скористайтеся спеціалізованими програмами, наприклад, DriverPack Solution, Snappy Driver Installer і т. Д.
Залежно від обладнання, драйвери можуть підтримувати обидві розрядності, або необхідний окремий драйвер для кожної розрядності.
Як перейти з 32 біт на 64 бітну Windows
Для переходу на 64 розрядну систему є тільки один варіант: чиста перевстановлення Windows з втратою даних на системному диску. Порядок дій наступний:
- Скачайте на комп'ютер операційну систему Windows, 64 бітної розрядності. Прочитайте тут, звідки можна скачати оригінальний образ Windows 10, Windows1, Windows 7.
- Створіть завантажувальну флешку або запишіть образ системи на DVD диск.
- Увімкніть комп'ютер, перед завантаженням системи, увійдіть в BIOS (UEFI), виберіть для завантаження завантажувальний носій з Windows.
- Встановіть операційну систему на комп'ютер.
- Після завершення установки системи, встановіть необхідні драйвера.
Нова версія Windows повинна відповідати редакції, встановленої на комп'ютері, наприклад, з Windows 10 Home x86 можна перейти на Windows 10 Home x64.
Для створення завантажувальної флешки використовуйте програми: Rufus, Media Creation Tool, WinSetupFromUSB і т. Д.
Як увійти в BIOS (UEFI) на вашому пристрої, дізнайтеся в інтернеті, на ім'я виробника ноутбука або по моделі материнської плати для настільного ПК.
Для отримання більш детальної інформації, перейдіть за посиланнями на статті, в яких детально описаний процес установки відповідних версій Windows: Windows 10, Windows 8.1, Windows 7.
Під час установки операційної системи зверніть увагу на два моменти:
- В одному з вікон установки необхідно вибрати відповідну редакцію Windows підходящої розрядності (зараз поширені мультіобрази Windows, що включають в одному образі системи різні редакції, різної розрядності).
- У вікні "Вибір типу установки" слід вибрати "Вибіркова: тільки установка Windows (для досвідчених користувачів)" в Windows 10 або в Windows1, або "Повна установка (розширена інсталяція) в Windows 7.
Після завершення установки, на комп'ютері з'явиться Windows 10 64-bit.
висновки статті
Існує можливість поміняти 32 розрядну операційну систему на 64 розрядну Windows, в межах однієї редакції. Для успішного переходу на комп'ютері повинен бути встановлений процесор, що підтримує інструкції x64, достатній обсяг оперативної пам'яті.
Схожі публікації:- Порівняння версій Windows 10: таблиця
- Як приховати розділ диска в Windows - 4 способи
- Як встановити оновлення до нової версії Windows 10 - 5 способів
- 7 способів як дізнатися ключ продукту Windows
- Автозавантаження Windows 10: як додати або видалити програму з автозавантаження